联想小新Pro 13(2021)如何重装win10系统
- 分类:Win10 教程 回答于: 2023年05月04日 11:00:11
小编相信现在大家都是知道的一般重装电脑都是比较喜欢使用U盘进行重装的,但是联想小新Pro 13(2021)怎么重装win10系统呢?现在主要还是担心操作比较麻烦。现在小编就给你们实际的联想小新Pro 13(2021)重装win10系统教程。
工具/原料:
系统版本:windows10系统
品牌型号:联想小新Pro 13(2021)
软件版本:小白一键重装系统V2290
联想小新Pro 13(2021)用途:
联想小新Pro13 2021款其配置来看,很适合上网,办公,学习,外出携带比较多朋友使用。日常运行office软件,ps,轻度pr视频制作,要求不高游戏都是可以胜任的。对于预算在5000左右,有以上用途的朋友,这款笔记本很值得您关注,小巧方便携带,性能强劲。

方法/步骤:
方法一:使用小白一键重装系统工具一键重装win10系统
1.我们首先下载安装好的小白一键重装系统工具到电脑上,双击打开工具,选择需要安装的win10系统,点击安装此系统。
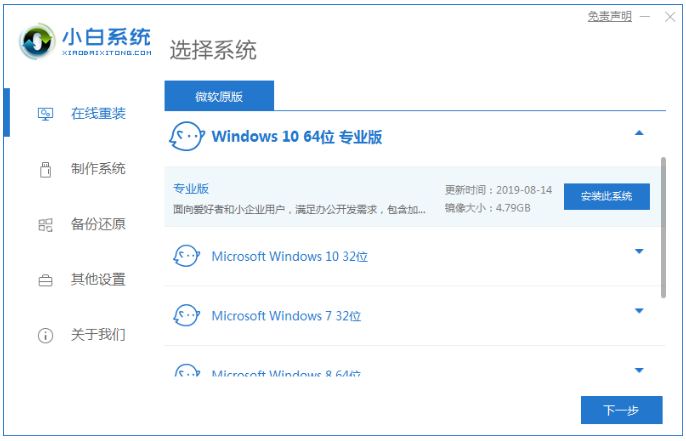
2.装机工具此时将会开始加载镜像文件资料还有驱动等等各种资源,耐心等待。

3.环境部署完毕后,选择重启电脑即可。
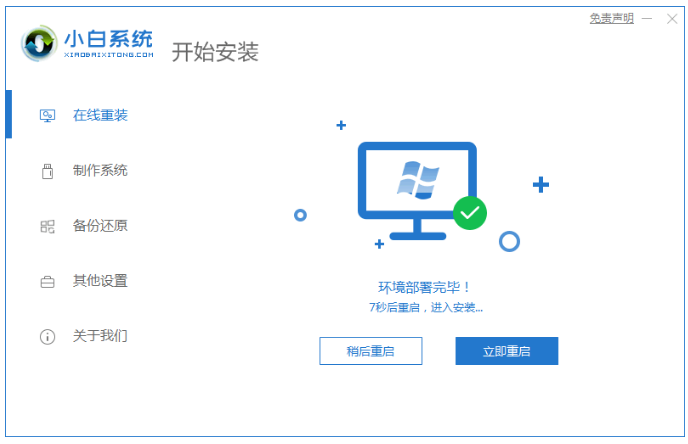
4.重启电脑后,选择带有pe的选项,按回车键进入其中。

5.装机工具此时将会自动安装系统,耐心等待即可。

6.系统安装完成后,选择重启电脑即可。

7.重启电脑,进入新系统桌面后,即表示联想小新Pro 13(2021)重装win10系统完成。

方法二:使用小白一键重装系统工具在线重装系统win10
1.首先需要下载安装小白一键重装软件到我们电脑上,双击打开,选择需要安装的win10系统,,点击安装此系统,点击下一步。

2.装机软件此时开始自动下载系统文件,请大家耐心等待即可。
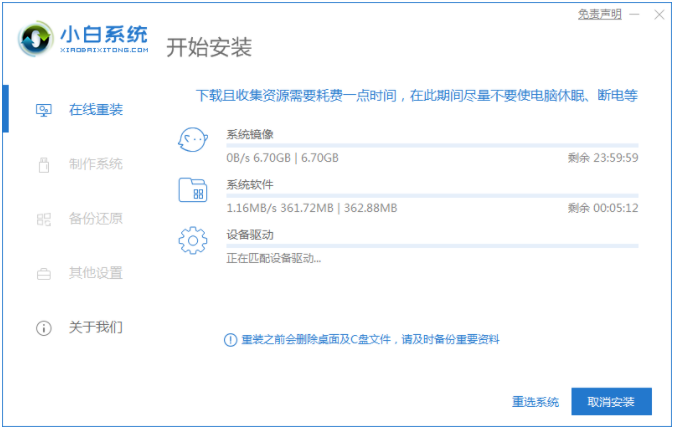
3.耐心等待,当我们的电脑部署环境完成后,立即重启电脑。
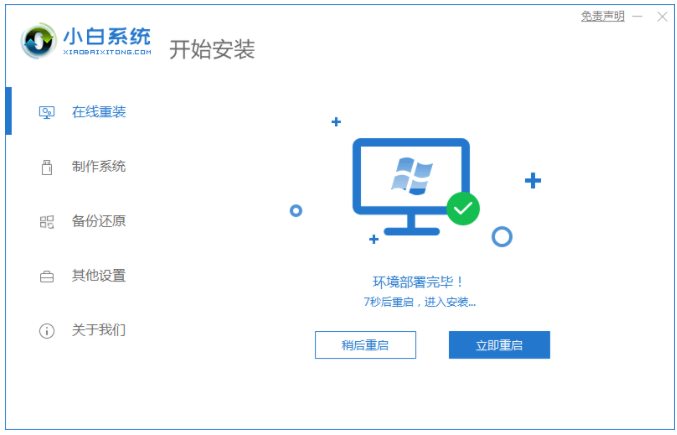
4.重启电脑之后,我们选择第二个xiaobaipe-msdninstallmode,按回车键进入pe系统界面。
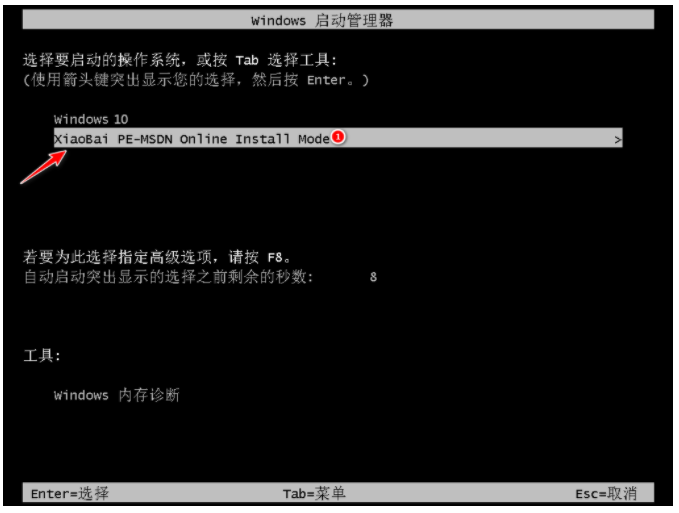
5.进入PE系统后,装机工具将会自动开始安装win10系统。
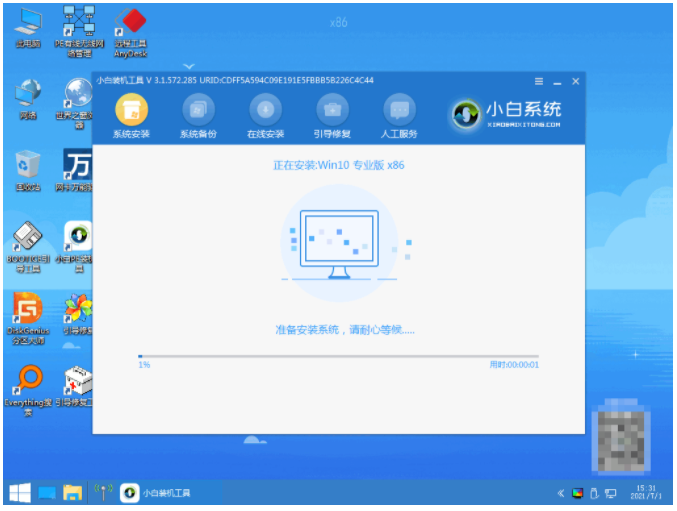
6.系统安装完成后,点击立即重启。
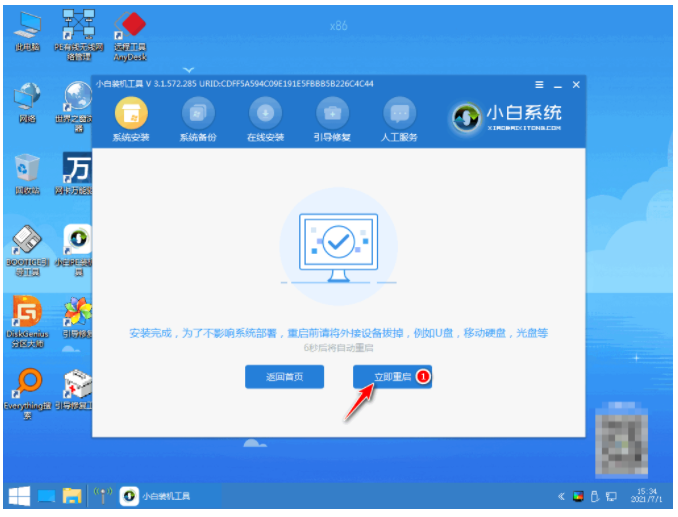
7.重启电脑后,直至进入到安装好的win10系统桌面,即说明联想小新Pro 13(2021)重装win10系统完成。
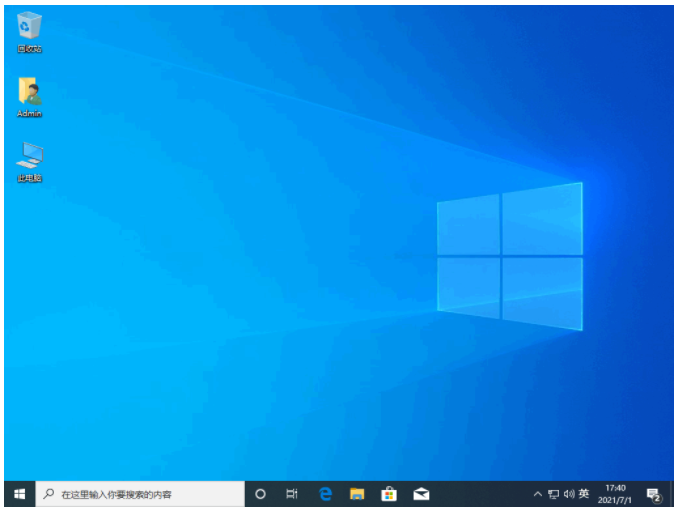
总结:
关于联想小新Pro 13(2021)重装win10系统教程的全部内容小编就介绍到这里。没有安装win10的用户们可以参考上面的文章进行安装。希望以上内容能够对大家有所帮助。
 有用
26
有用
26


 小白系统
小白系统


 1000
1000 1000
1000 1000
1000 1000
1000 1000
1000 1000
1000 1000
1000 1000
1000 1000
1000 1000
1000猜您喜欢
- 教您升级win10卡在隐私设置怎么办..2021/05/10
- win10系统更新方法2023/01/16
- 怎么查看win10蓝屏日志记录2021/01/13
- 原版Ghost windows10 iso镜像系统下载..2017/06/24
- 传授重装系统软件有哪些2019/03/27
- 自己怎么装win10系统的方法2022/01/12
相关推荐
- win10删除错误内存转储文件在什么位置..2021/03/12
- 升级win10系统会保留原来的文件吗..2022/09/24
- win10系统怎么关闭网络位置图文步骤教..2020/09/02
- 怎么恢复回收站删除的文件,小编教你电..2018/04/19
- win10预览版下载安装教程2022/06/03
- 小编教你win10怎么设置压缩文件关联..2021/03/19

















