win11官网下载安装的步骤教程
- 分类:Win11 教程 回答于: 2021年07月02日 11:00:02
Windows 11对桌面操作系统引入了几个大的变化,包括重新设计的开始菜单,没有动态磁贴,新的主题,带有小部件的个性化馈送,以及新的多任务菜单。微软团队也将直接集成到Windows 11中,下面我们就来看看win11官网下载安装的步骤教程。
如今一键升级win11系统的方法来了,具体请点击查看教程。
1、首先下载Win11系统镜像文件,关注小白一键重装系统公众号,然后在后台回复windows11(ps:无空格)
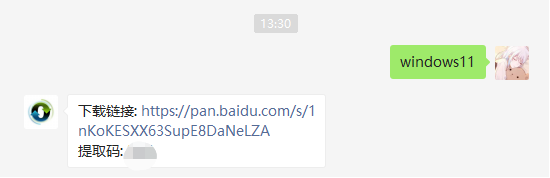
2、下载完成后,找到系统下载位置并加载此文件。
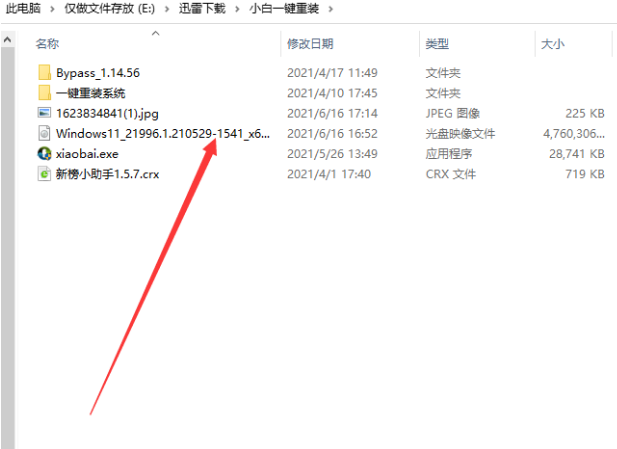
3、负载将打开并自动进入文件夹,运行Windows系统安装程序。
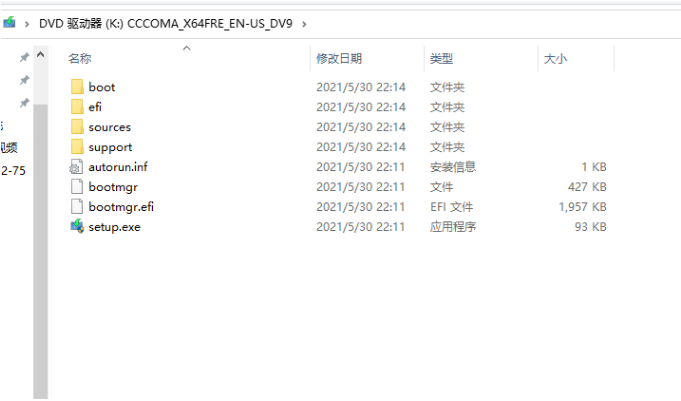
4、等待安装程序运行,将弹出以下界面,选择“Windows11 Pro”
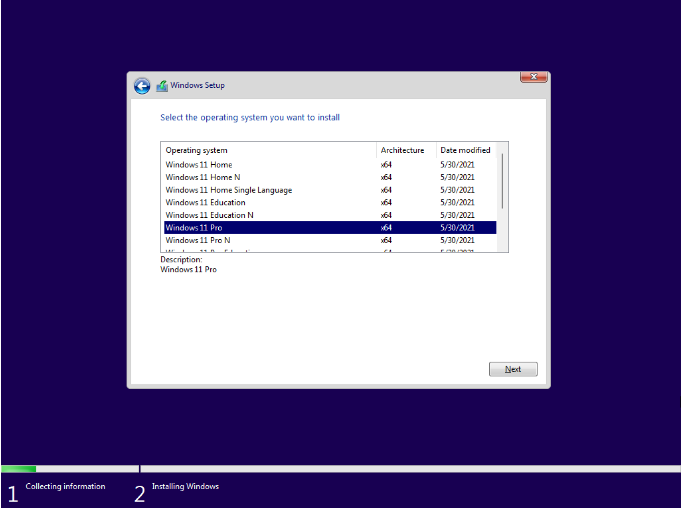
5、根据建立国民和语言的提示,目前支持的国家和语言相对较小,我们可以选择英语。然后单击“是”
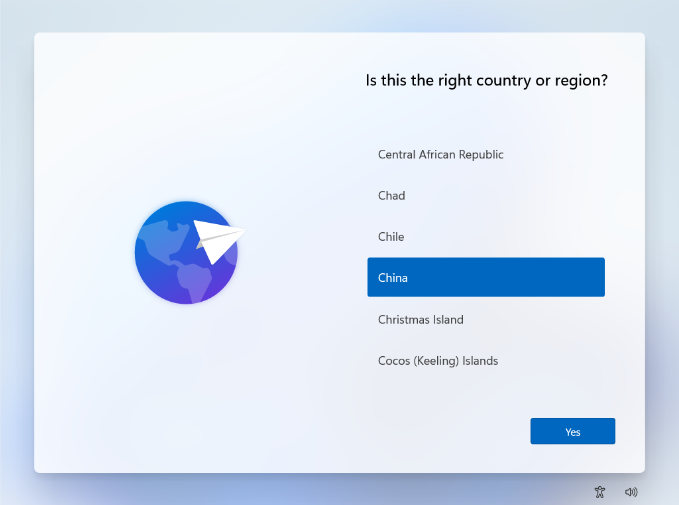
6、然后根据提示设置首选项设置,然后单击右下角的“下一步”。
7、然后系统将自动进入安装,不要关闭以重新启动或其他操作。

8、自动安装完成,自动重启,不用担心,继续等待系统进入系统。
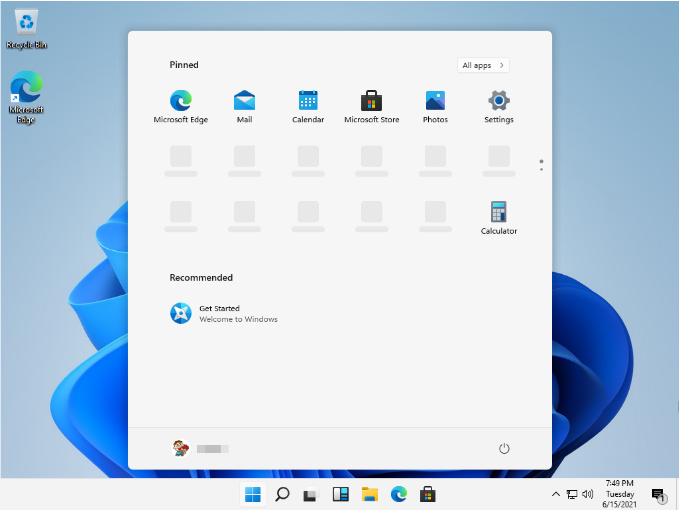
以上就是win11官网下载安装的步骤教程啦,希望能帮助到大家。
 有用
26
有用
26


 小白系统
小白系统


 1000
1000 1000
1000 1000
1000 1000
1000 1000
1000 1000
1000 1000
1000 1000
1000 1000
1000 0
0猜您喜欢
- win11必须要gpt格式分区吗2022/02/18
- win11适合打游戏吗?win11玩游戏怎么样..2022/01/07
- win11更改卷大小怎么操作2022/12/22
- 演示Win11隐藏文件怎么取消隐藏..2021/09/05
- 12月份升级win11怎么样分享2022/10/20
- 详解windows11系统多少钱2022/01/30
相关推荐
- 教你win11镜像下载安装教程2021/09/19
- 想知道小白装机win11怎么激活?..2022/10/19
- 败家之眼怎么升级win11系统2022/10/15
- win11ghost下载安装的教程2022/01/31
- win11系统怎么退回win10的步骤..2022/02/24
- 笔记本怎么重装系统win112022/11/03

















