u盘怎么装系统win11?详细的win11安装步骤分享
- 分类:Win11 教程 回答于: 2023年05月08日 08:54:27
工具/原料:
系统版本:windows11系统
品牌型号:华硕无畏15
软件版本:小白一键重装系统2320
微软win11系统的新功能和优势介绍:
Windows 11 是微软最新推出的操作系统,拥有更美观的界面,更智能的功能,更安全的保护。Windows 11 不仅继承了Windows 10 的优点,还增加了许多新的特色,如:
- 全新的开始菜单,可以自由调整位置和大小,更加简洁和美观;
- 小组件功能,可以快速查看天气、日历、股票等信息,也可以自定义添加其他小组件;
- 多任务视图,可以一键切换不同的桌面,也可以使用快捷键将窗口分屏到不同的区域;
- 微软商店改版,增加了更多的应用和游戏,也支持安装Android 应用;
- 游戏模式优化,支持DirectX 12 Ultimate 和Auto HDR,提升游戏画质和性能;
如果您想体验Windows 11 的魅力,您可以通过u盘来安装或创建Windows 11 介质。

u盘安装win11系统的步骤:
方法1:使用cmd命令制作u盘安装win11
1、下载Win11 ISO镜像文件。要进行全新的Win11安装,请从微软官方网站下载Win11 ISO镜像文件。
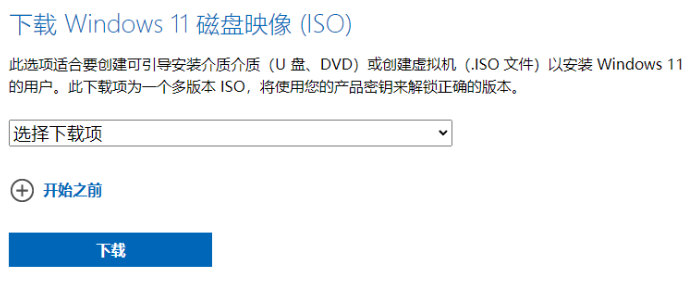
2、下载完成后,打开搜索框搜索“CMD”,右击单击选择“以管理员身份运行”打开命令提示符,并依次输入以下命令,每个命令输入完成后再单击“Enter”键。
注意:该操作会清除U盘上的所有数据,请提前将U盘中数据进行备份。
删除U盘上的数据:
diskpart
list disk
select disk 2 (您需要将“ 2 ”更改为您的U盘编号)
clean

创建主分区:
create partition primary
select partition 1
format FS=FAT32 quick
assign letter=X (“ X ”是分区的字母,改成您想使用的字母。)
exit (退出该工具。)
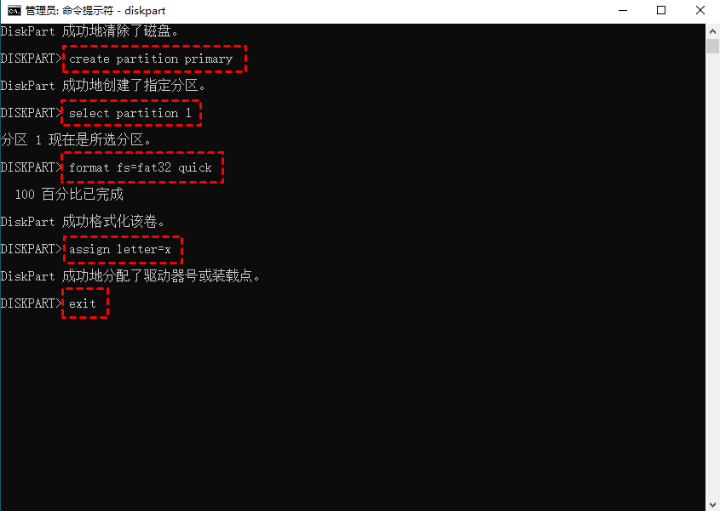
将ISO文件移动到U盘:
再次打开CMD,输入:PowerShell Mount-DiskImage -ImagePath "C:\path\to\Windows11.iso"(确保路径正确),按“Enter”键。
diskpart
list volume
exit (退出 Diskpart)
F: (访问 ISO 文件)
cd boot
bootsect /nt60 X:
xcopy F:\*.* X:\ /E /F /H (将 F 和 X 更改为带有 Windows 11 ISO 映像和U盘的盘符。)

3、 现在Win11的U盘启动盘已经准备好了,我们就需要从U盘启动盘安装Win11了,首先确保您要安装Win11的电脑是UEFI启动模式。
1)将U盘连接到电脑,启动电脑进入BIOS,将U盘设置为优先启动项,保存更改。然后重新启动电脑。
2)您会看到Windows设置窗口,请按照顺序完成设置。
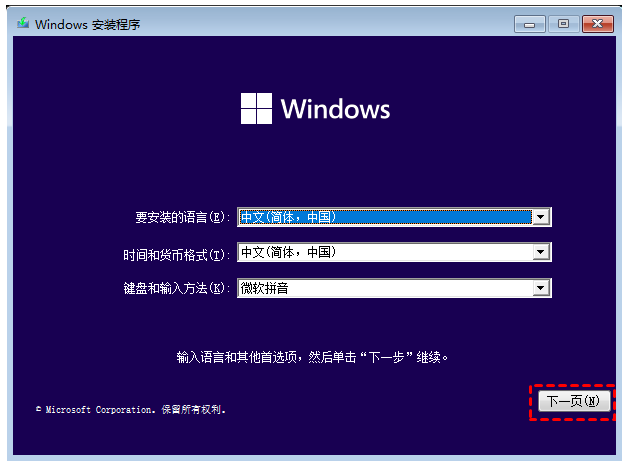
3)单击“现在安装”。
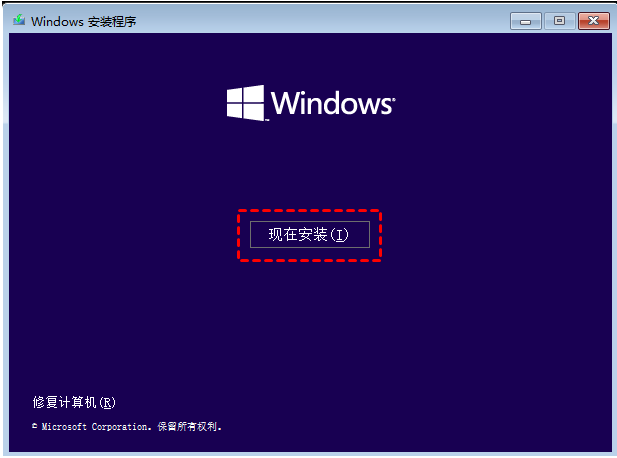
4)依次选择“我没有产品密钥”-选择要安装的操作系统版本-接受许可条款,单击“下一页”,在下一个窗口中单击“自定义:仅安装 Windows(高级)”。
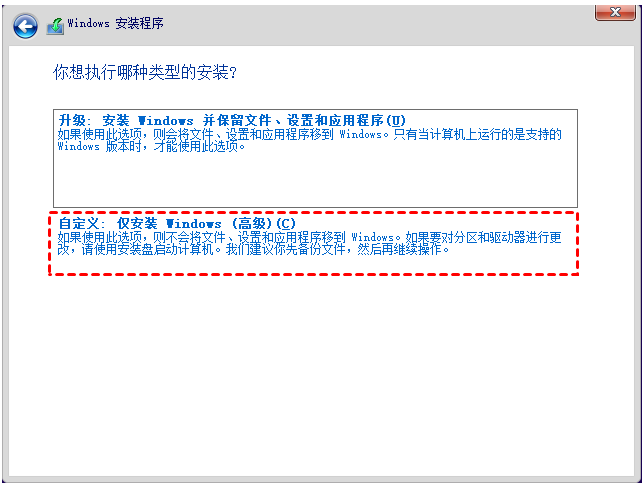
5)选择您要安装Windows 11操作系统的目标磁盘,然后单击“下一页”。
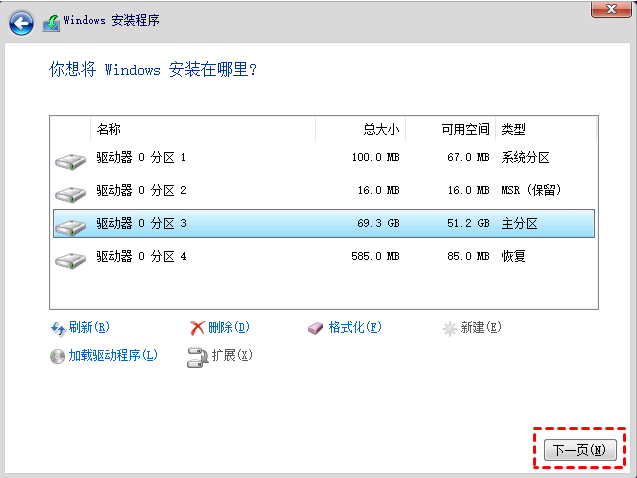
6)等待该过程完成,您的电脑将重新启动。
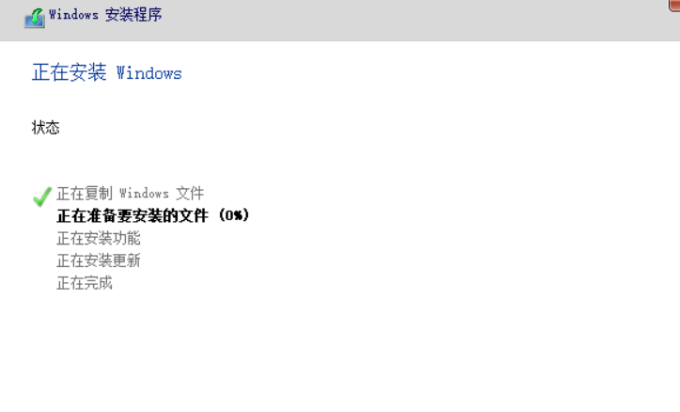
7)电脑成功启动后,您就可以使用Win11操作系统了。

方法2:使用小白制作u盘安装win11(推荐)
虽然使用CMD制作启动盘安装Win11方法可行,但是时间太长,而且命令复杂,步骤过多,很多用户可能会觉得麻烦。如果自己不懂操作,想要更简单的方法的话,推荐大家使用小白软件制作u盘重装系统。具体步骤如下:
1、在一台能用的电脑上安装打开小白一键重装系统工具,插入1个8g以上的空白u盘,进入制作系统模式。

2、选择需要的win11原版系统,点击开始制作u盘启动盘。

3、u盘启动盘制作完成后,可以先预览电脑主板的启动热键,拔除u盘退出。

4、插入u盘启动盘进要安装的电脑中,重启按启动热键进启动界面,选择u盘启动项进入到第一项pe系统。

5、打开pe桌面上的小白装机工具,选择win11系统点击安装到c盘。

6、安装完成后,拔掉u盘重启电脑。

7、最终来到新的系统桌面即成功。

注意事项:在安装系统之前,注意先备份保存好电脑磁盘上的重要数据资料,避免导致丢失。
总结:
以上就是U盘安装Win11系统的全部内容了。如果您对计算机比较熟悉,您可以选择使用CMD来创建启动盘安装Win11。但是,如果您是计算机小白的话,建议您选择方法2的借助小白装机工具制作u盘重装系统的方法。这种方法操作起来更加的简单、便捷。
 有用
26
有用
26


 小白系统
小白系统


 1000
1000 1000
1000 1000
1000 1000
1000 1000
1000 1000
1000 1000
1000 1000
1000 1000
1000 0
0猜您喜欢
- 电脑重装系统win11教程2022/05/11
- win11最低硬件要求dev升级是什么..2022/03/06
- win11系统怎么下载2022/08/17
- 电脑重装系统教程win112022/11/20
- 没有推送能安装win11吗2022/10/31
- win11黑屏死机没反应的解决方法..2022/06/29
相关推荐
- 微软windows11怎么样好用吗2021/12/30
- 教你win11的运行怎么打开2021/09/03
- win11家庭版切换专业版怎么操作..2022/10/06
- win11压缩文件不能直接打开怎么回事..2022/10/28
- win11分盘教程c盘怎么分区2022/03/13
- win11硬盘安装-小白装机教程演示..2021/12/26

















