电脑重装系统win11教程
- 分类:Win11 教程 回答于: 2022年05月11日 11:40:00
对于win11系统来说,跟之前的win10系统等有很多的不同之处,有不少网友都想体验下最新的win11系统。那么用户下载安装win11后要怎么重装系统呢?下面小编针对电脑重装系统win11这个疑惑做出一些具体的解答。
系统版本:windows10系统
品牌型号:华硕
软件版本:小白一键重装系统
方法一、
1、电脑重装系统win11,首先来到小白系统官网,下载并打开小白一键重装系统软件,注意:退出安全软件后,再进行下面的操作。
2、在‘在线重装’界面选择‘windows11 64位 专业版’后,点击‘安装此系统’。
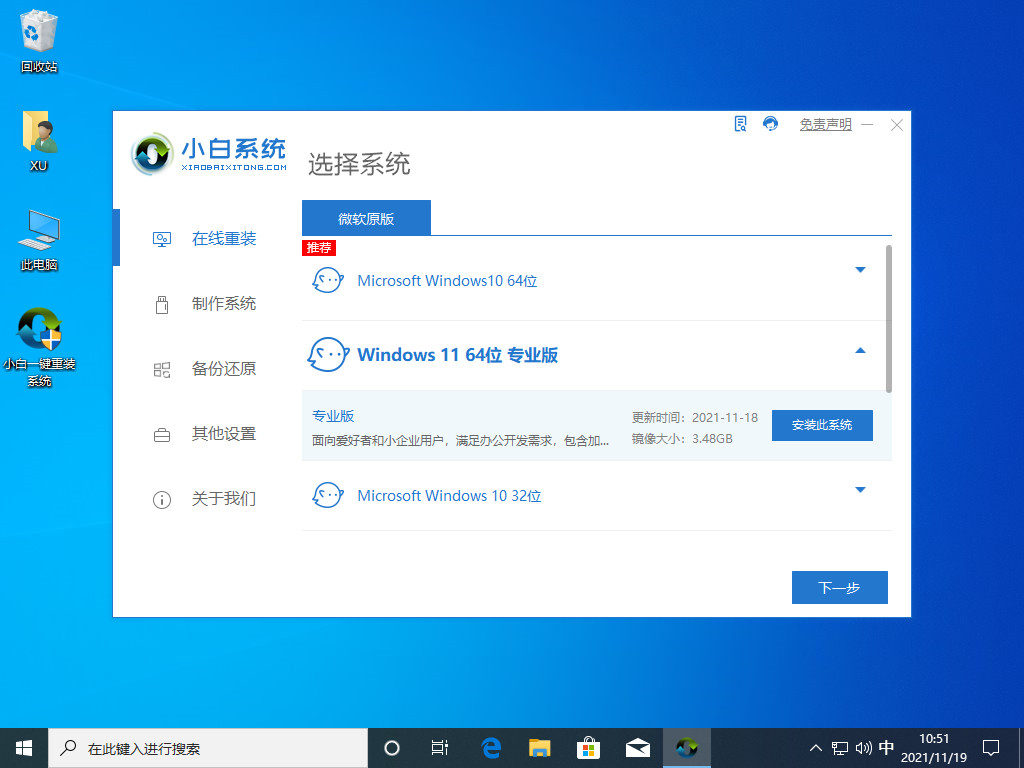
3、勾选常用的软件,或者全部不要。下一步。
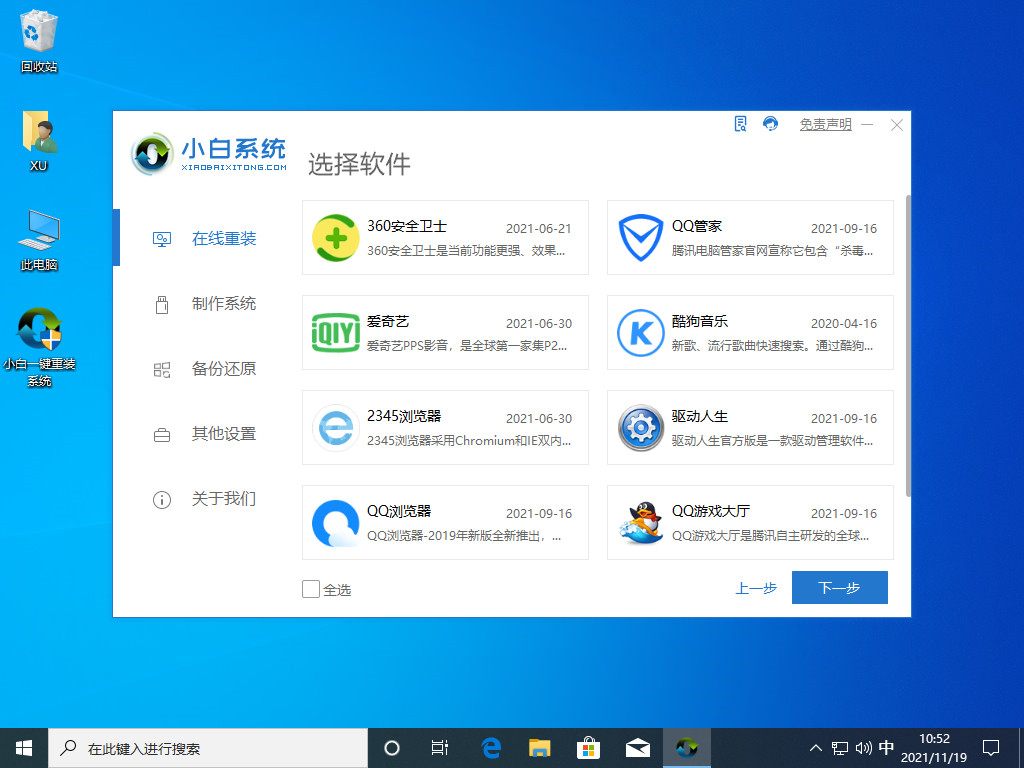
4、win11原版镜像以及相关驱动将自动下载,此时需等待完成。
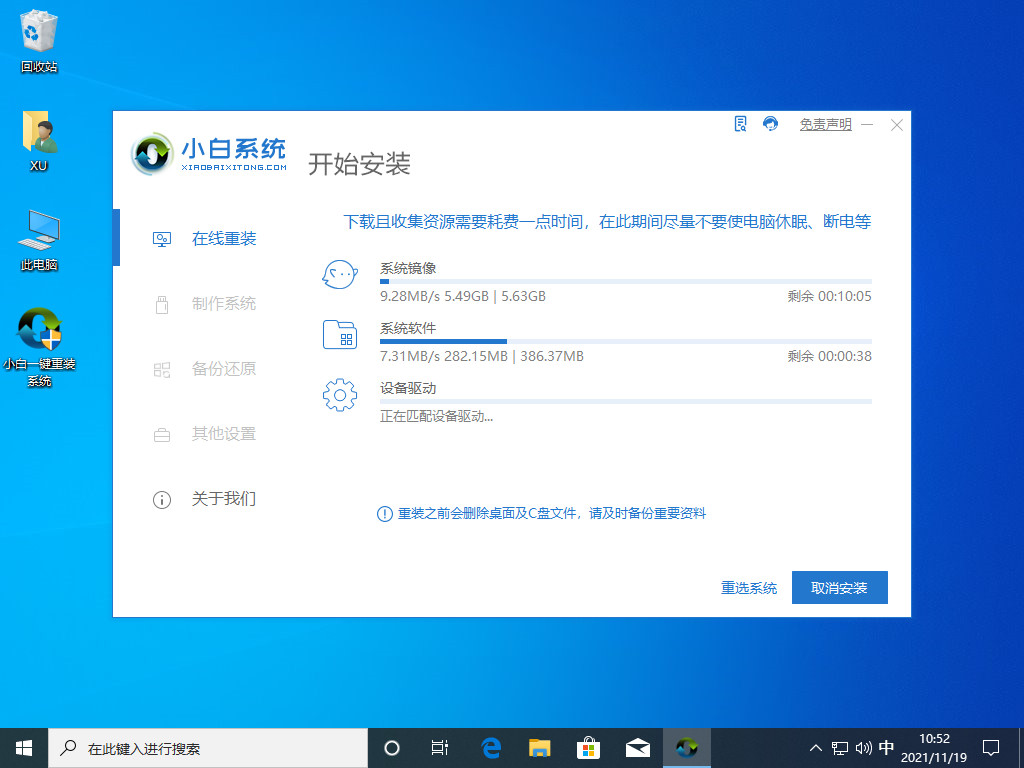
5、windows11下载完成后,小白软件进入环境部署状态。
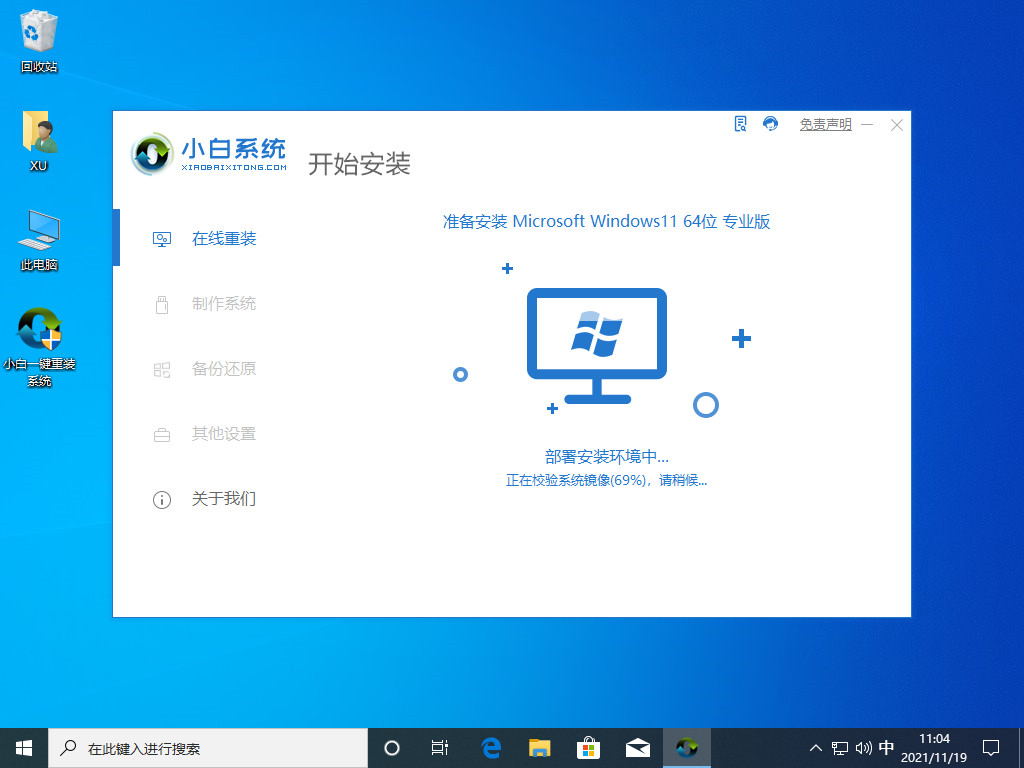
6、等待准备就绪后,点击‘立即重启’。
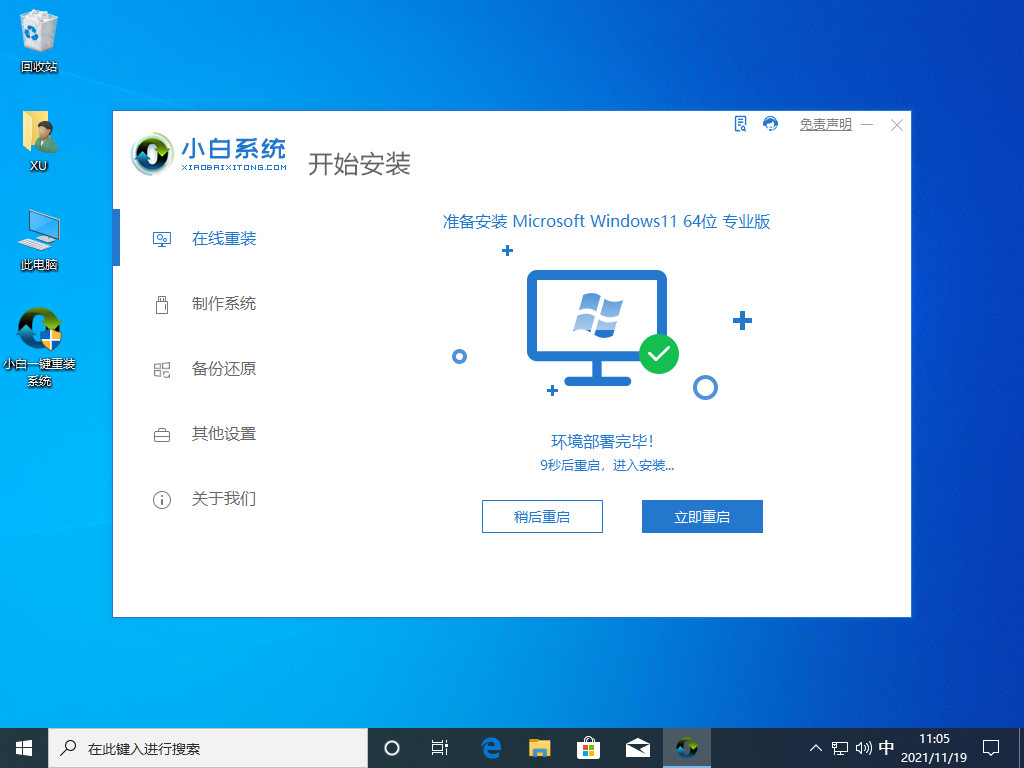
7、系统重启后,选择‘XiaoBai PE’进入pe系统。
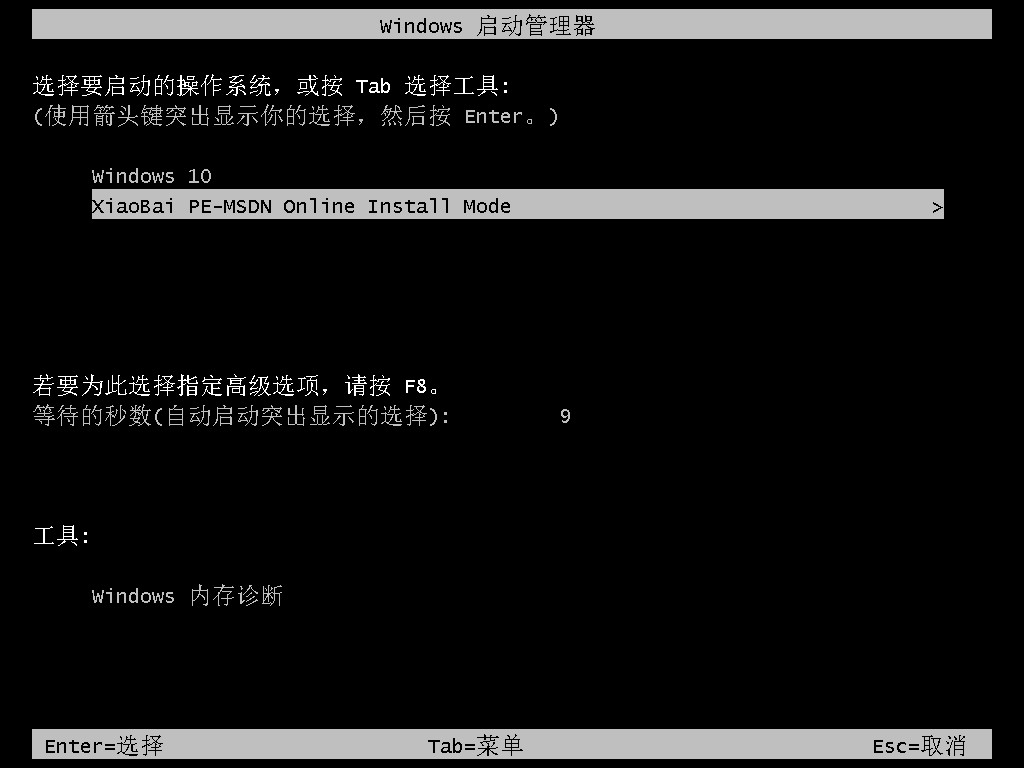
8、开机后,小白软件将自动执行win11正式版的安装。

9、安装完成后,依然点击立即重启。

10、重启后,将进入win11正式版的引导界面。
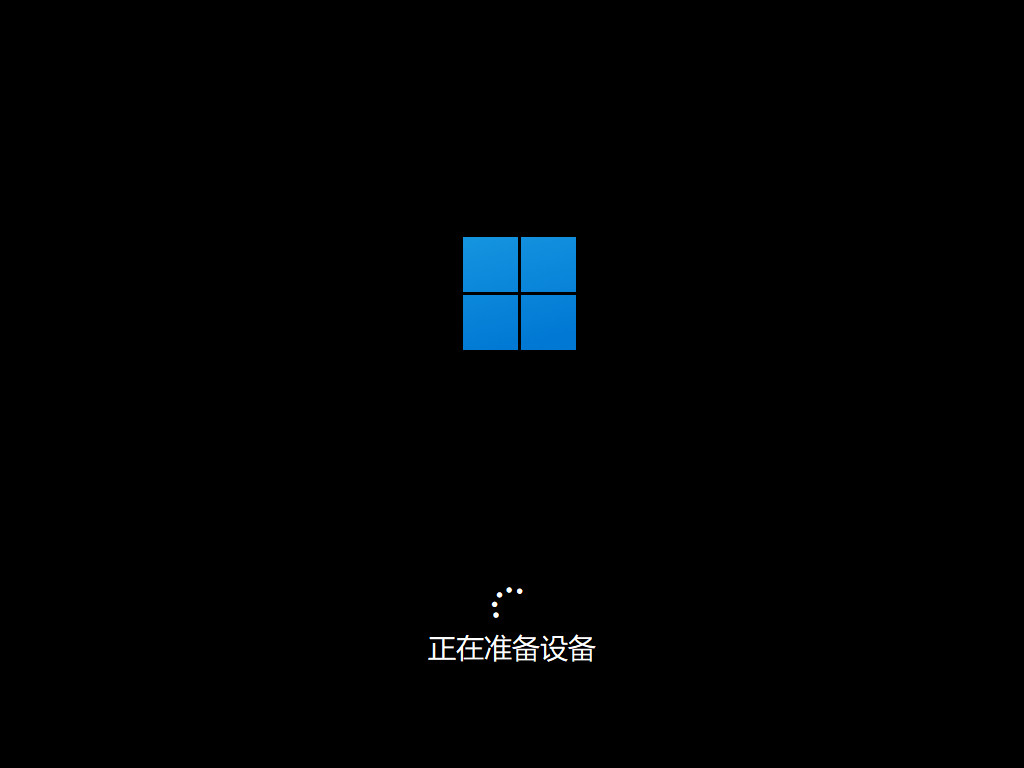
11、引导完成后,就进入windows11的桌面了。到此win11安装完成。

方法二、win11系统镜像升级
1、首先我们在小白一键重装系统公众号获取镜像,下载好win11镜像文件之后,解压运行,选择要安装的系统。
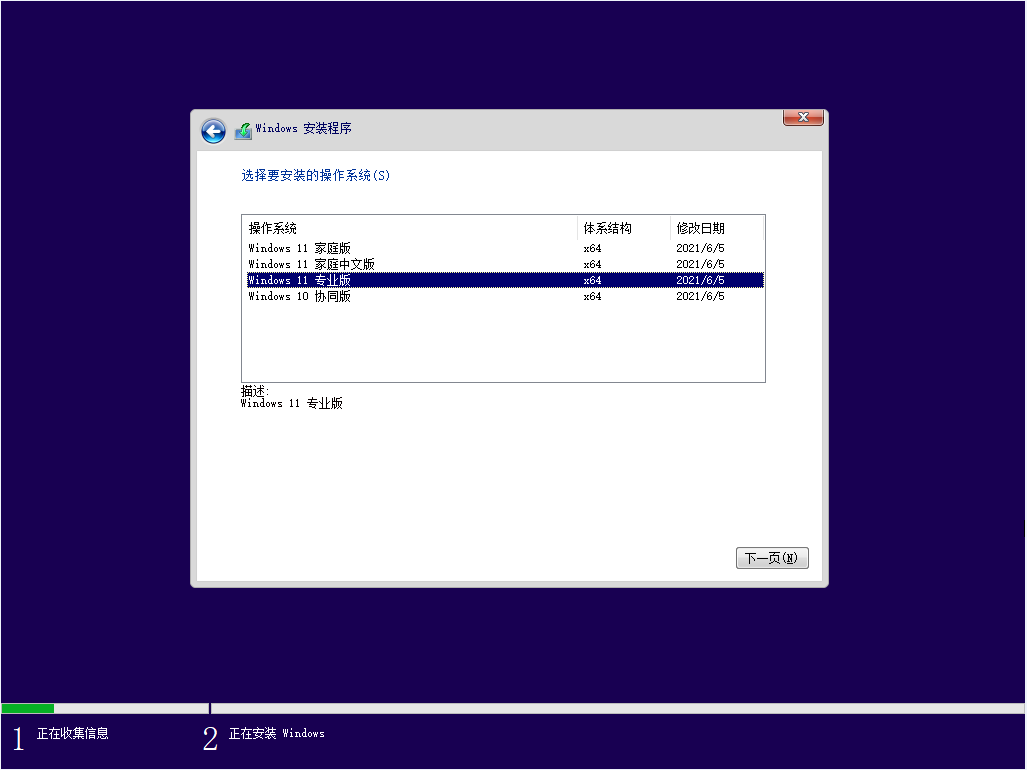
2、接着来到分区界面,选择我们要安装的地方。
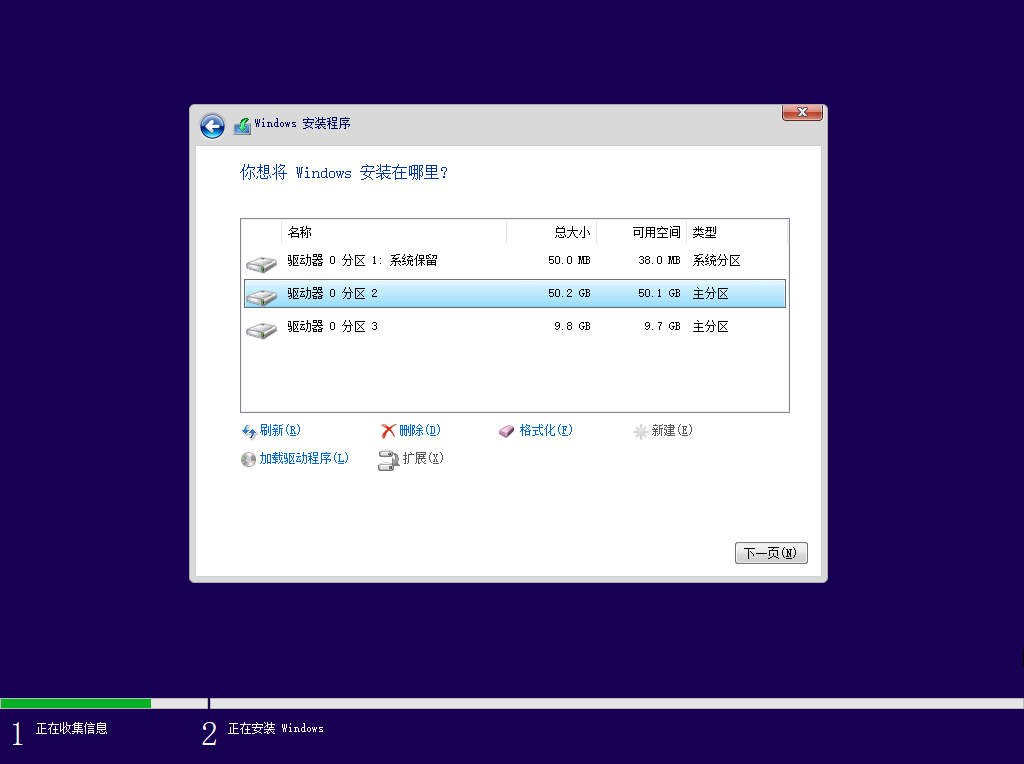
3、完成以上操作后系统开始安装工作,耐心等待,注意中途不要关闭电脑。
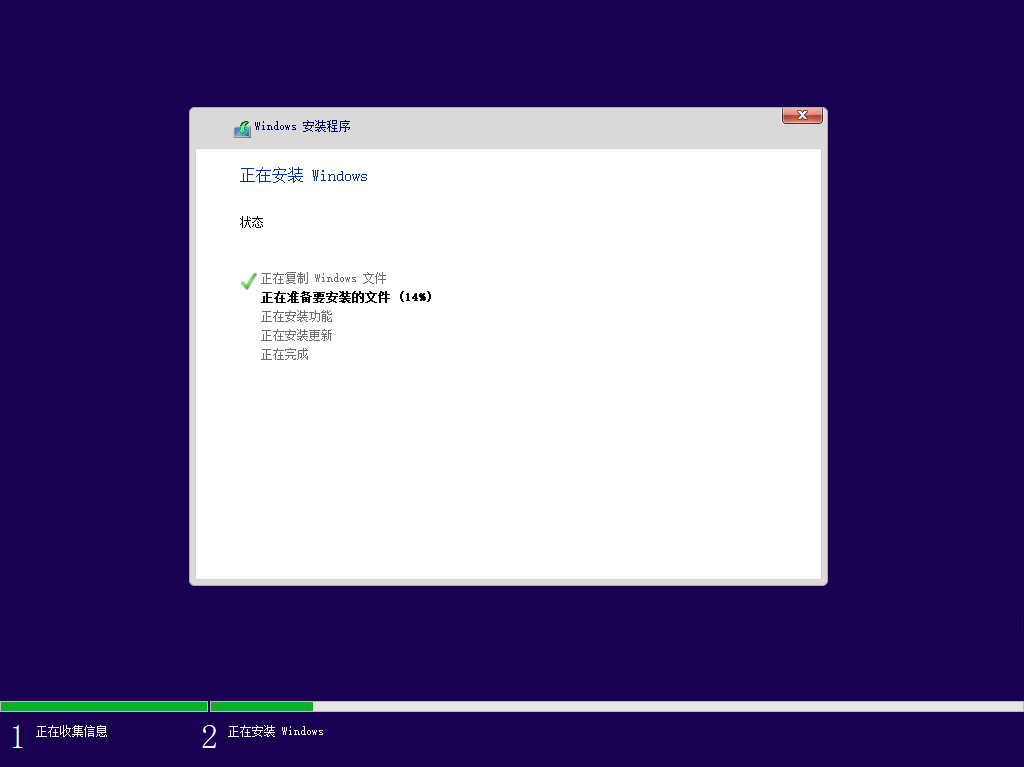
4、当镜像安装完成后我们点击立即重启即可。
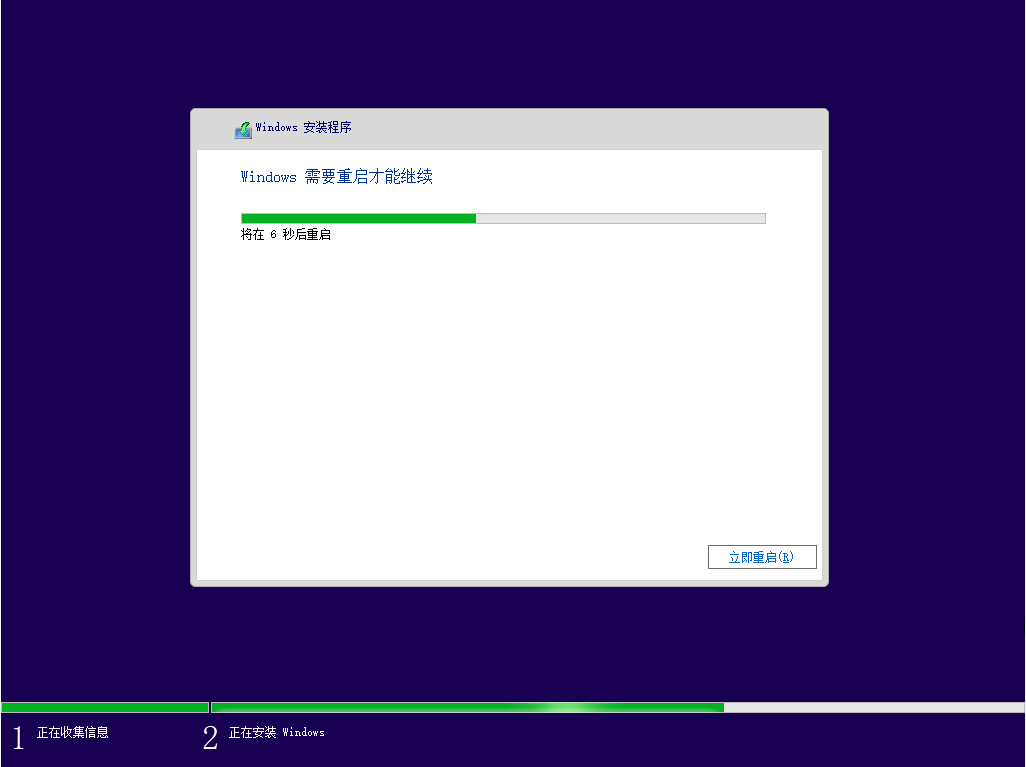
5、接下来自行完成一系列的基础设置即可。
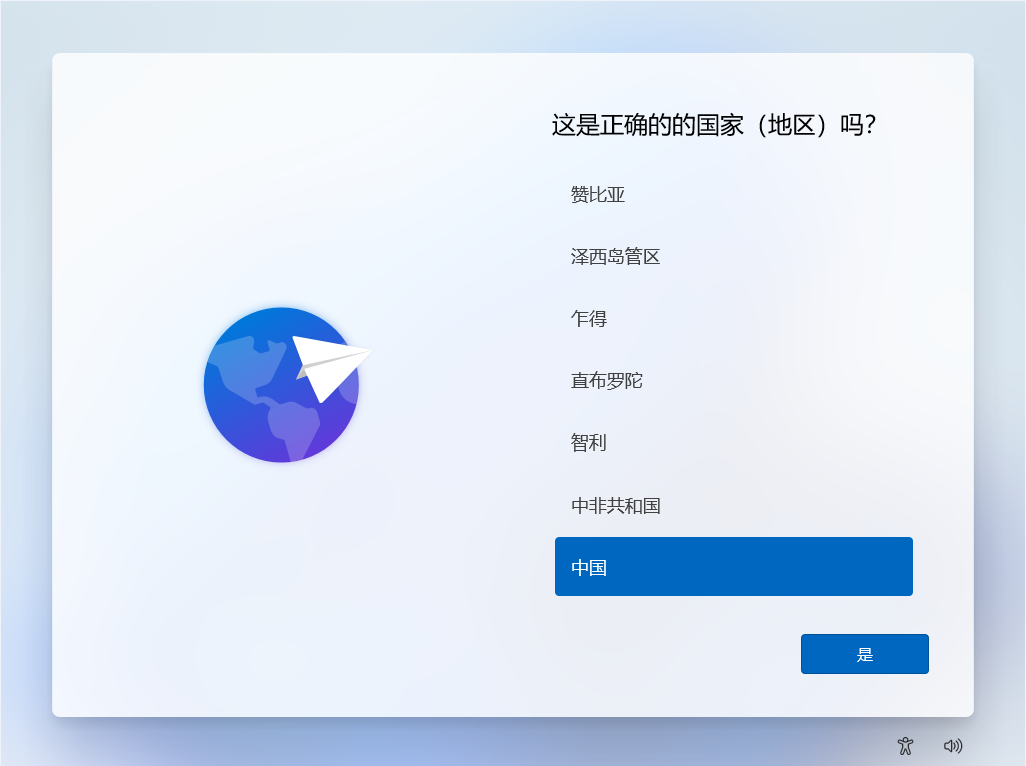
6、操作完上述的基本设置后电脑会再次重启,等待一小段时间就行了。

7、系统安装完成后来到windows11桌面,可以开始使用了,如果重装过程中有问题可以在微信公众号留言咨询。

总结
以上有两种方法供大家选择有详细的电脑系统怎么重装win11的步骤教程,希望能帮助到大家。
 有用
26
有用
26


 小白系统
小白系统


 1000
1000 1000
1000 1000
1000 1000
1000 1000
1000 1000
1000 1000
1000 1000
1000 1000
1000 0
0猜您喜欢
- 微软系统win11和win10速度哪个速度快..2021/10/19
- win11电脑输入法怎么设置中文..2021/08/28
- win11设备出现问题需要重启的解决教程..2022/02/12
- 如何重装电脑系统win11的方法..2022/07/16
- 跟大家聊聊win11输入法切换快捷键怎么..2021/09/23
- 详解微软windows11官网镜像如何安装..2021/10/18
相关推荐
- 想知道win11制冷模式在那里2023/02/03
- windows11系统有必要升级吗2021/12/06
- win11不支持8代以下怎么解决..2022/10/13
- win11有些程序显示不出来图标该如何解..2022/10/25
- asus重装系统win11步骤教程2022/11/13
- 更新win11后连不上wifi怎么办..2022/08/07

















