小白win11装机助手怎么用
- 分类:Win11 教程 回答于: 2021年08月12日 12:24:05
随着win11系统的发布,很多小伙伴都迫不及待的想体验win11系统了,可是很多人不知道小白win11装机助手怎么用,小白装机助手怎么安装win11呢?那么接下来小编就给大家分享一下小白装机助手安装win11教程,快学起来吧。更多win11教程,尽在小白系统官网。
1、首先我们下载好win11镜像文件。放到除C盘以为的其他分区,比如D盘。
镜像文件我们可以关注小白一键重装系统微信公众号回复“windows11”获取,也可以使用下面的链接迅雷下载:
迅雷下载链接:magnet:?xt=urn:btih:9ecdb79cb8767c751ef4b296c40ee08ad706b4ec&dn=22000.1.210604-1628.CO_RELEASE_SVC_PROD2_CLIENTPRO_OEMRET_X64FRE_ZH-CN.ISO
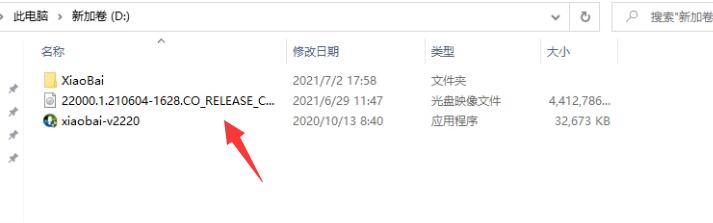
2、在小白官网下载安装后打开小白一键重装系统软件。(官网地址:http://www.xiaobaixitong.com/)记得关闭电脑上的安全杀毒软件以防其阻止后续安装进程哦。
3、打开小白一键重装系统软件之后,选择制作系统,选择制作本地,安装路径选择除C盘外的其他盘,比如D盘。

4、点击安装到D盘后,等待安装完成即可。
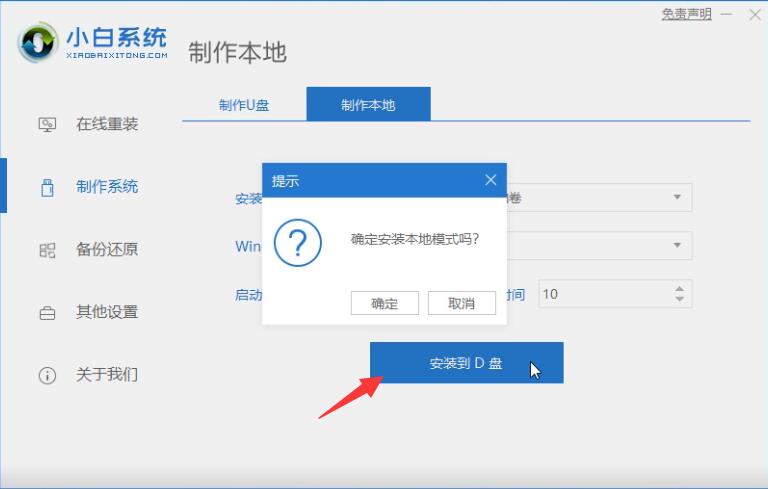
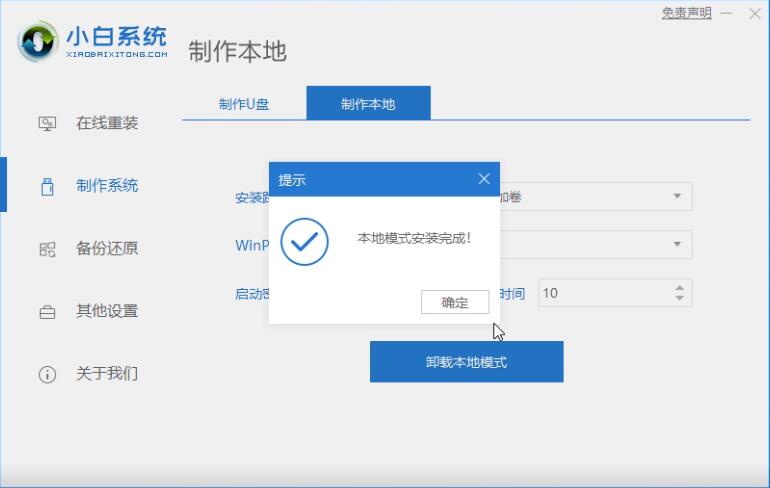
5、安装完成后,退出小白软件,手动正常重启电脑后,选择xiaobaiPE进入。
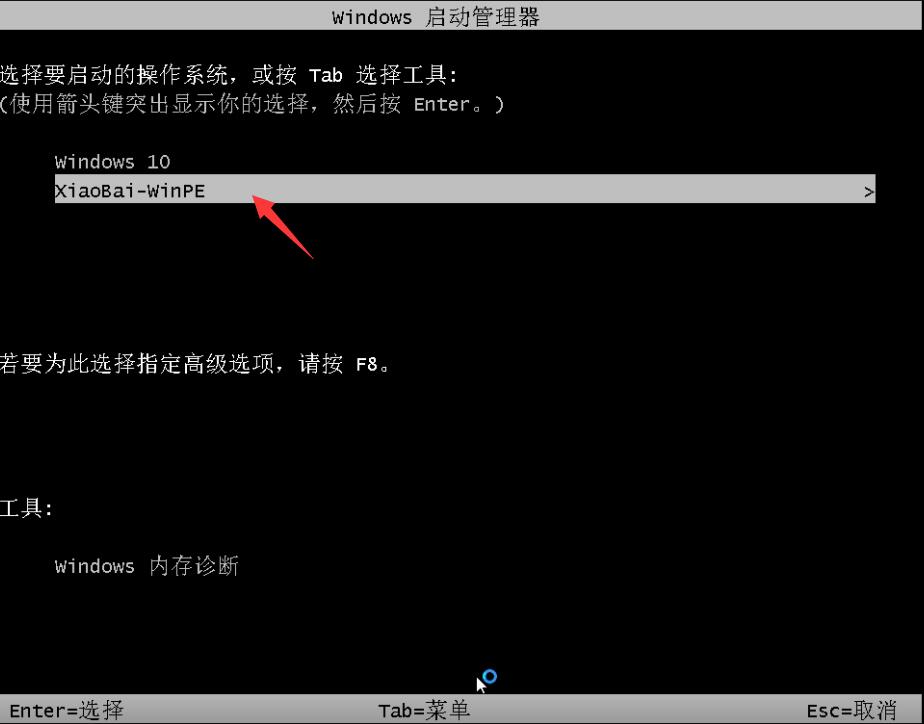
6、进入PE系统后,打开小白装机助手,会自动搜索镜像;
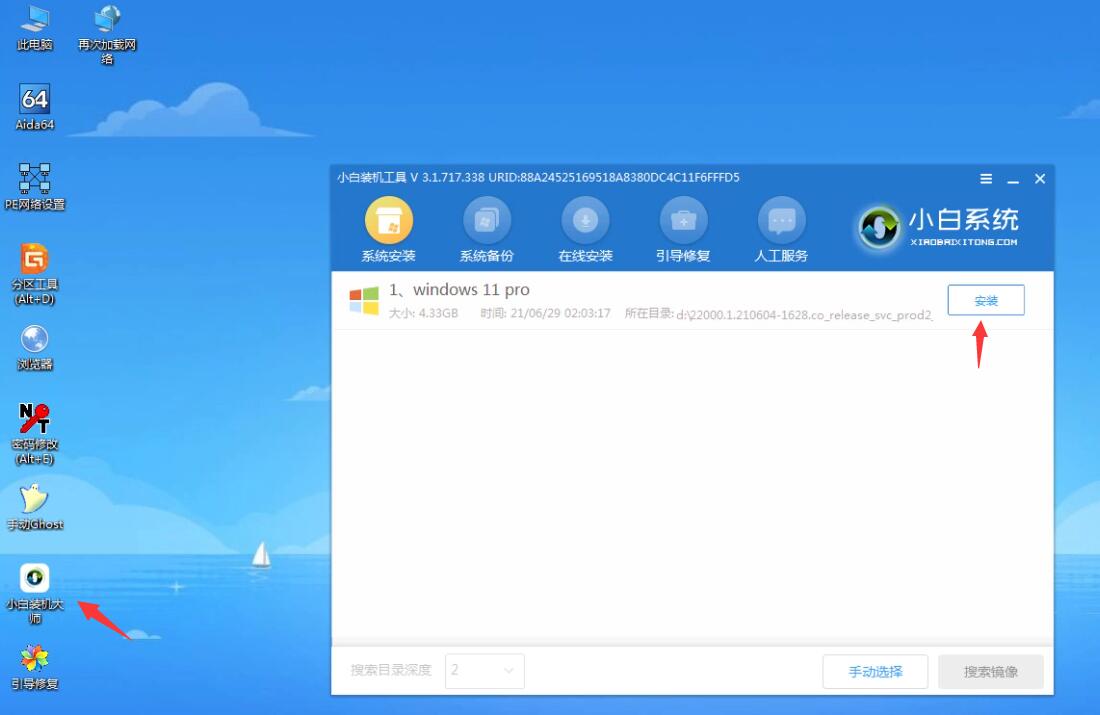
7、当win11系统镜像被搜索出来之后,点击安装,选择C盘安装。
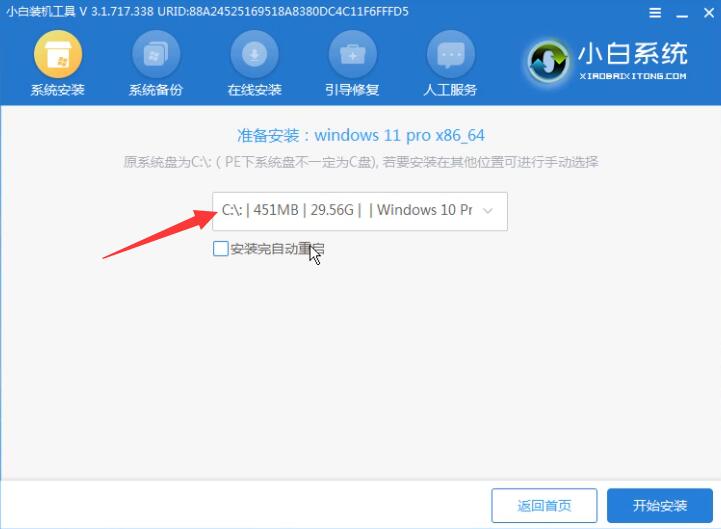
8、此时win11进入安装程序,等待安装完成了,电脑会自动重启。直至进入桌面。
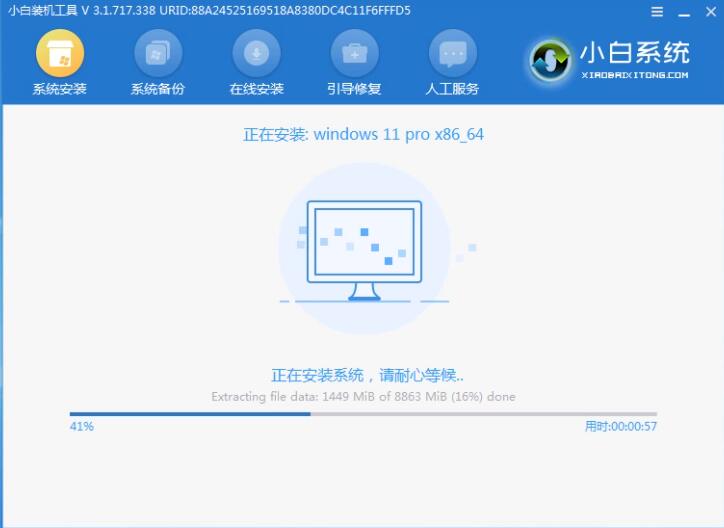

9、进入win11后,设置电脑分辨率,及其他个性化设置,即完成了win11系统的安装。

以上就是小编为大家整理的关于小白win11装机助手怎么用的具体内容,希望能对大家有所帮助。
 有用
26
有用
26


 小白系统
小白系统


 1000
1000 1000
1000 1000
1000 1000
1000 1000
1000 1000
1000 1000
1000 1000
1000 1000
1000 0
0猜您喜欢
- 怎样使用u盘安装系统win112022/05/06
- win10升级win11系统的方法教程..2022/06/21
- 教你苹果笔记本怎么升级win11系统..2022/01/30
- win11蓝屏怎么重装系统2022/08/12
- win11下安装win10双系统的方法步骤..2022/03/12
- win11无法运行虚拟机如何解决..2022/10/25
相关推荐
- win11正式版iso安装教程演示2021/12/31
- win11小白一键重装系统u盘启动教程..2022/11/29
- win11关闭磁盘加密怎么操作2022/10/22
- win11任务栏颜色怎么改的步骤教程..2021/11/23
- win11安卓和模拟器区别是什么..2022/10/20
- win11退回win10一直黑屏转圈怎么办..2022/02/07

















