教你win11怎么截屏
- 分类:Win11 教程 回答于: 2021年08月31日 09:28:00
在平时我们使用电脑截图时一般都是使用QQ的较多,如果我们的电脑上没有第三方截图软件的话,那么win11系统自带的截图功能如何使用呢?接下来小编给大家分享下win11怎么截屏的方法。
win11截屏方法步骤:
1.首先点击windows11系统桌面中间的开始,找到截图工具菜单。
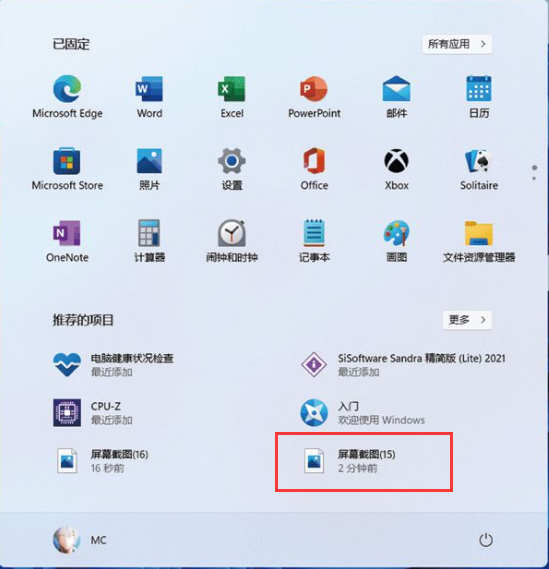
2.然后运行截图工具并点击“新建”选择自己要截图的范围。
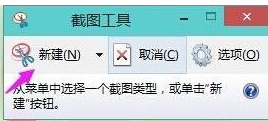
3.这时能看见里面的截屏图片,按一下保存就可以直接保存了。
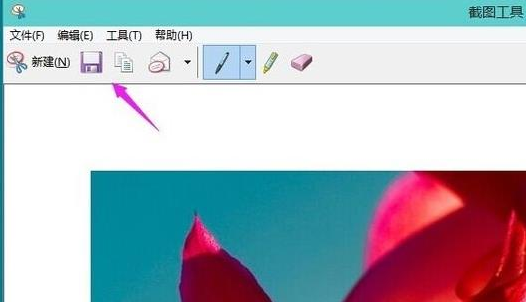
4.也可以使用键盘上的“ptrsc sysrq”键来自动进行保存。
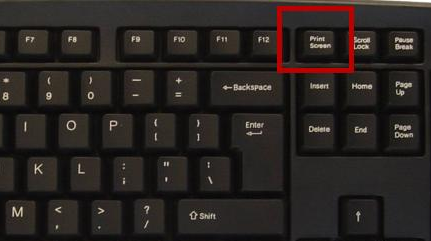
方法二:
1.首先点击开始菜单,然后找到其中的“设置。
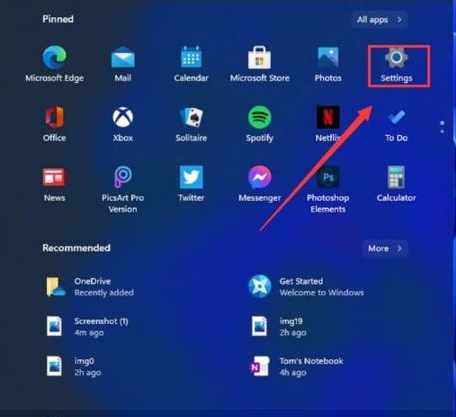
2.在设置界面中找到”游戏“并点击选择进入,游戏设置界面左侧中选择“游戏栏”,在游戏栏的右侧找到“进行屏幕截图”,然后就可以自定义屏幕截图快捷键了。
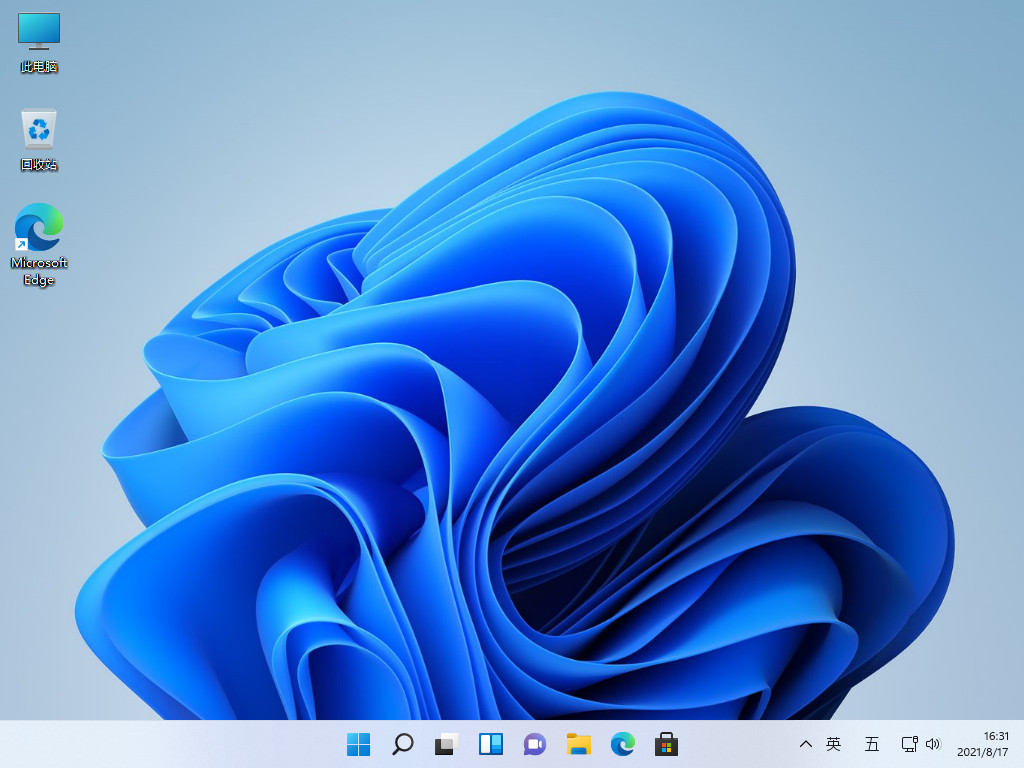
温馨提示:小白一键重装系统软件,已支持一键升级win11系统。
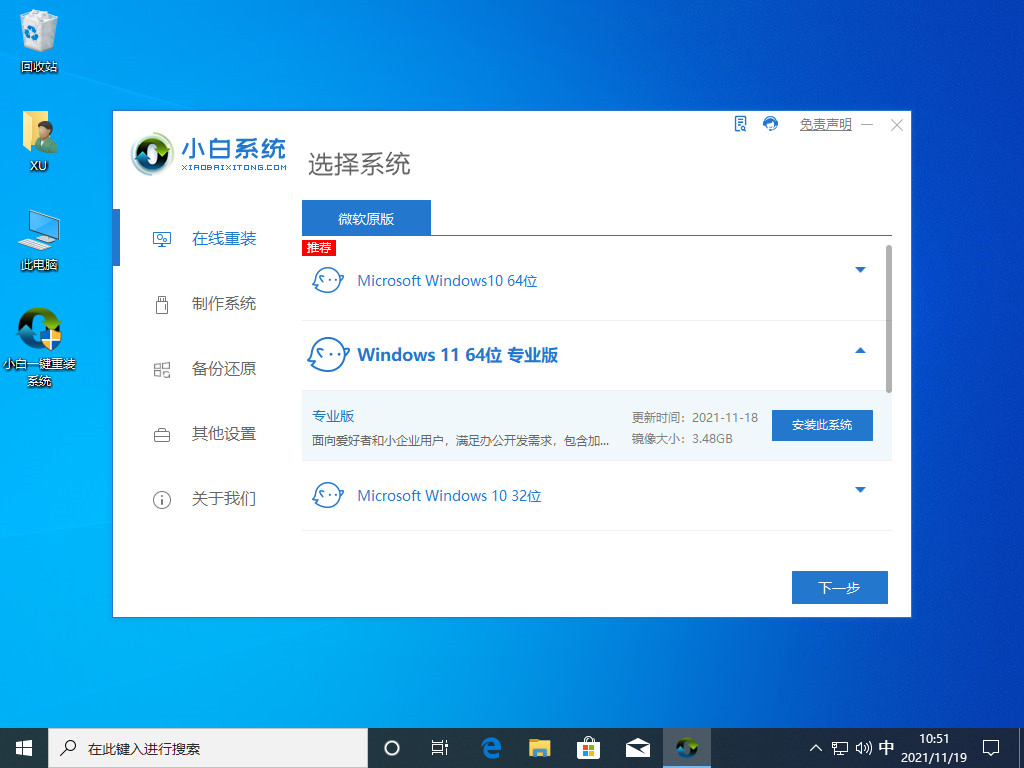
以上就是win11怎么截屏的方法,小编觉得有了这个功能之后方便多了,大家快去试试吧,希望能够帮助到你。
 有用
26
有用
26


 小白系统
小白系统


 1000
1000 1000
1000 1000
1000 1000
1000 1000
1000 1000
1000 1000
1000 1000
1000 1000
1000 0
0猜您喜欢
- win11如何配置ip地址2022/10/18
- 12400f需要搭配win11系统吗2022/12/31
- 升级windows11号卡怎么办的解决方法..2021/12/19
- u盘装系统win112022/07/17
- 小编教你预览版win11怎么升级正式版..2022/02/20
- windows11配置要求不达标怎么装window..2022/02/03
相关推荐
- 微软win11滑铁卢了吗2022/07/08
- Win11打开游戏亮度变低如何解决..2023/04/21
- 电脑系统win11蓝屏怎么办2022/06/27
- 图文演示Win11笔记本分区方法..2021/07/12
- 新电脑怎么安装win11纯净版2021/12/09
- windows11下载更新到100%卡住了怎么办..2021/12/15

















