小白装机win11教程图文详解
- 分类:Win11 教程 回答于: 2021年10月24日 11:40:00
微软终于正式推出win11系统了,新出的windows11可以说是备受瞩目,有的新手小白也想要安装win11体验体验,可是却不知道如何操作,那么今天就来说说小白装机win11教程,让大家学会之后可以自己动手安装。
方法一、小白软件一键升级win11系统(推荐)
1、下载并打开小白一键重装系统软件,注意:此时需要将安全软件退出来,系统报错。
2、选择微软原版系统中的‘windows11 64位 专业版’,‘安装此系统’。

3、选择好软件后,小白软件自动下载win11原版镜像以及相关驱动,耐心等待完成后,小白软件将进入环境部署状态。

4、准备就绪后,重启电脑后,选择‘XiaoBai PE-MSDN Online Install Mode’进入pe系统。

5、接下来小白软件将自动执行windows11的安装。耐心等待完成即可。
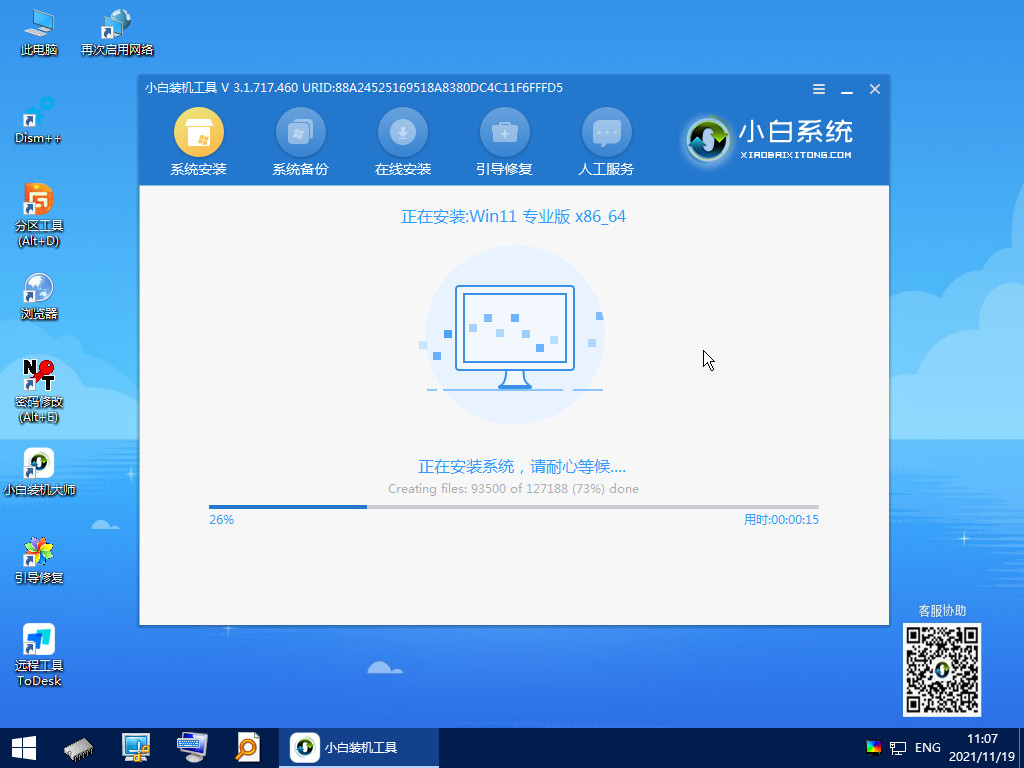
6、安装完成后,点击立即重启。最后进入win11系统界面就升级完成了。

方法二、本地PE系统安装win11系统
1、我们可以关注小白一键重装系统公众号,回复windows11获取下载镜像的链接。
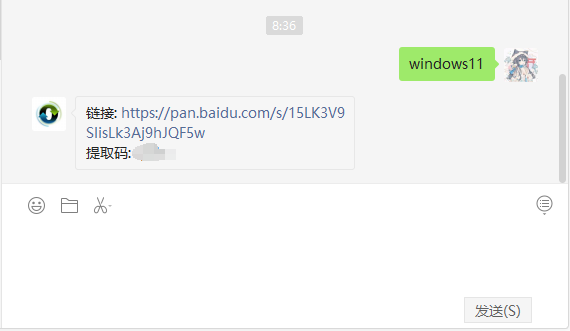
2、然后下载一个小白一键装机工具,打开之后选择本地模式,下载一个本地pe。将pe系统安装在C盘以外的分区。
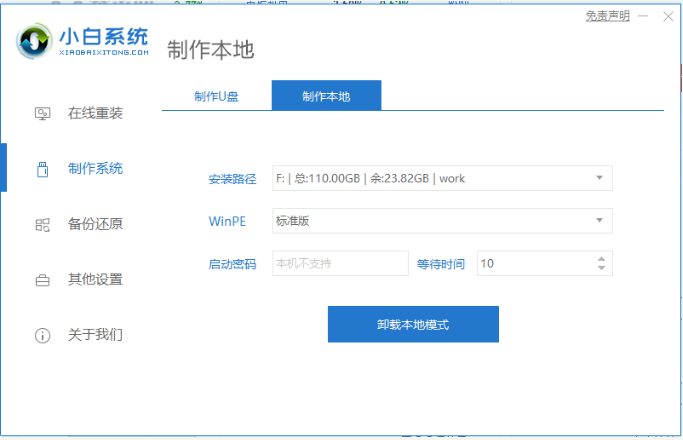
3、然后我们下载完成重启选择小白pe进入pe系统。
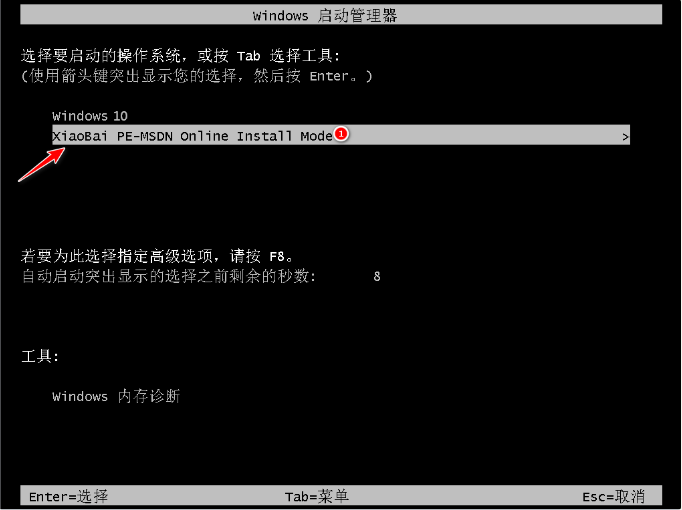
4、然后在pe系统中,打开小白装机工具,我们就可以看到我们的系统镜像啦,然后点击开始安装。
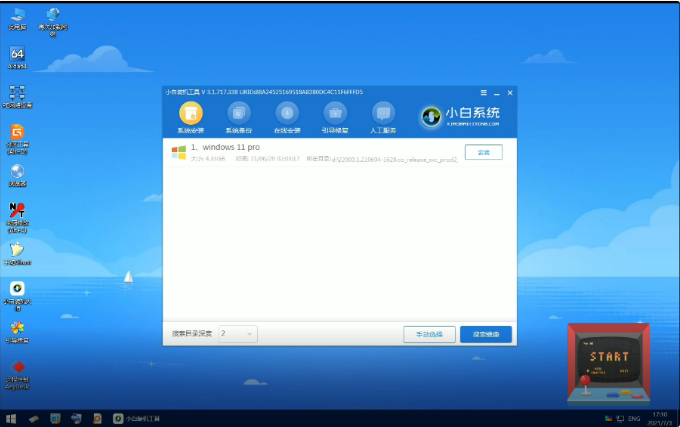
5、然后根据系统提示设置,接着就进入到安装界面。

6、最后我们就能进入到windows11的系统桌面啦。
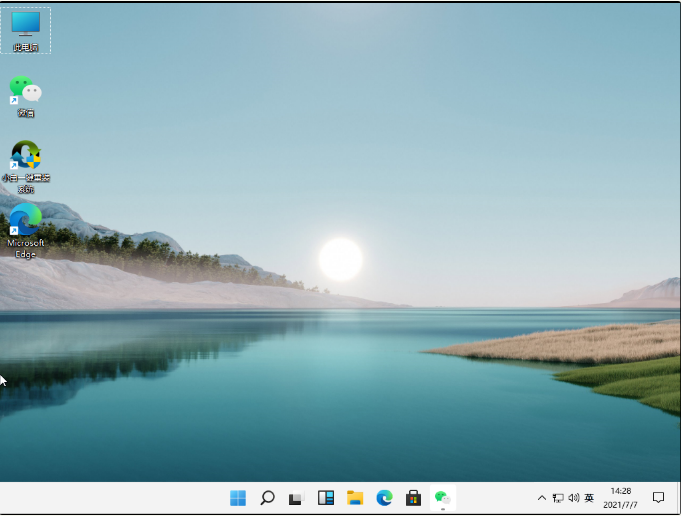
以上就是小白装机win11教程的介绍啦,希望能帮助到大家。
 有用
26
有用
26


 小白系统
小白系统


 1000
1000 1000
1000 1000
1000 1000
1000 1000
1000 1000
1000 1000
1000 1000
1000 1000
1000 0
0猜您喜欢
- win11的关机界面快捷键是什么..2022/11/29
- win11多窗口布局设置教程2023/03/15
- windows11系统怎么样 win11好用吗..2022/10/19
- windows 11亮度无法调整没反应怎么办..2022/01/01
- win11硬盘安装-小白装机教程演示..2021/12/26
- 升级win11需要怎么设置电脑2022/11/30
相关推荐
- win11显示正在播放如何关闭2022/10/27
- 笔记本怎么重装系统win112022/06/13
- 详细教你win11显卡驱动怎么更新..2021/09/11
- windows11系统怎么样 win11好用吗..2022/10/19
- win10怎么升win11的步骤教程2021/07/13
- win11专业版中文镜像下载地址..2022/03/23

















