win11蓝屏重启如何解决
- 分类:Win11 教程 回答于: 2021年10月24日 16:48:05
windows11系统可以通过镜像文件来给电脑升级安装,如果大家的win11系统升级遇到蓝屏问题了,可以直接通过重装系统来解决,下面一起来看看windows11蓝屏问题如何重装吧。
1、首先我们要下载win11镜像文件,在小白一键重装系统微信公众号回复windows11即可获取镜像文件。

2、把下载的win11镜像放到其它盘内。

3、然后在电脑下载装机吧一键重装系统工具,打开运行。

4、在备份还原我们找到自定义还原。

5、然后我们在搜索到的镜像文件当中找到win11镜像文件。

6、然后选择install.wim进行下一步。

7、然后选择windows11系统,点击确定,还原该镜像文件。

8、接着我们等待pe下载安装,耐心等待,下载完成根据提示点击重启即可。

9、接着来到这个界面,我们选择第二个选项进入系统,接着就会自动为我们安装win11系统了,安装完成根据提示点击立即重启电脑即可。
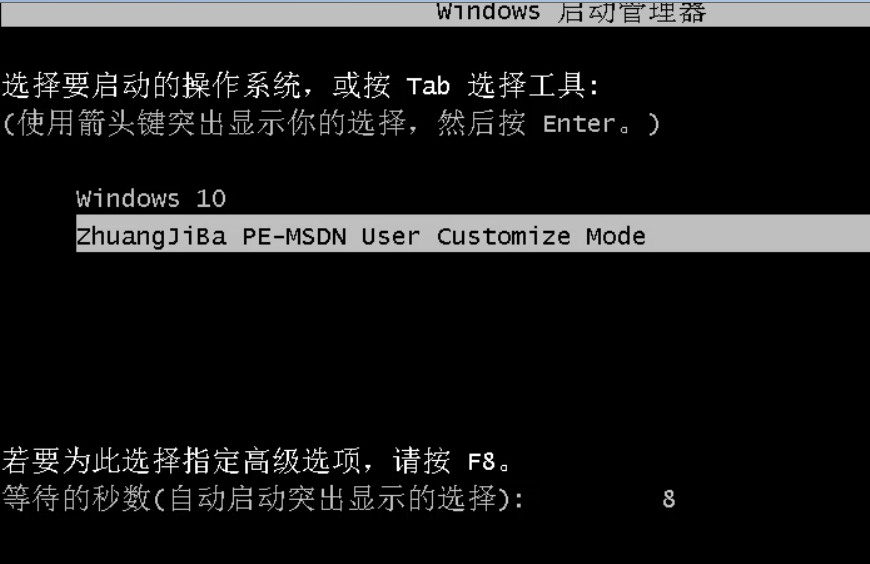
10、最后系统安装完成,我们来到win11桌面,进行分辨率等相关基础设置即可。

以上就是和大家分享的win11电脑屏幕蓝屏重启的重装方法了,希望这个方法对大家有帮助。
 有用
26
有用
26


 小白系统
小白系统


 1000
1000 1000
1000 1000
1000 1000
1000 1000
1000 1000
1000 1000
1000 1000
1000 1000
1000 0
0猜您喜欢
- 如何重装电脑系统win11步骤教程..2022/05/09
- 电脑如何重装系统win11教程2022/06/12
- win11正式版怎么下载-windows11正式版..2022/01/04
- windows11升级-win10升级win11教程..2021/11/20
- win11更改视频壁纸的教程2022/10/16
- 华硕怎么重装系统win112022/07/14
相关推荐
- Win11任务栏总是卡死怎么解决..2022/10/28
- win11没有浏览器怎么解决可以重装系统..2022/10/19
- 电脑如何用u盘重装系统win11..2022/08/01
- windows11激活产品密钥分享2022/05/09
- win11的关机界面快捷键是什么..2022/11/29
- win11如何下载正规软件教程2022/12/19

















