怎样用光盘安装win11
- 分类:Win11 教程 回答于: 2021年11月19日 14:36:07
怎样用光盘安装win11呢?微软经过重新设计优化发布了新一代操作系统win11,不仅界面、功能、安全性等得到提升,还自带新的工具、应用等,那么,怎样安装win11系统呢?下面,小编将以图文的方式向大家详细介绍怎样升级win11系统。
温馨提示:
小白一键重装系统软件,已经支持win10系统一键升级win11系统,希望可以为你提供帮助。
方法一:通过Windows Update推送升级
1、具体升级到win11的方法:开始菜单-设置 -更新和安全-Windows 更新,检查更新.如果看到如下图所示,那么你的电脑就可以升级win11,它 会自动为你推送win11。不过这种方式比较慢,得等一段时间。
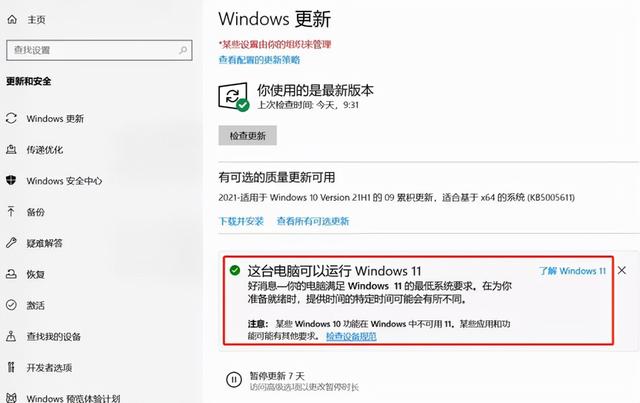
2、而你如果看到是如下的提示,就是电脑不适合安装win11,说明该更换电脑了。

方法二、使用Windows 11 安装助手进行安装windows 11系统
对于符合Windows 11 电脑配置的用户,如果暂未收到微软分批推送的Windows 11系统升级补丁,可以尝试通过微软官网提供的手动升级工具进行主动升级。

下载安装助手后:
选择运行。和安装普通的软件一样,系统将显示许可条款。选择接受并安装。这款工具准备就绪后,单击立即重新启动按钮以在您的计算机上完成安装。需要注意的是,安装 Windows 11 可能需要一些时间,并且电脑将重新启动多次。在安装过程中不要关闭电脑。让它自动运行就可以。
具体图文教程:
1、运行下载好的Windows 11安装助手,若之前未下载运行过“电脑运行状况检查应用”,需根据提示点击“获取电脑运行状况检查应用”跳转微软官网进行下载检测。
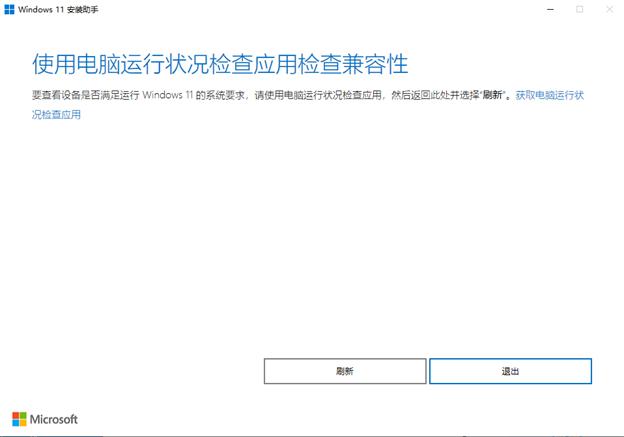
2、运行下载好的“电脑运行状况检查应用”,进行健康检查,若提示电脑满足Windows 11要求,即可继续后续的升级过程,返回到Windows 11安装助手界面点击刷新继续安装过程。
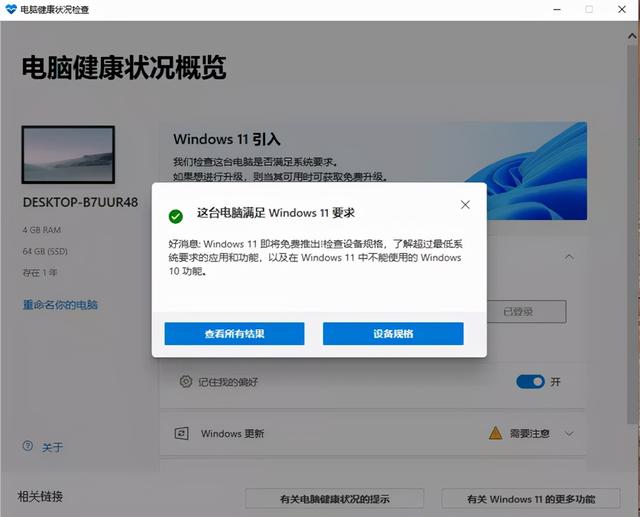
3、点击接受并安装按钮,会进入到具体的下载安装过程。

4、下载过程,进度与实际使用的网络速度有关。它会自动下载并验证安装文件的完整性。
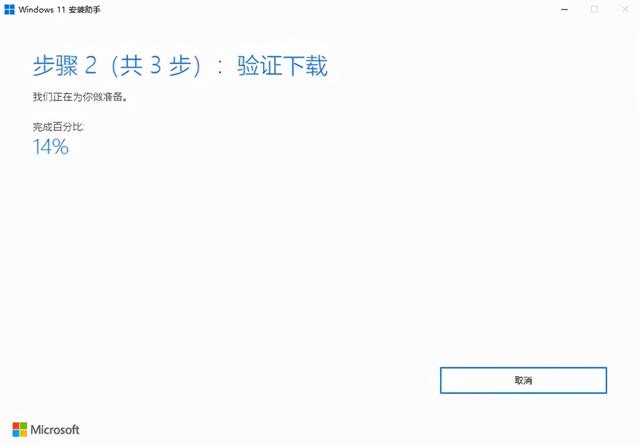
5、安装过程,注意过程中进度到了70%左右往后会稍微开始变得慢一些,这个都属于正常现象,耐心等待它自动安装Windows 11即可。提示需要重启完成后续的升级过程,选择立即重启就可以。重启后继续之前的升级过程
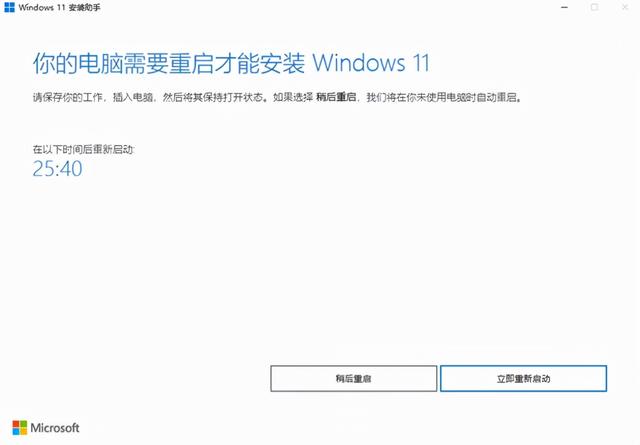
6、win10升级到win11的安装过程中,电脑可能会多次自动重启,等待它自动处理即可,最后完成后会自动重启进入到Windows 11系统桌面。
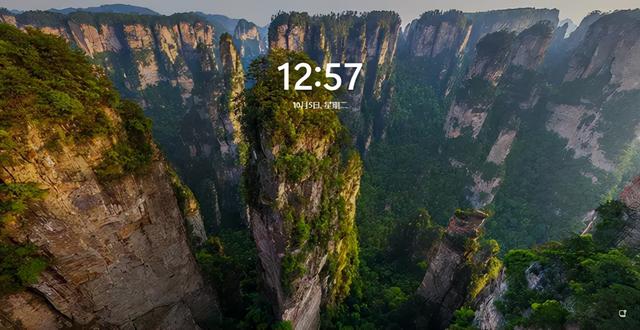
方法三、通过创建 Windows 11 安装媒体
1、下载win11安装媒体;同时准备一个至少8G的U盘(推荐)或者dvd光盘,将U盘/光盘连接到电脑。
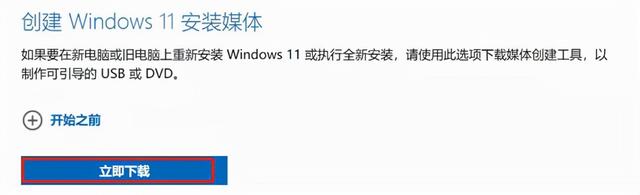
2、下载之后双击win 11安装媒体即可,之后的步骤就是创建U盘启动盘,与win10方法一样。

3、然后,选择需要安装的windows系统版本,一般家庭用户选择家庭版就可以,如果是开发者或者专业领域工作者,可能需要专业版,根据自己的情况下载版本。
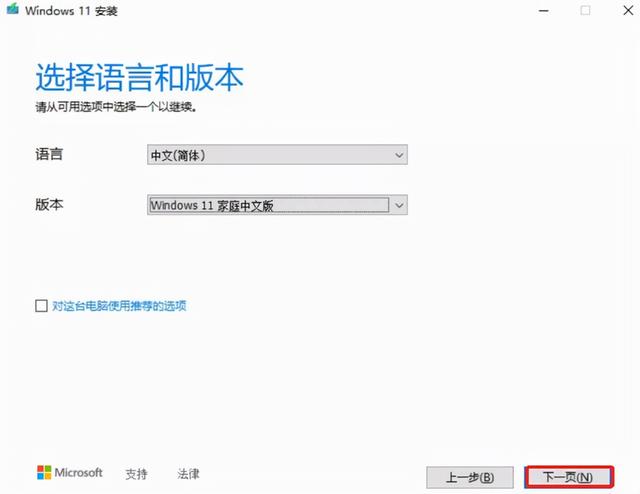
4、然后,下一步,选择要把镜像存放的位置,如果准备好的是U盘,选择即可。
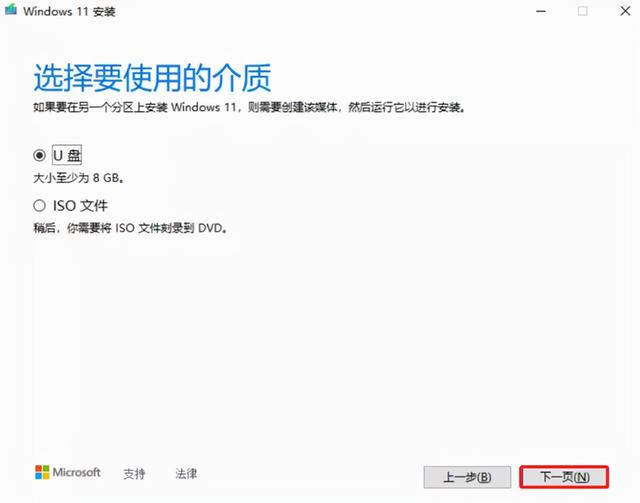
5、这一步因为要下载win11系统镜像,大概几个G,所以很慢,耐心等待即可
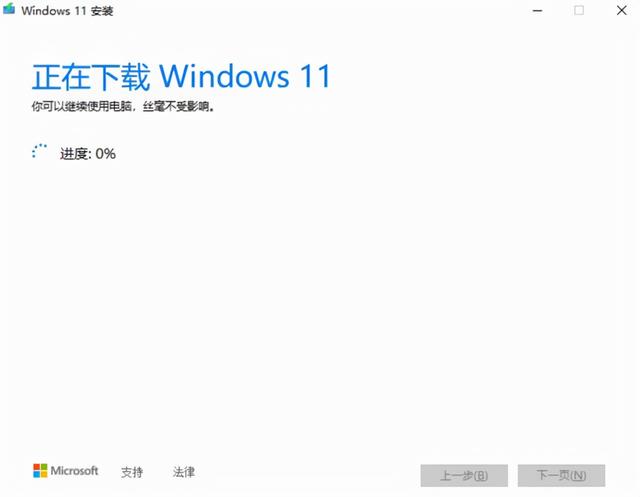
6、完成之后重启电脑,到这里,就完成了windows 11 系统的原版镜像制作。下面就是win系统安装的方法了,Win 11的安装方法与win10基本差不多,开机重启的时候,看到logo后,连续点击F7或F10,选择U盘、回车,之后就可以看到安装界面。然后一步一步跟着提示安装即可。
以上就是怎样用光盘安装win11的解决方法,如果你也碰到同类问题,不妨按照以上的步骤来操作,希望本文能够帮助到大家。
 有用
26
有用
26


 小白系统
小白系统


 1000
1000 1000
1000 1000
1000 1000
1000 1000
1000 1000
1000 1000
1000 1000
1000 1000
1000 0
0猜您喜欢
- 红米笔记本推送win11系统后如何安装..2022/02/09
- 电脑win11怎么删除系统备份2022/11/17
- win11安装软件没反应怎么办的解决方法..2022/01/17
- 更新完win11一进游戏就黑屏怎么办..2022/08/12
- 极速输入法win11怎么下载2022/08/29
- win11多窗口布局2022/10/06
相关推荐
- 微软系统win11和win10速度哪个速度快..2021/10/19
- 正版windows11下载官网地址2022/01/11
- win11快速更改设置步骤2022/11/08
- 怎么查看win11激活状态2021/12/10
- win11任务栏靠右显示设置方法..2022/11/27
- 更新win11后怎么退回win10系统的步骤..2022/02/26

















