win11一键重装系统的步骤教程
- 分类:Win11 教程 回答于: 2021年11月20日 10:56:00
对于win11系统来说,跟之前的win10系统等有很多的不同之处,有不少网友都想体验下最新的win11系统,但是又不知道该如何去下载安装,那么接下来就来看看win11一键重装系统的步骤教程吧.
win11系统重装的教程
1、我们先要获取wind11的系统镜像文件,下载到本地磁盘当中,将其解压打开。在小白重装系统公众号中回复windows11这几个关键字进行镜像的获取操作,注意一个字都不能少哦。
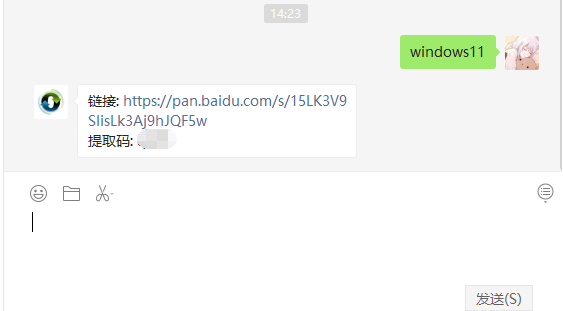
2、完成后,我们打开桌面上的一个叫小白重装系统的软件,选择本地模式进行制作,选择需要安装的位置。
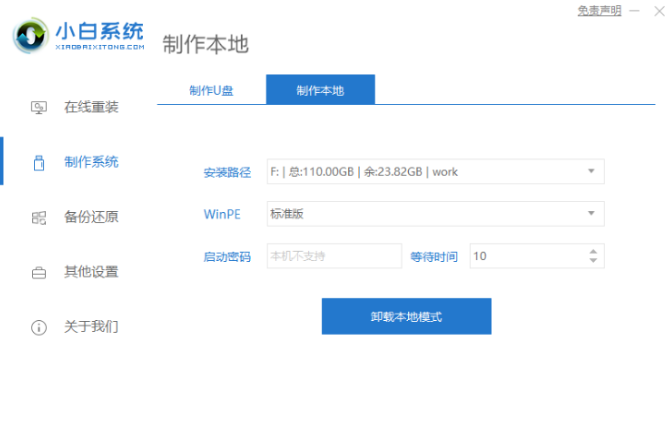
3、系统下载完成重启操作,重启时需要我们进入到带有pe的选项进入该系统。

4、打开装机工具,在里面可以看到我们的下载的系统镜像,单击进行安装的操作。

5、等待一段时间后,系统安装完成,那么我们就可以进入到新的操作系统界面啦。

6、最后我们就能够开始使用新的操作系统了。

以上就是win11系统重装的教程的内容,希望能对大家有帮助。
 有用
26
有用
26


 小白系统
小白系统


 1000
1000 1000
1000 1000
1000 1000
1000 1000
1000 1000
1000 1000
1000 1000
1000 1000
1000 0
0猜您喜欢
- 怎么看win11是什么主板型号2023/01/05
- 电脑win11对显卡有要求么2022/10/25
- 光影精灵4升级win11系统教程..2022/02/24
- win11怎么分回c盘空间2022/08/12
- win11声音驱动蓝屏的原因2022/07/23
- win11怎么打开ie而不是edge2022/10/23
相关推荐
- win11回收站属性如何查看2022/11/12
- win11重装系统步骤2021/10/21
- windows11u盘安装教程-小白装机教程..2022/01/14
- win11双击安装包没有反应如何解决..2022/10/23
- win11支持老硬件吗的详细介绍..2021/10/24
- 电脑开不了机怎么重装系统win11..2022/08/25

















