小白制作u盘重装升级win11系统教程
- 分类:Win11 教程 回答于: 2021年12月05日 08:44:00
wi11系统是目前微软最新的操作系统,而也在10月5号那天宣布正式发布,这无疑引起了一波安装windows 11 的狂潮,小白一键装机也很快的将这个功能安排上,那么下面我们就来看看小白制作u盘重装升级win11系统教程,大家一起来看看吧。
1、电脑下载小白系统重装工具,打开界面如下图,不止有一键装机,还有制作启动U盘来安装系统的方法。

2、下一步,我们点击制作系统的U盘制作选项,点击开始制作。
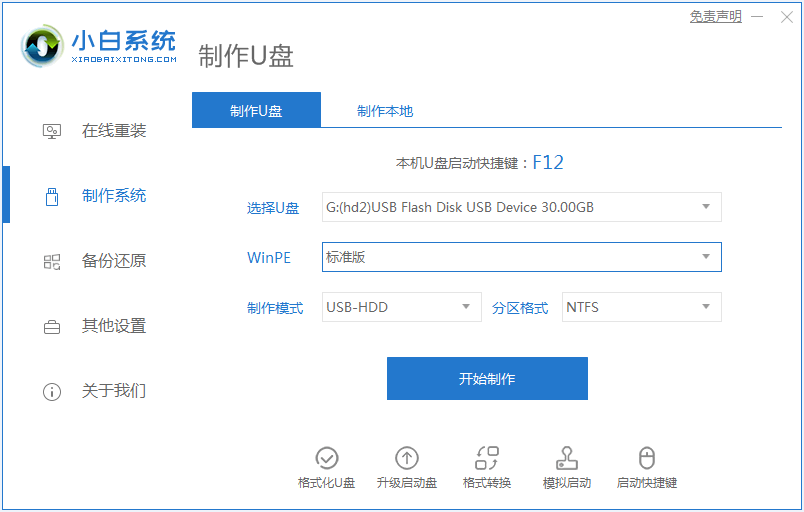
3.然后选择我们要安装的windows11系统,点击开始制作,就可以看到pe系统windows11已经被下载。


4、安装完后成之后重启电脑或将U盘启动盘插入需要安装windows11系统的电脑里面。

请插入U盘启动,快速F12,在启动菜单中选择U盘,然后进入U盘pe系统。

6、等待windows11系统的安装,安装完成之后再次重启电脑。


7.当计算机重新启动后,我们就可以进入新的下载系统了。

以上就是小白制作u盘重装升级win11系统教程的介绍啦,希望能帮助到大家。
 有用
26
有用
26


 小白系统
小白系统


 1000
1000 1000
1000 1000
1000 1000
1000 1000
1000 1000
1000 1000
1000 1000
1000 1000
1000 0
0猜您喜欢
- 华硕电脑win11如何输入顿号2022/10/14
- 微软官网原版win11系统镜像下载..2022/03/23
- win11官网最新版本下载安装教程..2022/03/07
- win11操作系统安装教程2022/07/14
- win11系统调节亮度步骤2022/10/25
- windows 11 最新版本下载安装的教程..2021/12/25
相关推荐
- win11切换桌面快捷键的介绍2021/08/09
- 教你win11清理c盘指令教程2021/08/18
- 教你win7变win11系统教程2021/09/11
- win11电脑如何设置连接电视教程..2021/11/23
- win11最低硬件要求dev是什么的介绍..2021/12/27
- windows11系统u盘安装教程2021/12/12

















