windows11 u盘安装的步骤教程
- 分类:Win11 教程 回答于: 2021年12月22日 13:52:02
win11系统目前使用的用户越来越多。也许win10系统很快就会变成win7系统那样了,而今天小编要来教大家的是windows11 u盘安装的步骤教程.
1.首先关掉计算机上的防病毒软件以防止安装过程中断,然后打开小白键重新装入系统。插入u盘后点击“制作系统”—“开始制作”。
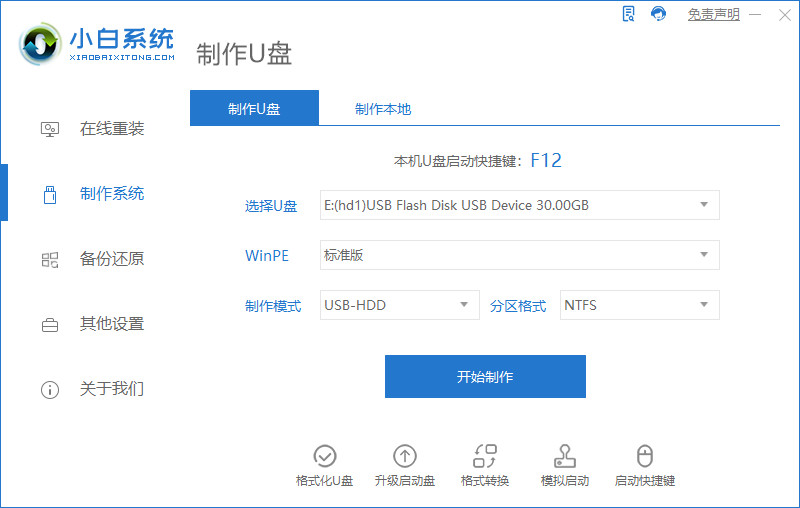
2.然后提示您要备份盘u中的重要文件(因此我建议大家最好准备一个空u盘)。
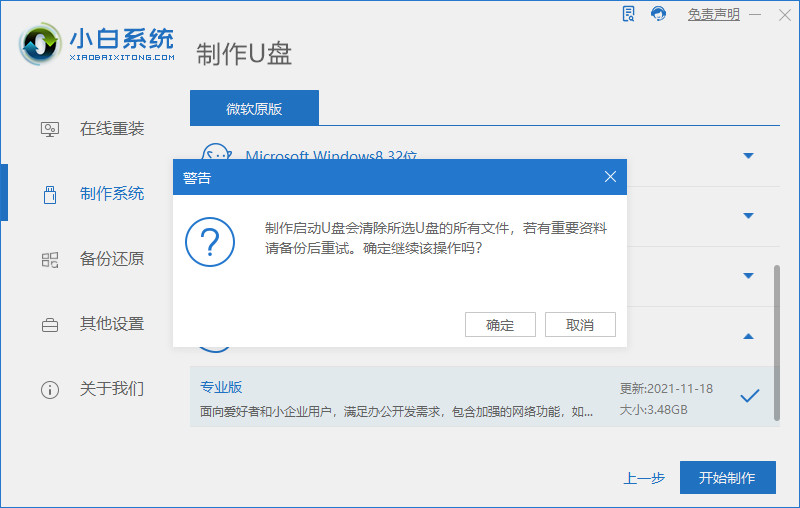
3.点击OK,然后开始下载,我们只要耐心等待。
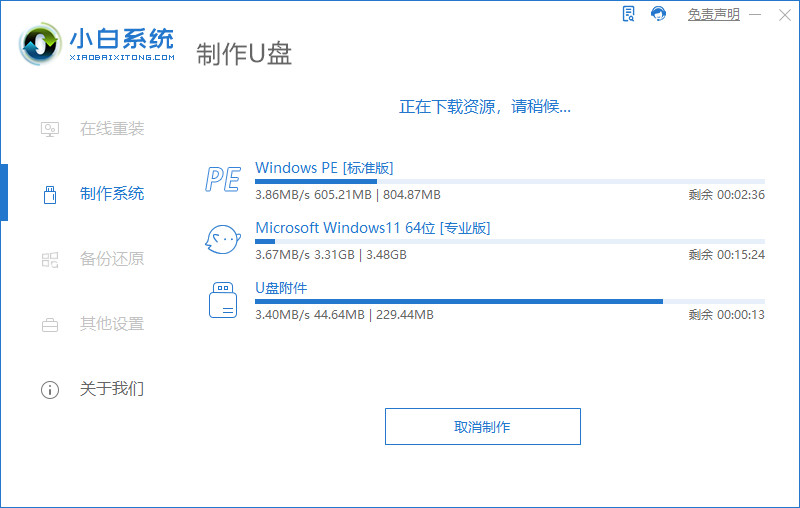
4.下载完成后,启动u盘制作成功,我们点击“取消”后可拔出u盘。
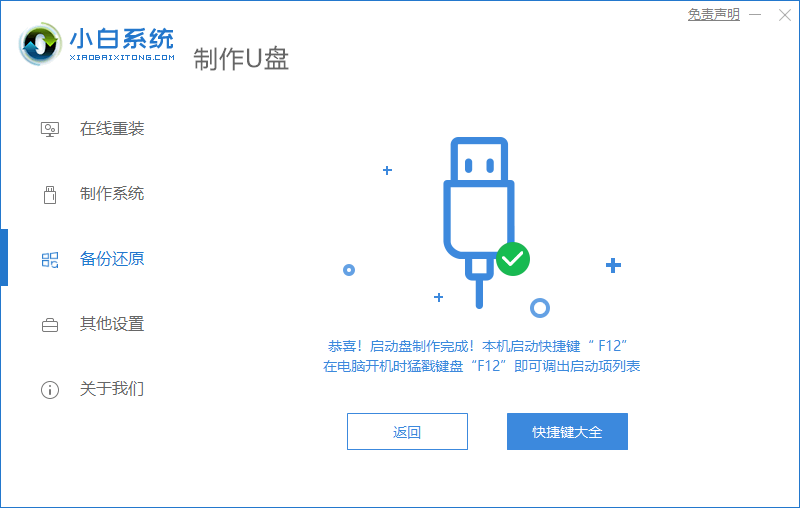
5.然后我们将启动u盘插入你想要安装的电脑,打开电脑后一直按u盘启动热键(一般为“F8、F12”),如果你不知道的话可以上小白系统官网进行查询,然后选择UEFI按下回车键即可。
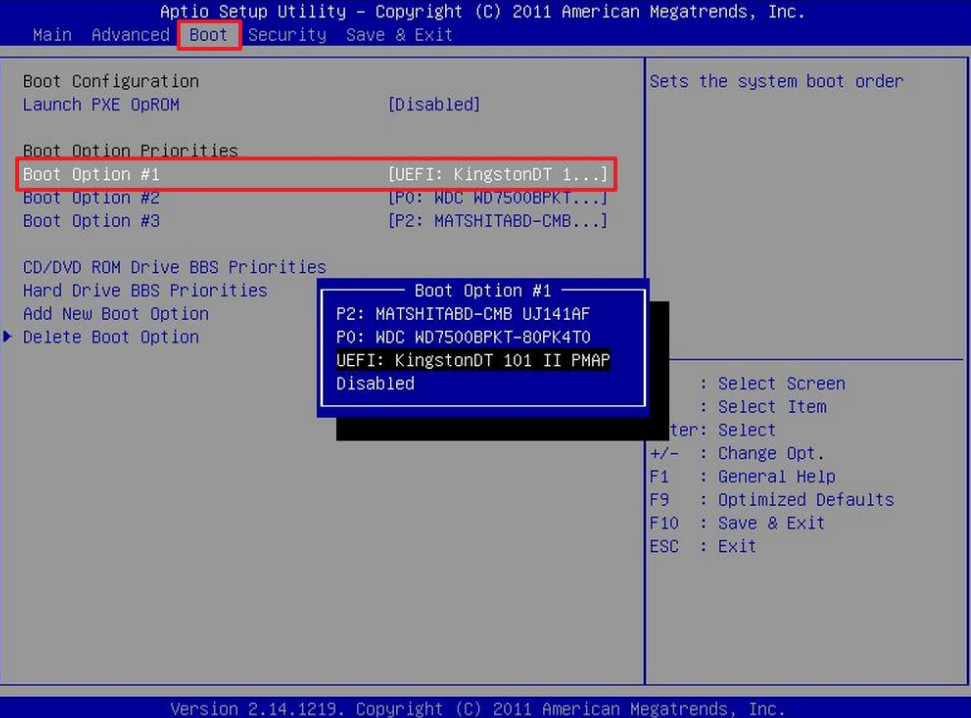
6.然后我们就进入到PE系统中,等待小白装机工具安装win11
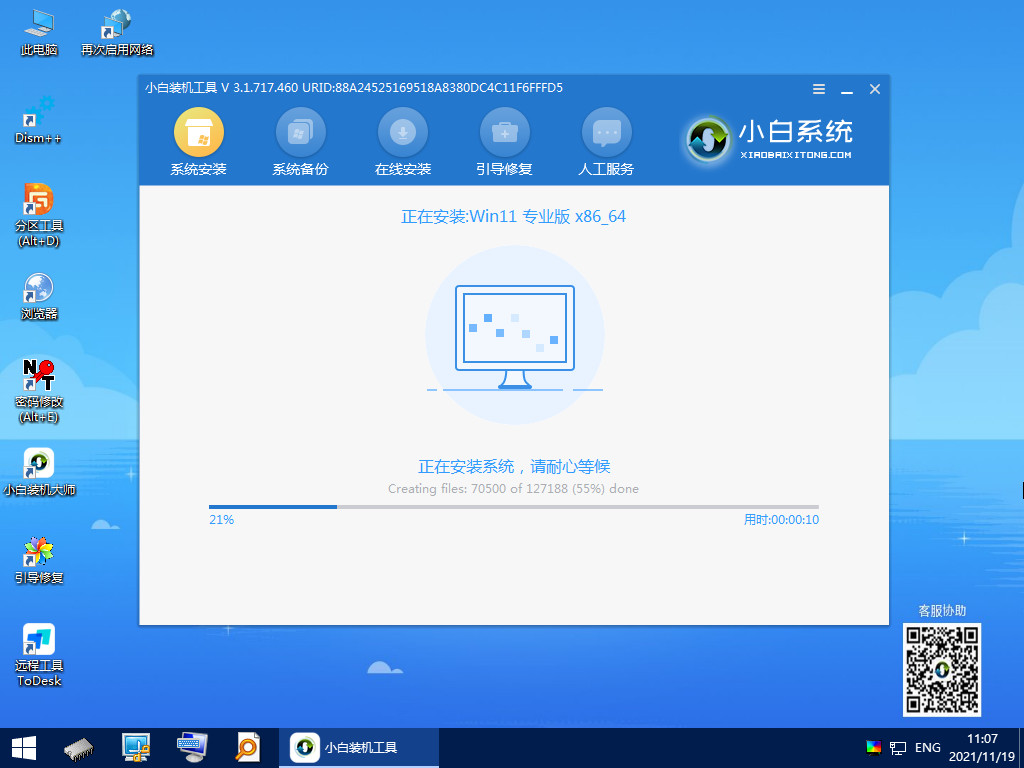
系统。
7.安装完成后点击“立即重启”。

8.然后我们等待电脑重启完成后就进入到win11系统桌面了。
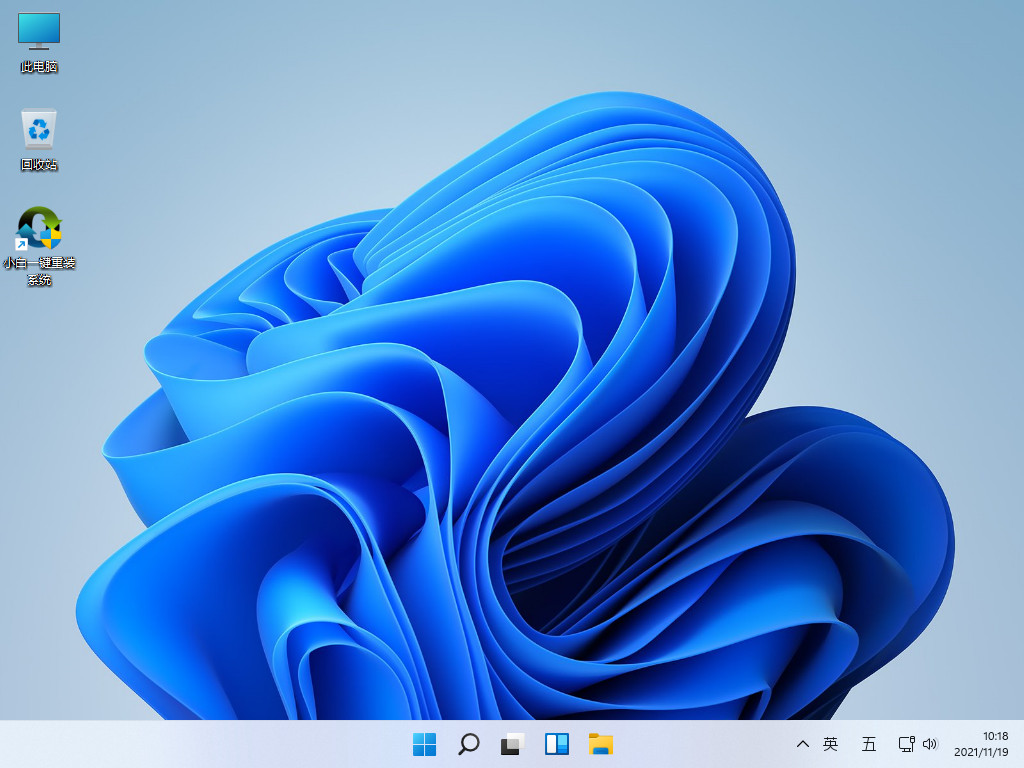
以上就是windows11u盘安装的步骤教程,希望能帮助到大家。
 有用
26
有用
26


 小白系统
小白系统


 1000
1000 1000
1000 1000
1000 1000
1000 1000
1000 1000
1000 1000
1000 1000
1000 1000
1000 0
0猜您喜欢
- Windows11 22H2新增功能有哪些?快速带..2022/10/19
- amd处理器该不该升级win11系统呢..2022/12/22
- win11是什么分区格式如何查看分区格式..2022/11/13
- win11核显控制面板在哪里2022/03/23
- win10升级win11系统的方法2022/04/20
- Windows11正式版什么时候推送-win11系..2022/01/05
相关推荐
- 机械师笔记本重装windows11的教程..2021/11/18
- 怎么重装系统win11专业版2022/06/26
- win11摄像头灯亮却不能用如何解决..2022/11/09
- win11显卡设置怎么进去?2022/08/16
- 电脑有装win11系统吗2022/11/08
- win11什么时候发布的?2022/08/17

















