系统之家win11安装教程演示
- 分类:Win11 教程 回答于: 2022年01月12日 13:08:00
很多用户在选择系统上并不喜欢安装原版的操作系统,觉得自己需要下载驱动特别的麻烦,于是就想要安装ghost版本的,因此今天小编就给大家带来系统之家win11安装方法,那么如何安装系统之家win11呢,我们一起来看看吧。
如何安装系统之家win11
1.首先我们需要下载iso文件,然后将该文件解压到除了系统盘和桌面的其他位置当中,解压完成之后我们会得到一个【.exe】的软件。
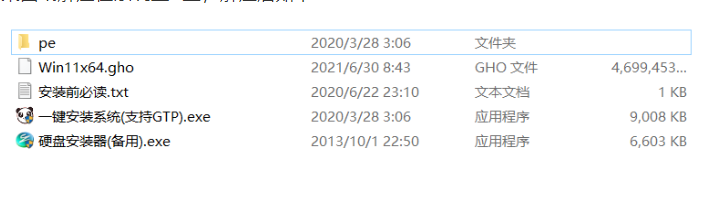
2.此时我们在打开的文件夹中选择【一键安装系统(GTP).exe】程序,开始自动进行安装。

3.打开该页面后,我们选择iso镜像文件当中的【win11.gho】版本,将其安装到系统盘c盘当中。

4.此时软件就会开始执行系统安装的操作。

5.系统安装完成后,会弹出提示,我们点击【是】即可。

6.最后重启回到新的页面时,我们就可以开始体验啦。
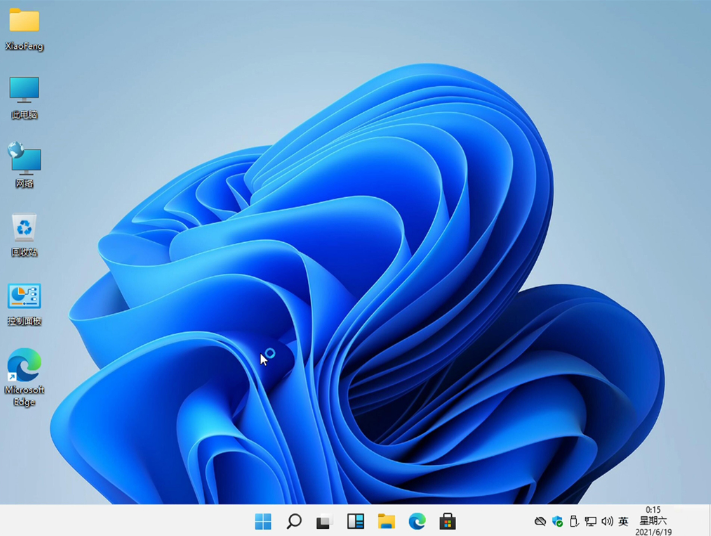
以上就是win11安装的步骤所在,希望可以给大家提供帮助。
 有用
26
有用
26


 小白系统
小白系统


 1000
1000 1000
1000 1000
1000 1000
1000 1000
1000 1000
1000 1000
1000 1000
1000 1000
1000 0
0猜您喜欢
- win11退回win10系统失败怎么办..2021/11/27
- win11右键反应慢怎么解决2022/06/30
- win11怎么升级没有tpm2.02022/03/23
- 升级win11后怎么退回win10系统..2022/02/09
- win11最新激活码分享2021/10/17
- 简单教你台式电脑系统怎么重装win11..2022/04/21
相关推荐
- 如何升级win 11系统2022/07/10
- win11升级教程-win11怎么升级2022/01/04
- u盘装系统win11专业版的教程..2023/04/19
- windows11如何进行重装2022/12/13
- 双系统mac升级win11的步骤教程..2022/03/21
- 详解电脑win11怎么重装系统2021/09/26

















