安装win11系统但主板不支持uefi怎么办
- 分类:Win11 教程 回答于: 2022年02月17日 08:04:11
目前Win11系统是一个非常热门的电脑系统,很多用户都想安装,但是一些比较老的主板不支持uefi启动,那么主板不支持uefi如何安装win11系统呢?今天,小编就把主板不支持uefi安装win11系统的方法步骤分享给大家。
主板不支持uefi安装win11系统的方法步骤
1.首先我们打开【小白一键重装系统】软件,在页面中找到win11系统,点击右侧”安装此系统“。
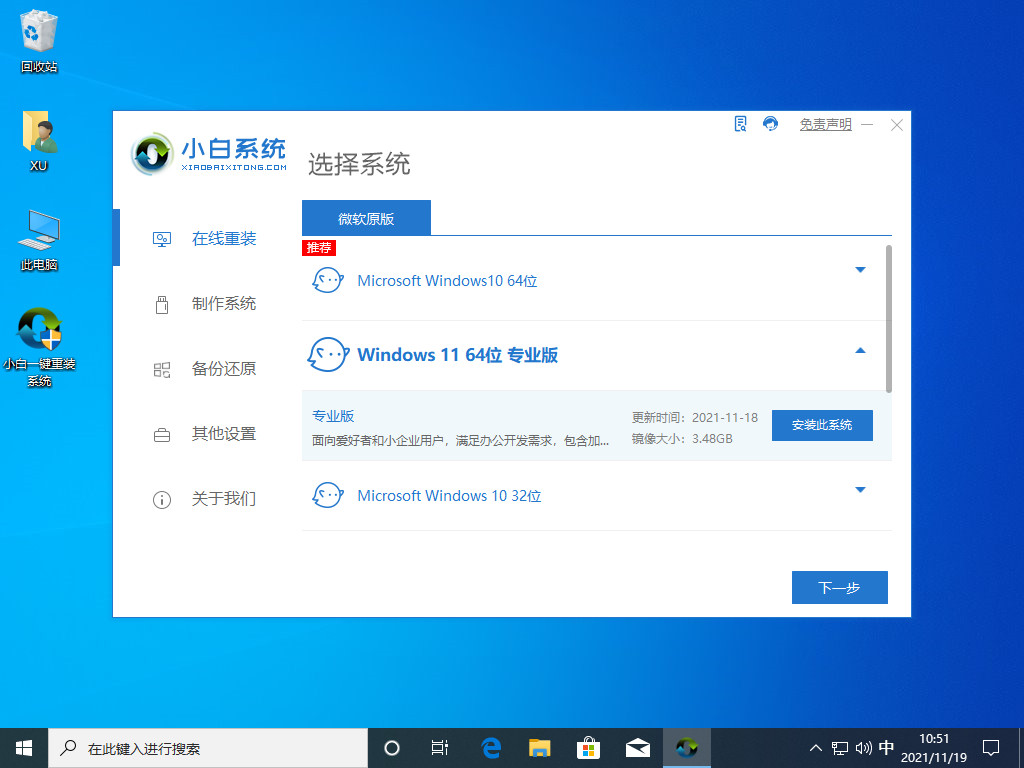
2.此时软件会开始下载镜像文件资料和驱动,我们耐心等待下载完成。

3.系统下载完成后,我们等待10秒软件会自动进入到重启的操作当中。

4.进入该页面,我们选择带有pe的选项进入。

5.装机工具会自动进行系统的安装操作,无需我们手动操作。

6.当系统安装完成时,我们直接点击页面下方”立即重启“。

7.最后重启进入新的页面时,安装就完成啦。

这就是主板不支持uefi怎么办的步骤所在,希望上述方法可以帮助到大家。
 有用
26
有用
26


 小白系统
小白系统


 1000
1000 1000
1000 1000
1000 1000
1000 1000
1000 1000
1000 1000
1000 1000
1000 1000
1000 0
0猜您喜欢
- 电脑安装win11内存不够怎么办..2022/11/21
- win11还有添加手机功能吗怎么连接呢..2022/11/19
- win11 任务栏管理器快捷键2023/01/16
- 最新电脑系统下载Windows11怎么做..2023/02/18
- win11安装卡顿闪退怎么办2022/06/16
- 笔记本怎么重装系统win11教程..2022/08/27
相关推荐
- 电脑升级win11系统方法步骤(小白官网..2021/12/05
- win11激活如何跳过联网设置2021/12/11
- win11安装助手第一部如何升级安装..2022/10/21
- 笔记本win11系统安装教程2021/09/28
- win11MSDN正式版镜像下载2022/03/07
- win11电脑开机蓝屏怎么解决_小白官网..2021/11/12

















