一键重装操作系统win11步骤教程
- 分类:Win11 教程 回答于: 2022年03月24日 08:44:00
一键重装操作系统win11步骤教程,当电脑没有接收到win11的升级推送消息,自己又想体验win11系统功能的时候怎么办呢?我们可以借助工具快速一键重装win11系统实现,那么怎么重装win11系统?下面教下大家简单的一键重装操作系统win11步骤教程。
工具/原料:笔记本电脑
系统版本:windows11系统
品牌型号:联想
软件版本:小白一键重装系统
一键重装操作系统win11步骤教程:
1、在电脑上下载安装好小白一键重装系统工具并打开,在线重装界面就可以选择win11系统点击安装此系统。(注意在安装前备份好c盘重要资料,关掉电脑上的杀毒软件避免被拦截)
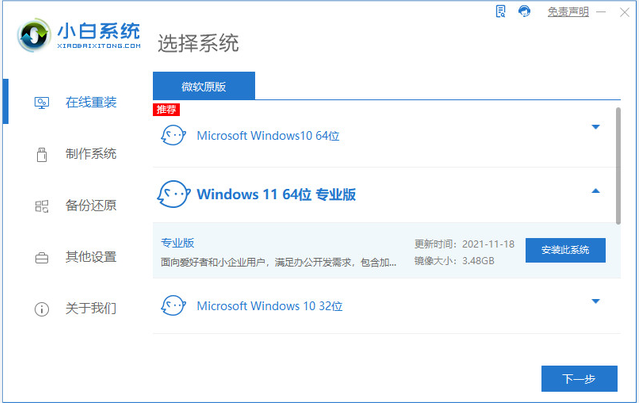
2、等待软件自动下载win11系统镜像文件资料等,期间无需操作。
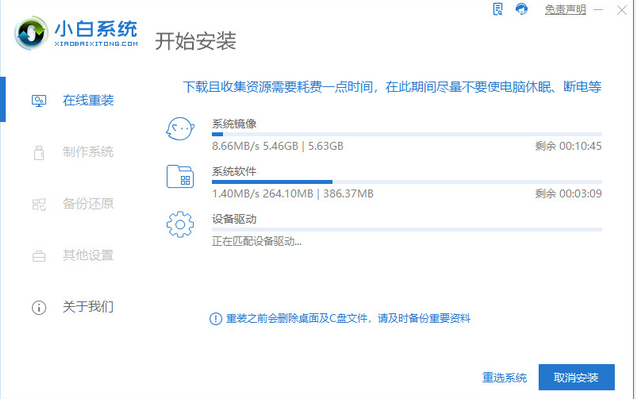
3、部署完成后,选择重启电脑。
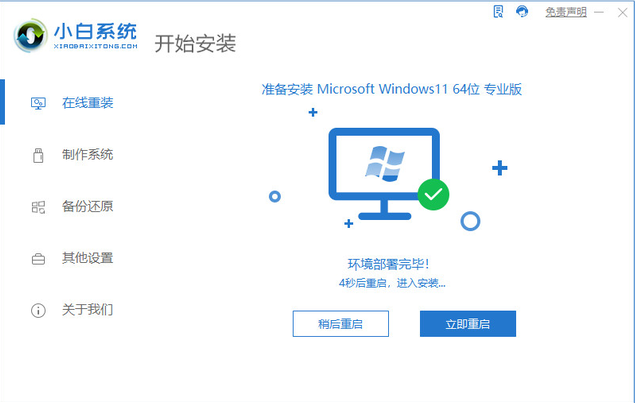
4、当进入到开机选项界面,选择第二项xiaobai-pe系统进入。
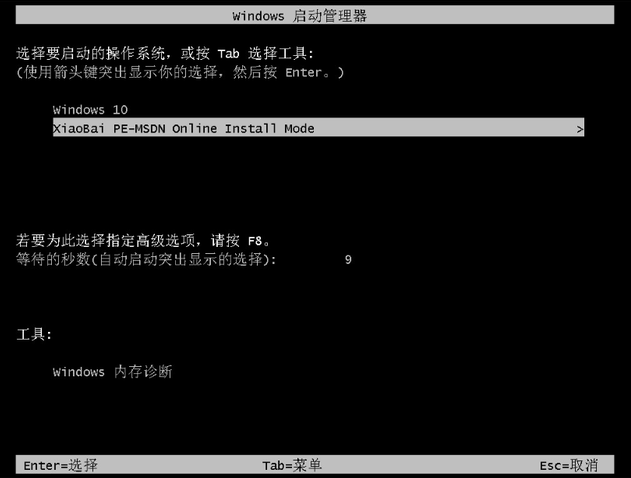
5、进入pe系统后,小白装机工具自动重启并安装win11系统,等待一段时间即可。
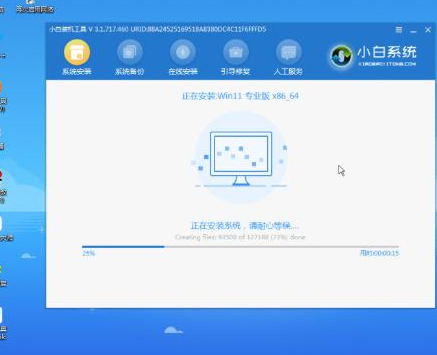
6、安装完成后,重启电脑。
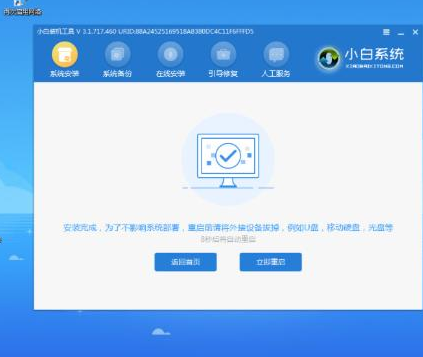
7、期间可能会多次自动重启电脑,进入到新的win11系统桌面就安装成功可以正常使用啦。

注意事项:
1、安装win11系统的电脑安装时注意引导模式和分区对应,legacy+mbr或uefi+gpt,否则安装后可能引导不了。
2、电脑必须有网络连接,官网安装要在线下载系统安装文件。重装前请务必关掉所有的杀毒软件,win10自带系统恢复出厂功能,可以先尝试通过重置功能进行系统还原。
3、重装之前请大家务必注意备份重要资料。电脑有价,数据无价——重要数据备份之后,电脑随便折腾都没问题。大不了就是重装不成功。系统软件问题多试几次总能解决的,但重要数据一旦误删想恢复回来就没那么容易了。
总结
综上所述,以上就是关于一键重装win11系统的教程方法了,相信你们通过这篇文章,已经安装好了电脑windows11系统了,其实重装系统就是这么简单,步骤不多,而且操作简单,支持各种U盘制作、读写速度快,安全稳固,能让你在最短的时间内学会并使用小白一键重装系统制作来进行重装windows系统。以上就是小编总结出来的方法,希望能帮到大家。
 有用
26
有用
26


 小白系统
小白系统


 1000
1000 1000
1000 1000
1000 1000
1000 1000
1000 1000
1000 1000
1000 1000
1000 1000
1000 0
0猜您喜欢
- win11突然卡在一个界面怎么办..2022/11/18
- 小白刷机win11系统的步骤教程..2022/06/08
- win11回收站属性如何查看2022/11/12
- 教大家win11怎么关闭开机密码..2021/09/07
- 专业版win11u盘安装文件保留..2022/05/03
- 电脑如何鉴别win11是否正版2022/10/28
相关推荐
- win11加密文件没反应怎么解决..2022/11/18
- win11死机重启没用怎么办2022/02/19
- win11官方更新安装2022/10/19
- win11迅雷下载教程图解2022/10/11
- mac双系统win11安装教程演示2022/01/05
- 如何让windows11像windows10一样好用..2022/11/01

















