笔记本怎么重装系统win11
- 分类:Win11 教程 回答于: 2022年04月28日 08:44:00
一般满足条件的电脑系统都是可以直接升级win11系统的,不过有网友没收到升级消息,打算自己重装系统win11。那么笔记本怎么重装系统win11呢?下面给大家演示简单的怎么重装系统win11教程。
工具/原料:
1、操作系统:win11
2、品牌型号:笔记本电脑联想Thinkpak
3、软件版本:小白一键重装系统 12.6.49.2290
步骤如下
1、下载并安装小白一键重装系统,目前版本为12.6.49.2290 。下载地址:http://www.xiaobaixitong.com/

2、打开小白系统重装软件,选择微软原版系统中的‘windows11%2064位%20专业版’后,点击‘安装此系统’。
3、按自己要求选择自己常用的软件,如都不需要全部取消勾选。接着下一步。
4、软件自动下载win11原版镜像以及相关驱动,耐心等待完成即可(中途可到外面休息几分钟)。
5、win11下载完成后,软件自动进入环境部署状态。

6、准备就绪,点击‘立即重启’。
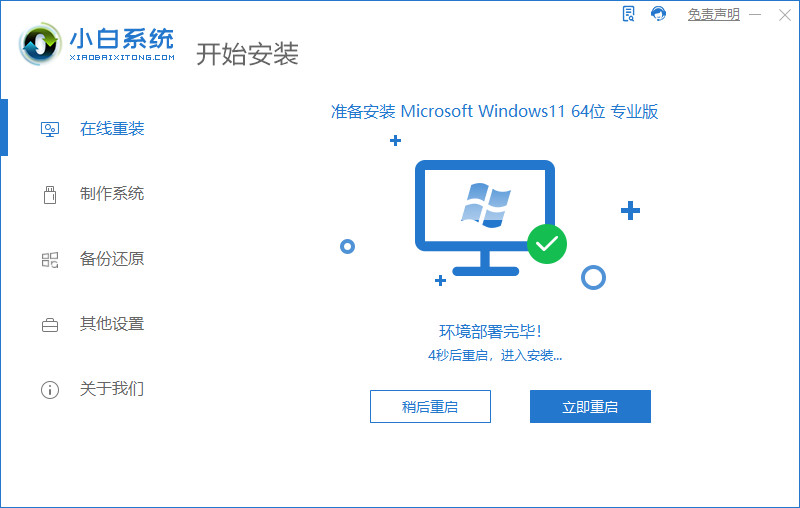
7、重启后,选择‘XiaoBai PE-MSDN Online Install Mode’进入pe系统。

8、在pe环境中,小白软件将自动执行windows11的安装。耐心等待完成即可。

9、安装完成后,点击立即重启。
10、重启后,将进入win11正式版的引导界面。
11、引导完成后,就进入windows11的桌面了。到此win11安装完成。

以上便是使用小白一键U盘装系统软件重装win11系统的详细步骤,有需要的朋友可以跟着上面教程尝试。
 有用
26
有用
26


 小白系统
小白系统


 1000
1000 1000
1000 1000
1000 1000
1000 1000
1000 1000
1000 1000
1000 1000
1000 1000
1000 0
0猜您喜欢
- win11安装不符合要求怎么办2021/08/15
- 安装ps win11 汉化 bug怎么办2022/10/21
- 自带win11怎么退回win10的教程..2021/12/12
- win11电脑怎么设置开机密码2022/08/03
- 小白装机u盘装系统步骤图解win11..2021/12/10
- 电脑安装win11游戏版系统的教程..2022/02/23
相关推荐
- win11调cf烟雾头操作步骤2022/10/22
- win11微信字体调大怎么操作2023/01/12
- win11正式版和预览版有什么区别..2023/03/18
- win11系统正式版发布时间是什么时候..2022/12/14
- dell电脑win11多少钱分享2022/10/16
- win11安全密钥是干什么的怎么设置..2022/11/19

















