笔记本如何重装系统win11步骤图解
- 分类:Win11 教程 回答于: 2022年05月14日 10:56:00
笔记本电脑怎么重装系统?相信许多对电脑系统怎么重装有疑惑的朋友都想知道,笔记本重新系统和台式电脑重装系统的步骤实际上是相同的。小编首先要提醒网友在重装系统之前最好先进行系统重要数据的备份,下面我们就来看看笔记本如何重装系统win11步骤图解。
工具/原料:
系统版本:windows10系统
品牌型号:联想电脑Thinkpad
方法一:
1、首先我们给电脑下载一个咔咔装机软件,然后打开之后选择我们要安装的系统。

2、接着我们耐心的等待系统镜像的安装。
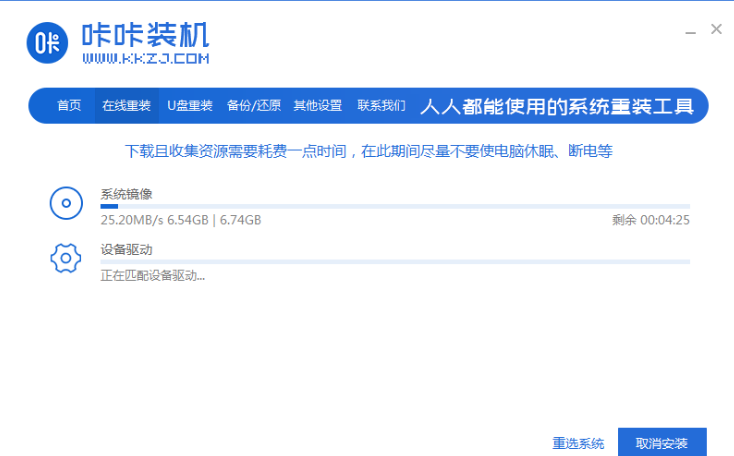
3、系统下载之后环境部署完毕之后重启。
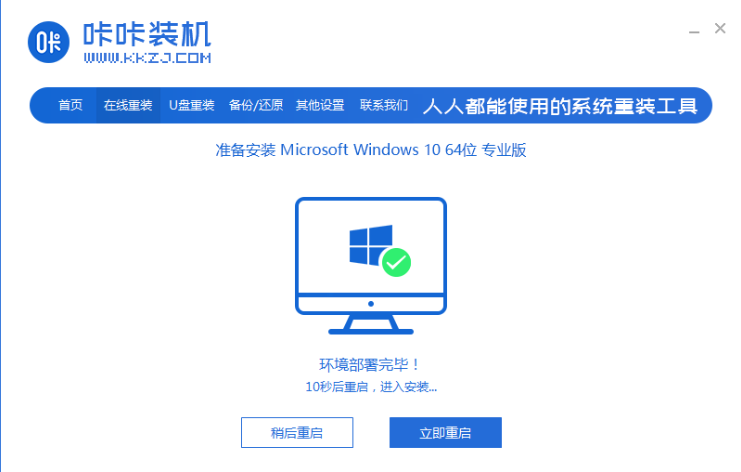
4、重启电脑进入到Windows启动管理器界面,选择第二个按回车键进入pe系统。
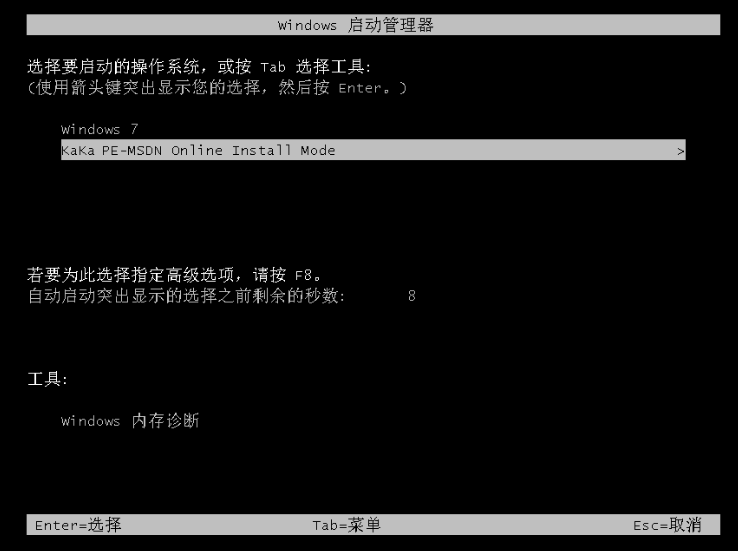
5、在pe系统中继续进行win10专业版的安装。
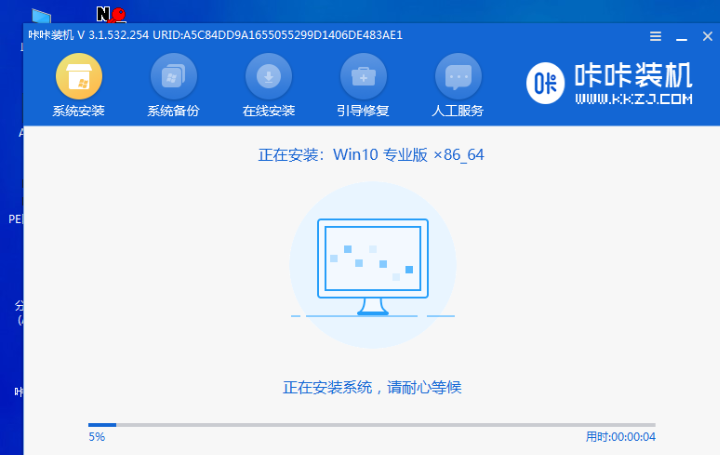
6、将新系统安装到C盘中去。

7、安装完成之后我们再次重启电脑。
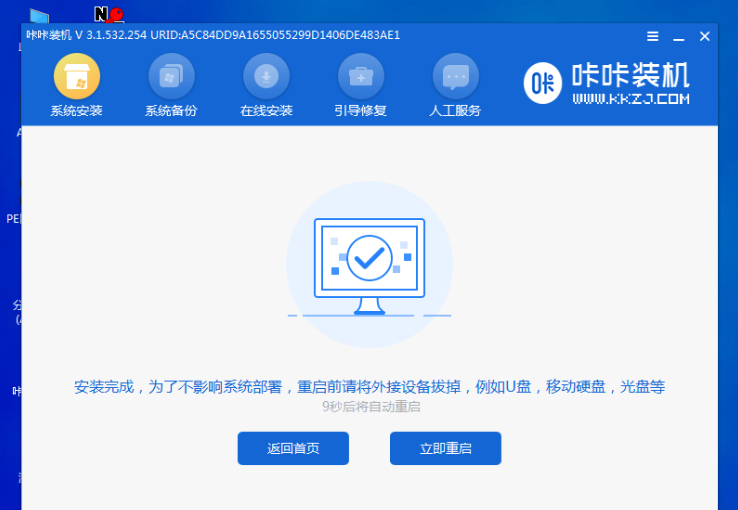
8、重启完电脑之后我们就可以进入到新系统啦。
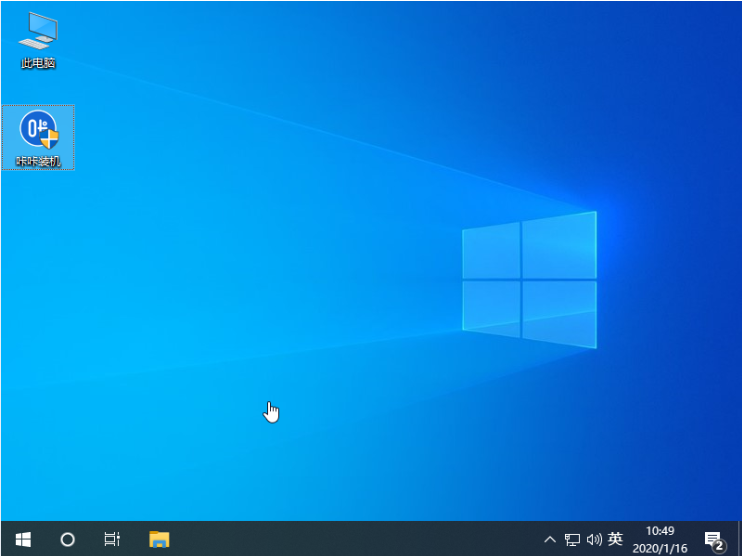
方法二:
1、下载并安装小白一键重装系统软件,选择windows10系统。

2、选择软件后系统开始下载,注意电脑不要断电断网。
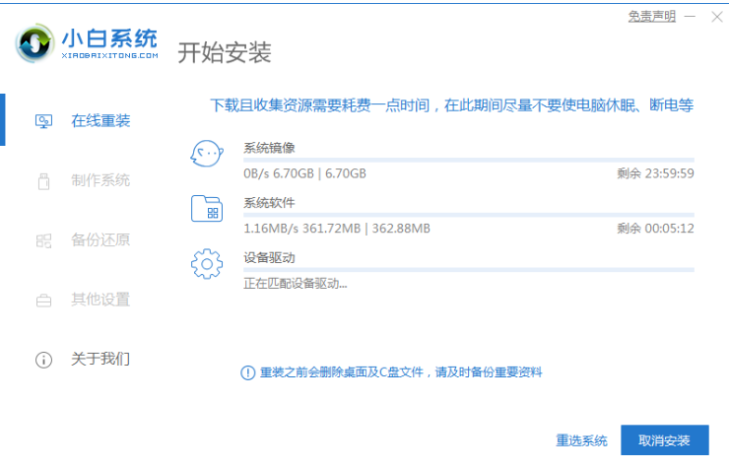
3、环境部署完毕,点击重启电脑。
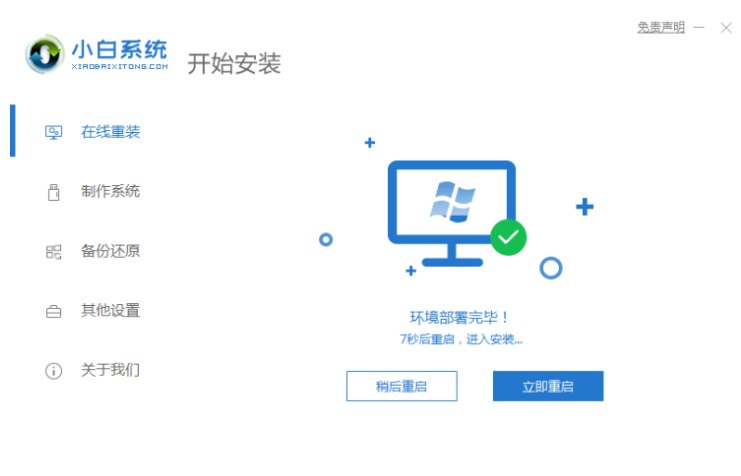
4、选择第二个选项进入PE界面。
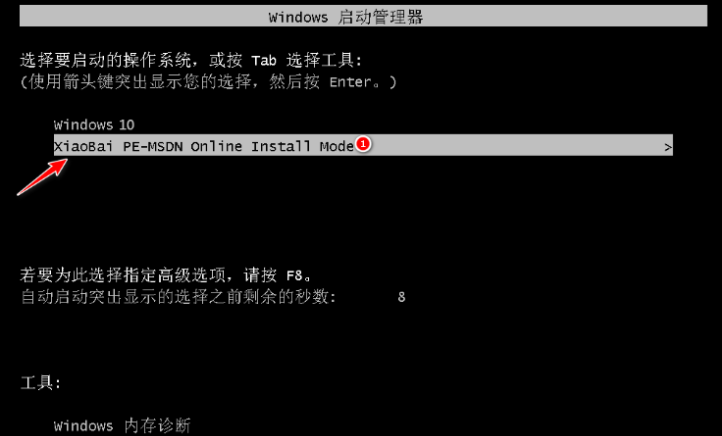
5、硬盘分区,修复引导。
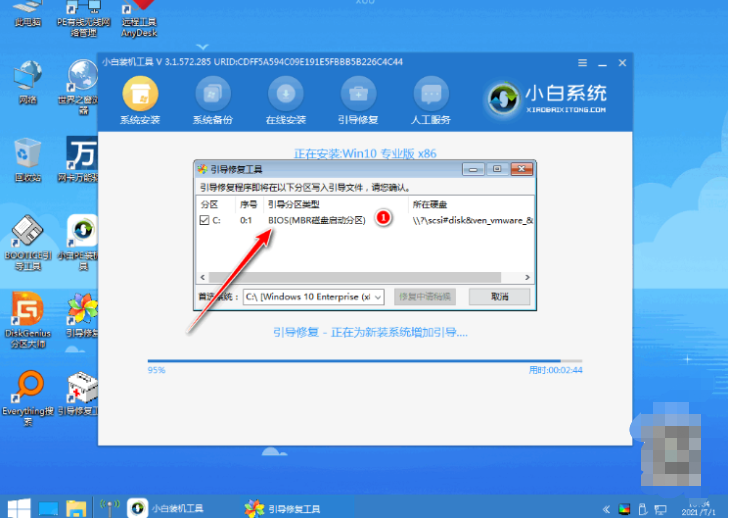
6、系统安装完成后再次选择重启电脑。

7、来到这个界面我们选择新安装好的windows10系统,进入win10系统。
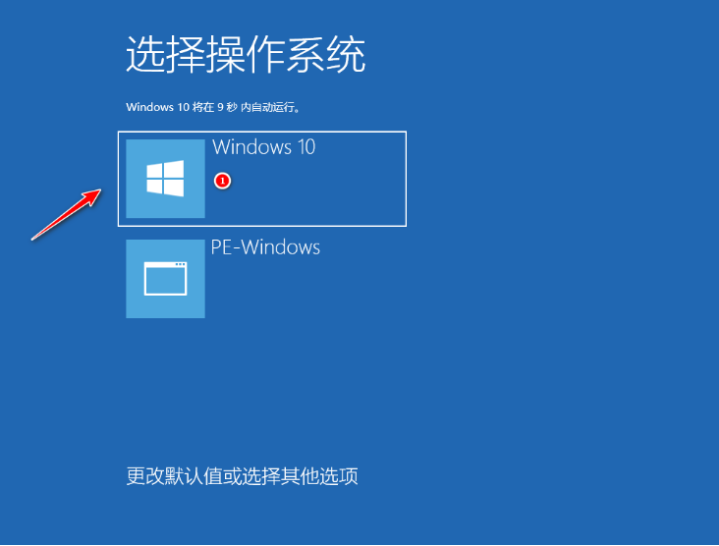
8、进入windows10系统界面,windows10系统下载安装完成。
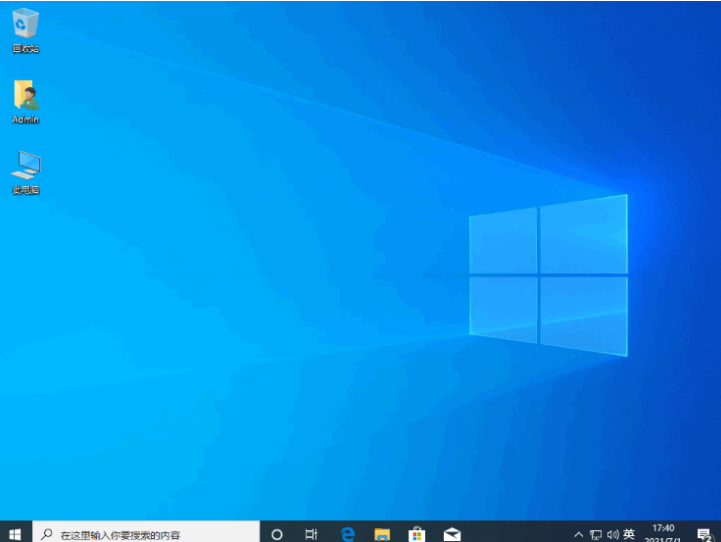
总结:
以上就是笔记本电脑如何重装系统的步骤教程啦,想要了解更多关于笔记本电脑如何重装系统的文章内容可以点击小白一键重装系统软件了解更多资讯,希望以上内容可以帮到大家。
标签: 笔记本电脑如何重装系统重装系统如何重装系统
 有用
26
有用
26


 小白系统
小白系统


 1000
1000 1000
1000 1000
1000 1000
1000 1000
1000 1000
1000 1000
1000 1000
1000 1000
1000 0
0猜您喜欢
- win11专业版和企业版有什么区别哪个好..2021/12/02
- 详解微软windows11官网镜像如何安装..2021/10/18
- 笔记本电脑没有uefi如何安装win11..2022/02/20
- win11如何选择DEV频道还是beta渠道..2022/10/27
- windows11系统中文语言如何设置_小白..2021/11/12
- win11复制不了文件过去怎么办..2022/11/30
相关推荐
- 高通处理器升级win11的具体步骤..2022/10/25
- 如何收到win11正式版推送2021/12/03
- 如何全盘格式化后安装 Windows 11 图..2021/11/30
- win11系统现在要怎么装呢2022/12/13
- 电脑换系统教程win11的详细介绍..2021/09/30
- 微软win11下载方法图文演示2021/08/19

















