新电脑win11硬盘怎么分区
- 分类:Win11 教程 回答于: 2022年05月19日 11:40:00
Win11如何对系统硬盘进行分区?很多下载了Win11系统的朋友都会遇到这个问题。因为Win11系统毕竟和Win10系统不同,按照Win10系统的分区方式贸然对Win11系统进行分区肯定是不合适的,所以合理的分区还是很重要的。如果你不知道如何分区,请看看教程。
工具/原料
系统版本:windows11系统
品牌型号:苹果MacBook Air
方法一、新电脑win11硬盘怎么分区的方法
1、首先右击桌面“我的电脑”,选择“管理”。
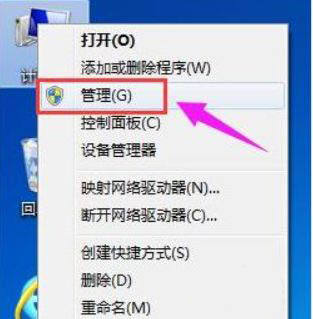
2、在弹出的窗口中,选择“磁盘管理”。
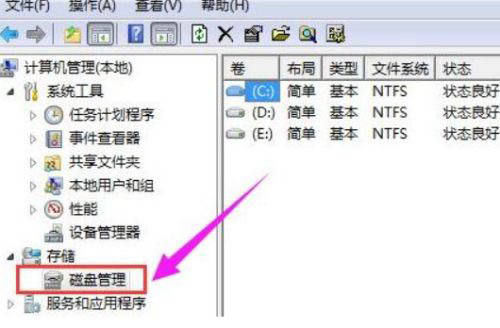
3、在窗口右下角可以看到磁盘,选择要分区的磁盘并右击。
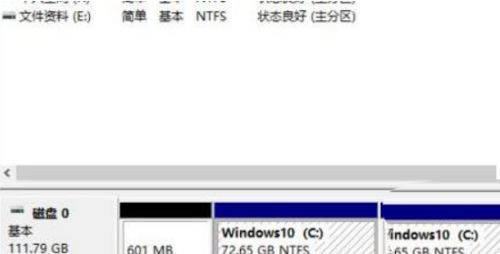
4、选择“压缩卷”选项。
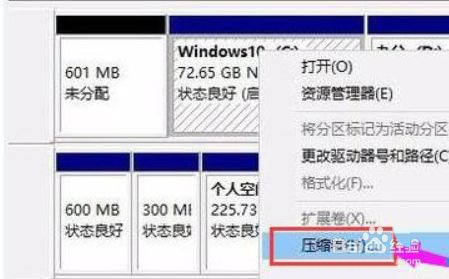
5、此时能够得出压缩空间的数值,输入需要的压缩空间,点击压缩。
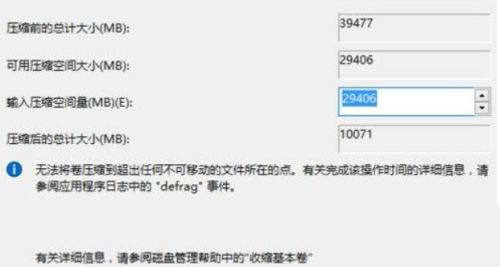
6、压缩完成后会看到一个未分配的分区,右击选择“新建简单卷”。
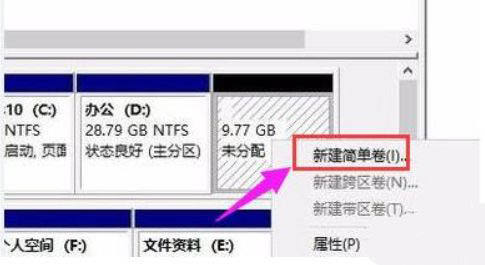
7、之后不断点击下一步进行安装。

8、新建的简单卷磁盘格式选择“NTFS”即可。
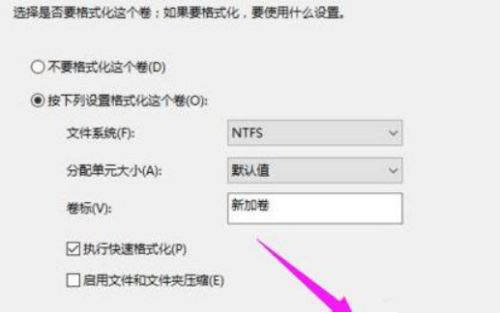
9、最后就可以看到新建的分区了。
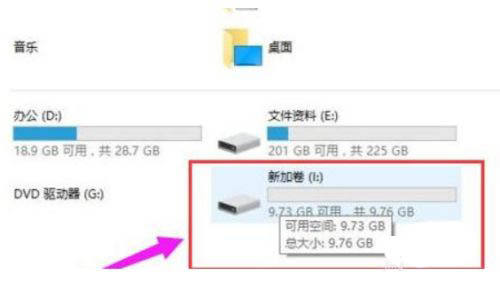
注意事项
1.磁盘大小在128 GB:系统分区50GB,其余空间创建一个软件分区用于存放软件和数据。
2.磁盘大小在256 GB:系统分区50GB,软件分区100GB,其余空间用于创建数据分区
3.磁盘大小在512GB:系统分区100GB,软件分区100GB,其余空间用于创建数据分区
4.磁盘大小在1TB:系统分区100GB,软件分区500GB,其余空间用于创建数据分区
5.磁盘大小在2TB: 系统分区100GB,软件分区500GB,其余空间用于创建数据分区
总结
1、右击桌面“我的电脑”,选择“管理”。
2、在弹出的窗口中,选择“磁盘管理”。
3、选择要分区的磁盘并右击,选择“压缩卷”选项。
4、点击压缩,右击选择“新建简单卷”。
5、点击下一步进行安装,新建的简单卷磁盘格式选择“NTFS”即可。
 有用
26
有用
26


 小白系统
小白系统


 1000
1000 1000
1000 1000
1000 1000
1000 1000
1000 1000
1000 1000
1000 1000
1000 1000
1000 0
0猜您喜欢
- win11服务器操作系统如何重装..2022/12/17
- win11怎么打印照片教程2022/10/31
- win10升级win11会清除电脑数据吗..2021/12/05
- 演示小白一键装机win11系统教程..2021/08/20
- win11系统怎么分盘2022/05/30
- 教你电脑小白怎么重装系统win11..2021/09/29
相关推荐
- 正版win11系统安装版怎么操作..2022/08/22
- win1到win11 详解windows桌面系统进化..2022/12/25
- windows11 64位专业版下载安装教程..2021/12/30
- 电脑win11为啥无法重置怎么解决..2022/12/31
- win11安装提示无法在此配置的解决方法..2022/01/15
- win11颜色管理最佳参数推荐2022/10/19

















