win11系统如何格式化u盘
- 分类:Win11 教程 回答于: 2022年05月21日 10:56:00
最近有Win11系统用户想要格式化U盘,不过发现右键点击格式化没有反应,那么在win11系统如何格式化u盘呢?下面,小编就把win11系统格式化u盘的步骤分享给大家。
工具/原料:
1、操作系统: windows 11
2、品牌型号:台式/笔记本电脑 U盘
3、软件版本:小白一键重装系统 12.6.49.2290 下载地址:http://www.xiaobaixitong.com/
Windows 11 中的 U 盘可以格式化为 FAT32、NTFS 和 exFAT 这三种格式,下面是这三种文件系统的优劣对比:
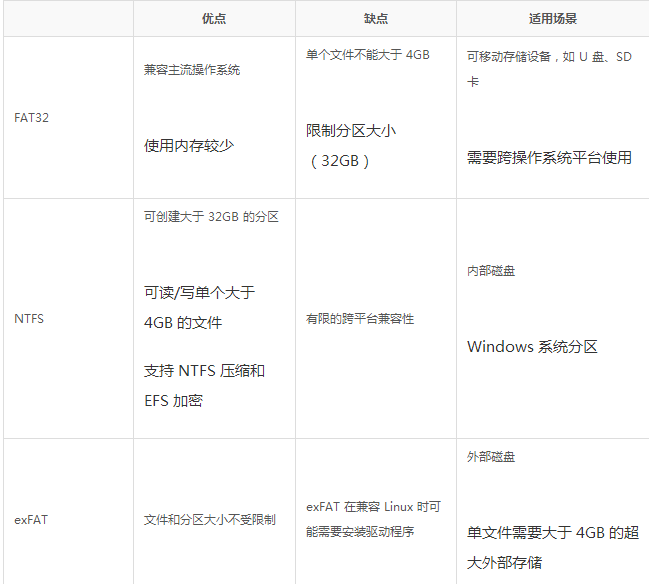
选择好适用的文件系统之后,下面我们来介绍 Windows 11 中对 U 盘进行格式化的两种常用方法。
方法一:使用资源管理器格式化U盘
这种方法很多用户都知道,也最为常见。只需在 Windows 11 资源管理器中右击 U 盘图标选择「格式化」选项,即可打开格式化选项。由于我的 U 盘大于 32GB、要跨 Windows 和 Linux 系统使用,同时还要存放大于 4GB 的镜像文件,所以选择 NTFS 文件系统。
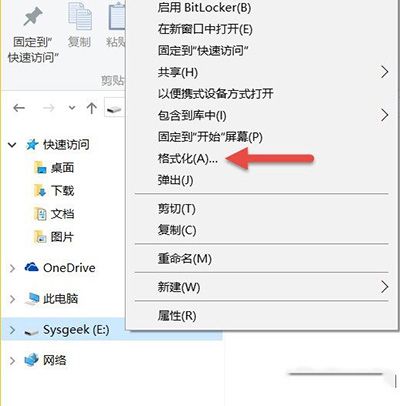
至于「分配单元大小」可以根据自己的存储大小和需求来选择,如果你要对较大(例如 1TB)容量存储进行格式化,选择 32 KB 会让磁盘读写速度更快,但存储空间会更快被填满。对于 4GB 或 8GB 这样的小 U 盘,使用较小的分配单元有利于节省空间。
我的 U 盘是 64GB 的,由于平时要存储很多较小的文件,所以我选择 4K(4096字节),界面中的「卷标」是用于识别 U 盘的名称,你可以按自己喜好来填写。
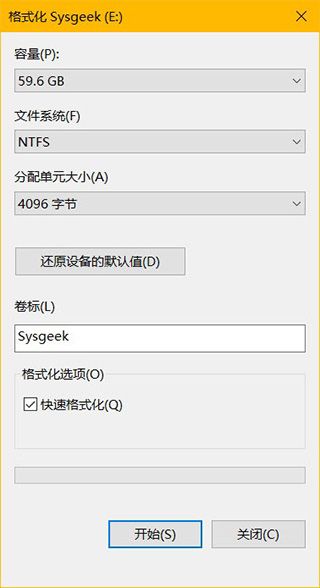
所有选项都确定好之后,点击「开始」按钮就会立即开始格式化过程,勾选「快速格式化」则不会对坏扇区进行扫描,如果你的存储或 U 盘有故障,可以取消该选项让 Windows 10 进行彻底扫描。
格式化完成之后,会收到格式化完毕的提示。

方法二:使用diskpart命令格式化U盘
格式化 U 盘或磁盘的另一种方式便是使用 diskpart 命令行工具,之所以使用命令行不是为了装 X,自然有这种场景的可取之处。例如:diskpart 命令可集成于 Windows PE 中方便管理员操作,也可以写到 MDT 的部署脚本当中进行使用;使用 diskpart 格式化的 U 盘还可以直接将 Windows Vista 至 Windows 10 的 ISO 解压上去用于 U 盘启动引导系统,免去了用其它工具制作 Windows 10 安装 U 盘的麻烦。
1、使用 Windows + X 快捷键打开「命令提示符(管理员)」工具:
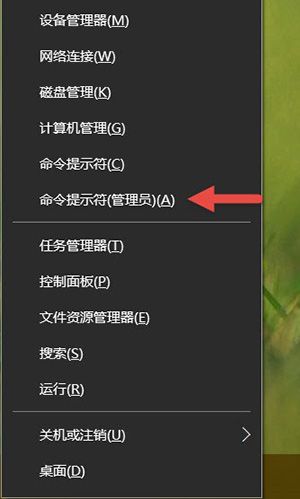
2、执行 diskpart 命令进行交互环境:
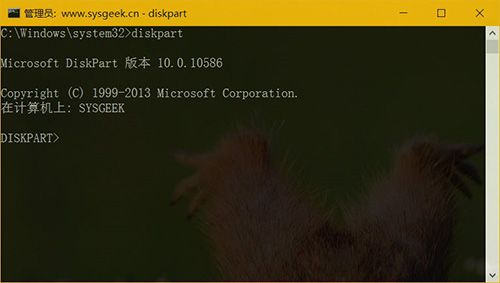
3、执行 list disk 命令查看当前 PC 连接的磁盘:
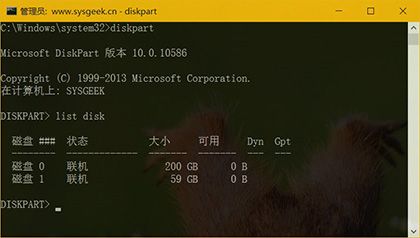
4、使用 select 命令选中你的 U 盘,在我们的演示环境中 U 盘是磁盘 1,所以使用 select disk 1 命令将它选中:
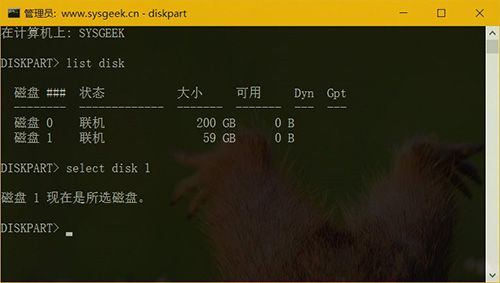
注意:不论 Linux 还是 Windows 系统,硬件都是从 0 开始标识的,所以千万别选错了,要是格式化错了就等着哭吧。
5、执行 clean 命令清空 U 盘:
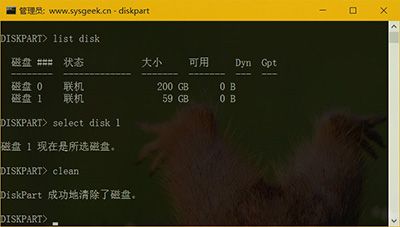
6、使用如下命令创建一个新的主分区并标记不活动分区:
create partition primary
active
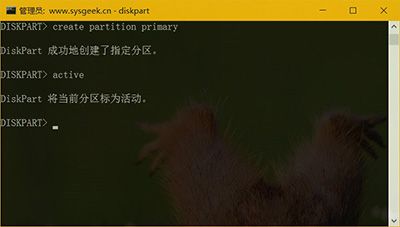
之所以标记为活动分区,是为了方便将 Windows 系统 ISO 映像放上去当启用 U 盘来用。
7、使用如下命令对 U 盘进行快速格式化:
format fs=ntfs label=”卷标” quick
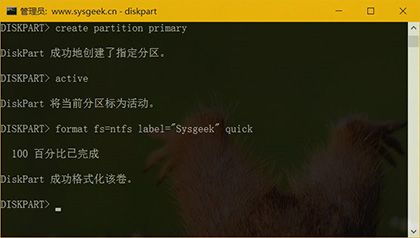
如果你要将 U 盘格式化为 FAT 或 exFAT 格式,只需替换 fs= 后面的 ntfs 即可,最后的 quick 表示执行快速格式化。
8、格式化完成之后,使用 assign 命令自动为 U 盘分配一个盘符即可使用了。
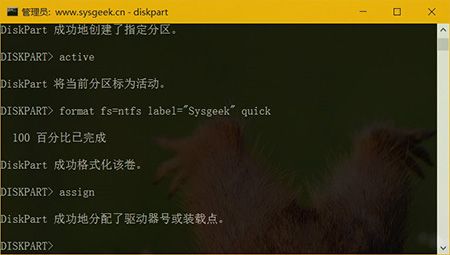
以上两种方式对于普通用户和 IT Pro 的常用 U 盘格式方式都进行了介绍,强烈推荐大家使用第二种 diskpart 命令行的方式,此种方式格式化并制作好 Windows 安装 U 盘之后,再把 U 盘设置为只读即可一劳永逸。希望对大家有所帮助.
 有用
26
有用
26


 小白系统
小白系统


 1000
1000 1000
1000 1000
1000 1000
1000 1000
1000 1000
1000 1000
1000 1000
1000 1000
1000 0
0猜您喜欢
- windows11和win10有什么区别2021/12/06
- 笔记本电脑系统重装windows11系统的教..2021/11/29
- 升级win11的方法是什么2023/01/01
- win11电脑怎么进入安全模式2022/05/24
- 如何给电脑重装系统win11?这两种方法新..2023/04/22
- win11建模软件兼容吗2022/10/26
相关推荐
- win11预览版和正式版区别介绍..2021/12/17
- 笔记本win11现在建议升级吗2022/01/18
- win11屏幕分辨率异常怎么办2022/12/23
- Win11控制面板在哪里打开的方法介绍..2022/05/30
- 笔记本更新win11黑屏进不去怎么办..2022/02/27
- 电脑win11怎么关闭网速限制2023/01/30

















