win11正式版怎么安装
- 分类:Win11 教程 回答于: 2022年05月31日 14:13:03
简介:距离win111正式版发布已经过去了好长一段时间,相信大家都已经完成了win11正式版系统的升级,但依旧还有部分用户不清楚win11正式版怎么安装到电脑上,别担心,今天,小编就把安装win11正式版的方法步骤带给大家。
工具/原料:笔记本电脑
系统版本:windows11系统
品牌型号:联想ThinkPad
方法一:借助win11升级助手工具安装
1、在电脑硬件符合安装Windows11的前提下,打开微软官网:https://www.microsoft.com/zh-cn/software-download/windows11,找到Windows11安装助手点击下载安装。
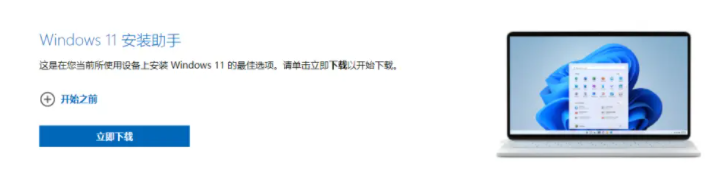
2、安装完成后打开工具,按照提示阅读接受协议并进行下一步。
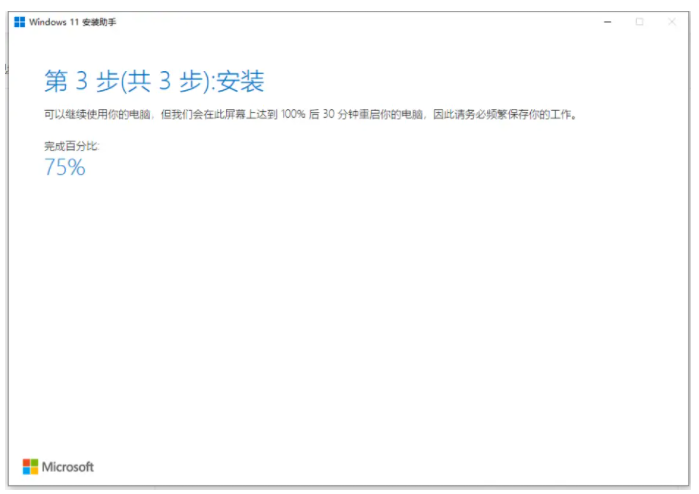
3、按照提示立即重新启动电脑,开始进入安装windows11步骤,安装的过程会比较久些,耐心等待完成。
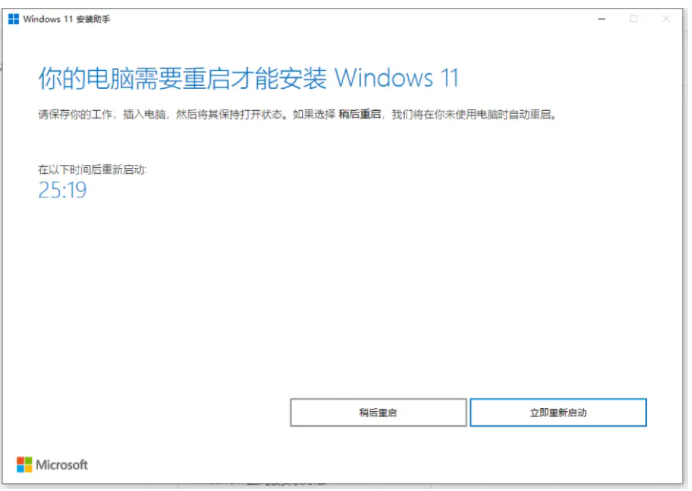
4、期间可能会重启多次,重启开机后进入win11系统后,会有一些简单的设置,比如设置语言,登录微软账号等等,按照提示操作完成就可以了。
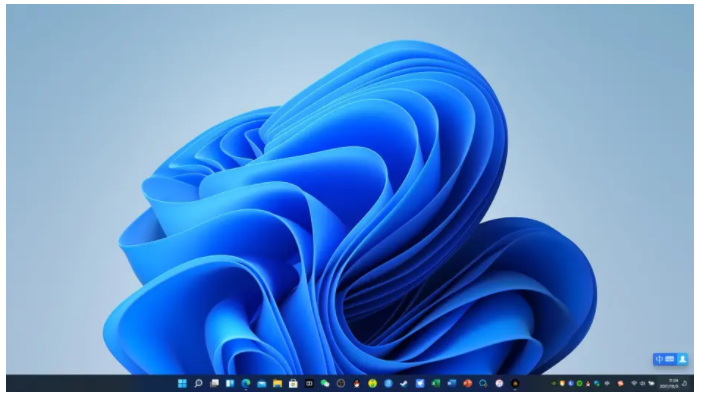
方法二:一键全新安装win11正式版
方法一的win11升级助手工具安装时间比较长,而且容易失败,小编更推荐大家借助工具一键全新安装win11正式版。具体的步骤可参照:小白三步版一键重装windows11系统教程。
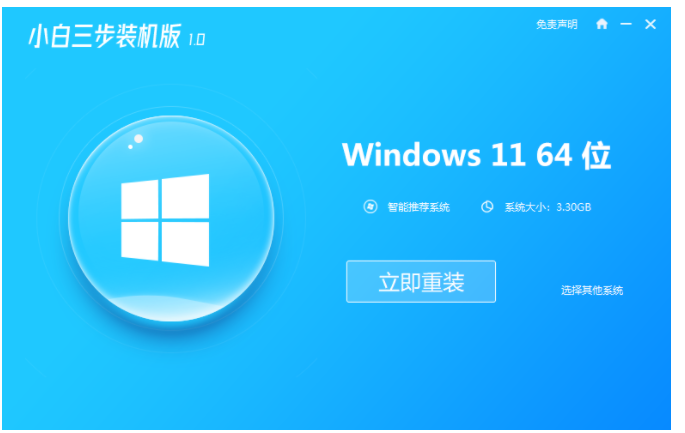
总结:以上便是小编介绍的win11正式版怎么安装的教程,有需要的小伙伴可以参照教程操作。
 有用
26
有用
26

分享


转载请注明:文章转载自 www.xiaobaixitong.com
本文固定连接:www.xiaobaixitong.com
 小白系统
小白系统
小白帮助
如果该页面中上述提供的方法无法解决问题,您可以通过使用微信扫描左侧二维码加群让客服免费帮助你解决。备注:人工客服仅限正常工作时间(周一至周六:9:00~12:00 2:00~6:00)

长按或点击右侧按钮复制链接,去粘贴给好友吧~


http://127.0.0.1:5500/content.htmlhttp://127.0.0.1:5500/content.htmlhttp://127.0.0.1:5500/content.htmlhttp://127.0.0.1:5500/content.htmlhttp://127.0.0.1:5500/content.htmlhttp://127.0.0.1:5500/content.htmlhttp://127.0.0.1:5500/content.htmlhttp://127.0.0.1:5500/content.htmlhttp://127.0.0.1:5500/content.html
取消
复制成功
4种方法教你安装win11系统
 1000
10002022/10/25
win11系统怎么看配置-查看win11详细配置的方法介绍
 1000
10002022/10/21
win11怎么把软件自动装到d盘
 1000
10002022/10/21
热门搜索
win11怎么变成win7桌面教程
 1000
10002022/10/16
win10升级win11系统的方法
 1000
10002022/08/30
小白一键重装系统软件重装win11图解
 1000
10002022/07/20
最新win11专业版永久激活密钥
 1000
10002022/07/01
win11死机绿屏怎么解决
 1000
10002022/06/30
windows10升级到win11系统怎么操作
 1000
10002022/05/14
小白三步版Win11系统安装教程
 0
02022/01/04
上一篇:win11怎么升级正式版教程
下一篇:电脑系统怎么重装win11专业版
猜您喜欢
- 电脑win11硬盘格式mbr还是guid..2022/11/21
- 电脑更新到win11后不能上网怎么解决..2022/10/21
- 电脑重装系统win11方法教程2022/05/11
- 微软系统win11和win10速度哪个速度快..2021/10/19
- win11系统兼容性怎么样的详细介绍..2021/09/13
- win11新系统只有c盘怎么分区..2022/07/27
相关推荐
- win11正式版如何下载2022/05/07
- win11快速更改设置步骤2022/11/08
- win11怎么进入bios的详细教程..2021/08/27
- win11任务管理器占用很多内存的解决方..2022/02/15
- win11声卡驱动装不上怎么办2022/10/18
- win11设置打开闪退怎么办2021/12/07
文章已经到底了,点击返回首页继续浏览新内容。

















