win11系统安装教程详解
- 分类:Win11 教程 回答于: 2022年06月13日 09:12:43
简介
相信很多朋友都了解到了最近win11正式版发布的消息,很想下载安装试一试,但是很多朋友都不知道如何安装win11系统,今天,小编就把安装系统win11的步骤教程分享给大家。
工具/原料
系统版本:windows11系统
电脑版本:惠普暗影精灵8plus
软件版本:小白一键重装系统V2290
方法
1、百度搜索“msdn我告诉你”进入官网,找到并复制win11原版系统镜像地址在迅雷上面下载,将windows11 iso镜像解压后放在除C盘以外的盘中。
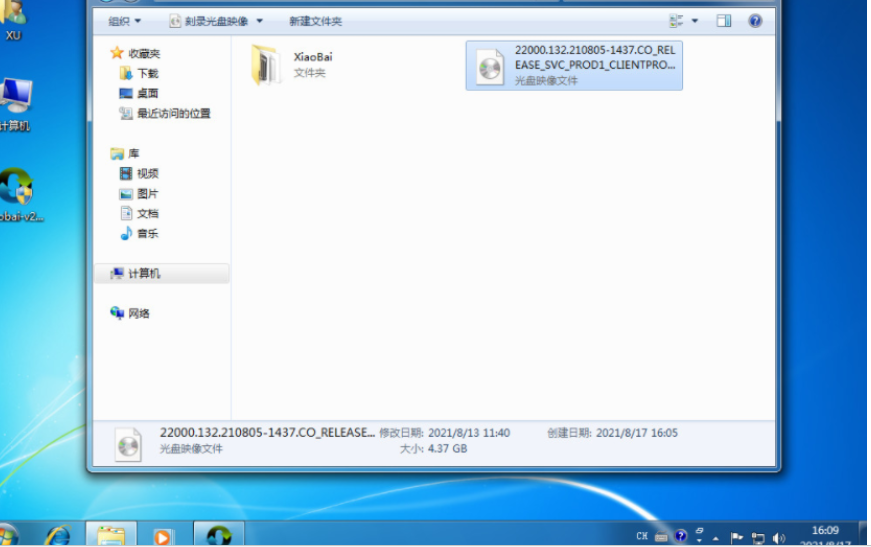
2、下载安装小白一键重装系统工具到电脑上,然后打开,选择左栏的备份还原,点击自定义还原进入下一步。

3、点击install.wim进入下一步,软件会自动识别刚刚下载的windows11系统镜像,然后选择该镜像系统点击安装。

4、耐心等待软件部署系统,完成后重启电脑。

5、在启动界面选择带有光标的项进入PE系统安装。

6、安装完成后重启电脑。

7、进入新系统桌面即重装成功。

以上便是安装win11系统的步骤。
总结
1、在MSDN下载win11原版系统镜像,并解压到非系统盘;
2、在重装工具中还原安装系统;
3、重启电脑进入pe系统继续安装;
4、再次重启电脑。
 有用
26
有用
26


 小白系统
小白系统


 1000
1000 1000
1000 1000
1000 1000
1000 1000
1000 1000
1000 1000
1000 1000
1000 1000
1000 0
0猜您喜欢
- 小白系统重装教程win11安装步骤图解..2022/12/30
- win11我告诉你版本系统下载安装教程..2021/12/29
- win11怎么退回win102022/05/30
- win11下载路径怎么设置2022/06/05
- 电脑自带win11怎么退回win102022/03/28
- win11正式版的安装教程2022/07/09
相关推荐
- 华硕主板tpm2.0怎么开图文教程..2021/07/12
- win11安装助手升级win11正式版系统教..2022/01/08
- 笔记本开不了机如何重装系统win11..2022/10/06
- 小白三步装机最新安装win11步骤教程..2022/07/22
- 小白安装Win11 64位游戏专业版的教程..2022/01/16
- win11设置打不了字怎么回事2022/12/31

















