电脑系统重装win11的步骤
- 分类:Win11 教程 回答于: 2022年06月15日 09:12:57
在日常使用电脑中所遇到的问题,基本上都是可以选择重装系统来解决的,哪怕是系统问题也是一样,那么自己使用的电脑要如何去重装Win11系统呢?下面就和小编一起来看看自己电脑进行一键重装Win11系统的教程吧。
电脑型号:酷睿i7+独显
系统版本:Windows 10专业版
软件版本: 系统之家装机大师
安装方法
1、首先,下载系统之家装机大师;下载完毕后,关闭所有的杀毒软件,然后打开软件,软件会进行提示,仔细阅读后,点击我知道了进入工具。
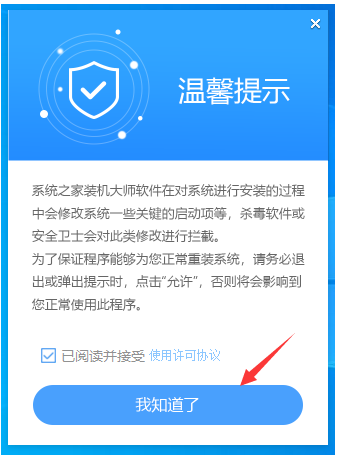
2、进入工具后,工具会自动检测当前电脑系统的相关信息,点击下一步。
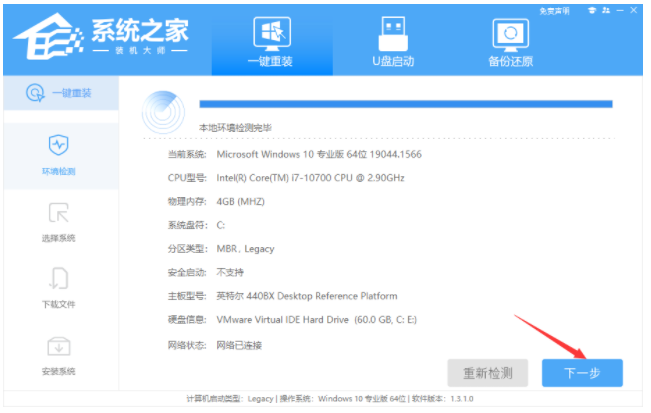
3、进入界面后,用户可根据提示选择安装Windows11 64位系统。注意:灰色按钮代表当前硬件或分区格式不支持安装此系统。

4、选择好系统后,等待PE数据和系统的下载。

5、下载完成后,系统会自动重启系统。

6、重启系统后,系统会默认进入PE环境,进入后,系统将会自动进行备份还原,等待完成。
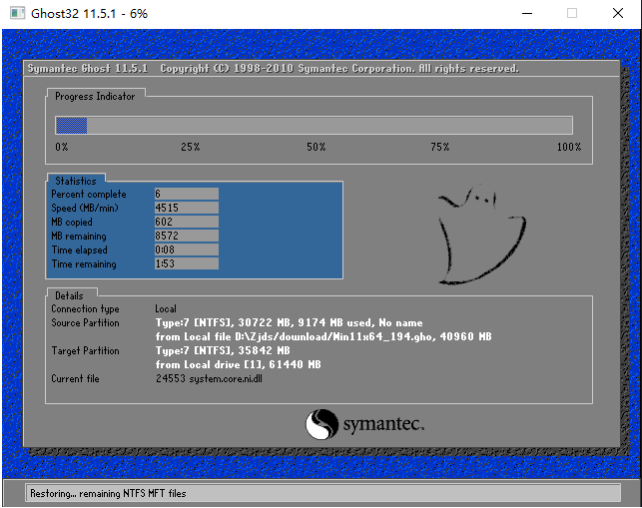
7、系统备份还原完成后,会开始系统自动安装,安装完成自动重启后即可进入系统。

希望以上内容可以对你有所帮助。
 有用
26
有用
26


 小白系统
小白系统


 1000
1000 1000
1000 1000
1000 1000
1000 1000
1000 1000
1000 1000
1000 1000
1000 1000
1000 0
0猜您喜欢
- win11怎么打开控制面板的方法介绍..2021/08/28
- 电脑系统怎么重装win11专业版..2022/05/20
- 电脑怎么重装系统win112022/10/03
- 电脑安装win11内存不够怎么办..2022/11/21
- win11能玩qq飞车端游吗2022/08/06
- 想知道win11电脑下载软件怎么安装..2022/10/24
相关推荐
- win11右下角显示隐藏的图标方法..2023/01/08
- win11系统怎样下载软件的方法..2023/01/01
- win11系统下载2022怎么下载2022/12/31
- win11没有uefi固件设置怎么安装..2022/10/31
- 怎么做win11镜像备份2022/10/18
- win11与win10区别的详细介绍2021/07/09

















