微软新系统win11硬盘分区
- 分类:Win11 教程 回答于: 2022年09月01日 09:56:00
Win11系统安装后,发现只有一个C驱动器。我不希望内存很快填满,但我不知道分区。话说回来,最近很多用户都在反映这个问题。今天小编会给大家带来一个关于微软新系统win11硬盘分区的详细教程。
工具/原料:
系统版本:windows11系统
品牌型号:华硕VivoBook14
方法/步骤:
方法:
1.单击桌面上的“我的电脑”,然后选择“管理”。
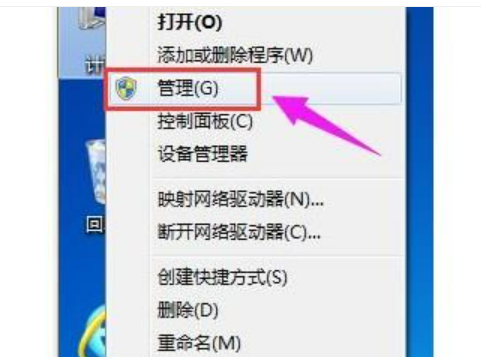
2、在弹出的窗口中,选择“磁盘管理”。
3、在窗口右下角可以看到磁盘,选择要分区的磁盘并右击。
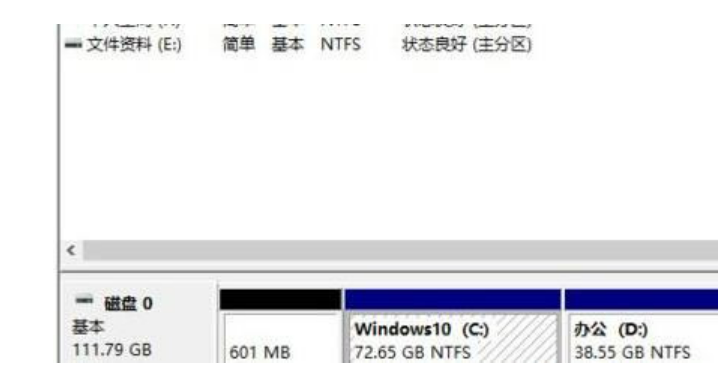
4、选择“压缩卷”选项。

5、输入需要的压缩空间,点击压缩。
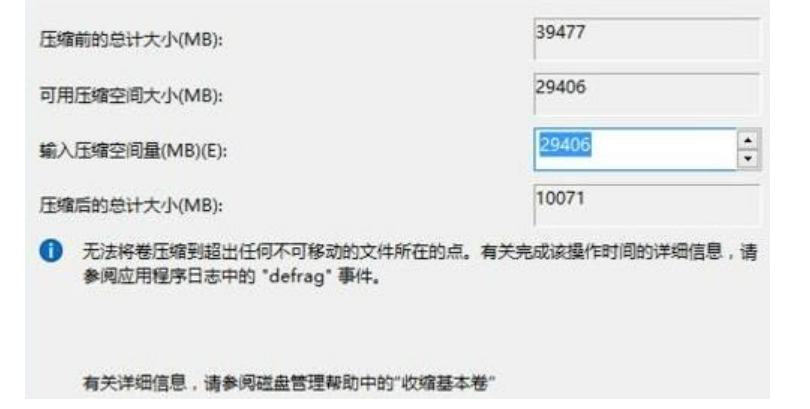
6、压缩完成后会看到一个未分配的分区,右击选择“新建简单卷”。
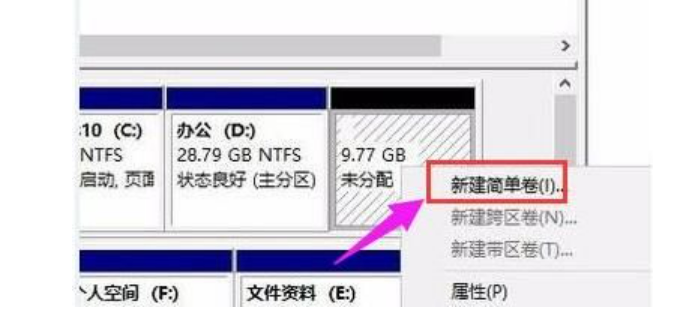
7、之后不断点击下一步进行安装。然后新建的简单卷磁盘格式选择“NTFS”即可。
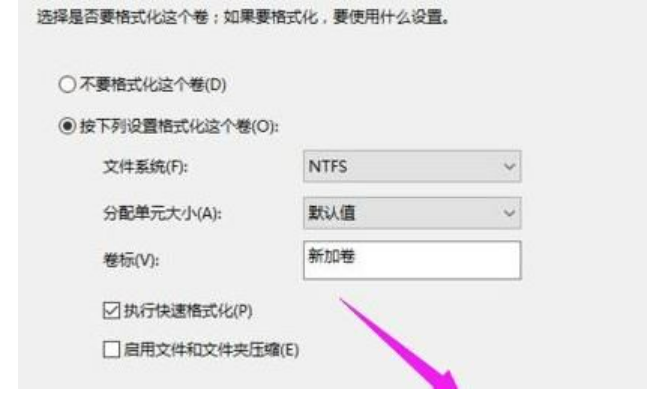
总结:
1.单击桌面上的“我的电脑”,然后选择“管理”。
2、在弹出的窗口中,选择“磁盘管理”按照提示进行即可。
 有用
26
有用
26


 小白系统
小白系统


 1000
1000 1000
1000 1000
1000 1000
1000 1000
1000 1000
1000 1000
1000 1000
1000 1000
1000 0
0猜您喜欢
- win11怎么没有高性能2022/08/24
- 想知道win11有安装包如何升级..2022/10/27
- 如何用正版win11安装使用2022/12/22
- 微软win11官方镜像如何下载的教程..2022/01/14
- win11正式版激活码永久激活方法..2021/12/03
- win11怎么更新显卡驱动2022/04/01
相关推荐
- 小白三步装机系统win11安装教程..2021/10/06
- win11和win10哪个好用?2022/03/11
- win11系统如何设置浏览器ie兼容模式..2021/08/16
- 升级win11后不流畅怎么办2022/05/19
- 小白win11系统重装u盘重装步骤..2022/01/06
- win11 u盘启动步骤教程2022/07/02

















