小白系统windows 11下载安装
- 分类:Win11 教程 回答于: 2022年11月08日 08:45:00
工具/原料:
系统版本:windows 11
品牌型号:联想小新air14
软件版本:小白系统重装软件
方法/步骤:
下载小白系统重装软件安装windows 11:
1、下载一个名叫小白一键重装系统的软件,然后打开可以看到界面如下图所示,点击我们要安装的windows11系统。

2、当然小白也会给我们提供一些系统软件,如果我们不需要的话可以不勾选,跳过此步骤。

3、下一步就是我们耐心的等待系统镜像的下载了。

4、下载完成后部署电脑的系统环境,等待部署完成,我们需要点击立即重启。

5、重启会进入到如下图所示页面,我们选择第二个进入小白的pe系统里面。

6、进入到pe系统里面之后,电脑会继续自动帮我们安装windows11系统。

7、我们只需要等待安装完成之后再次点击重启电脑就可以了。

8、重启电脑之后我们会进行一系列的设置,最后显示正在准备设备,这代表我们的系统快要安装成啦。
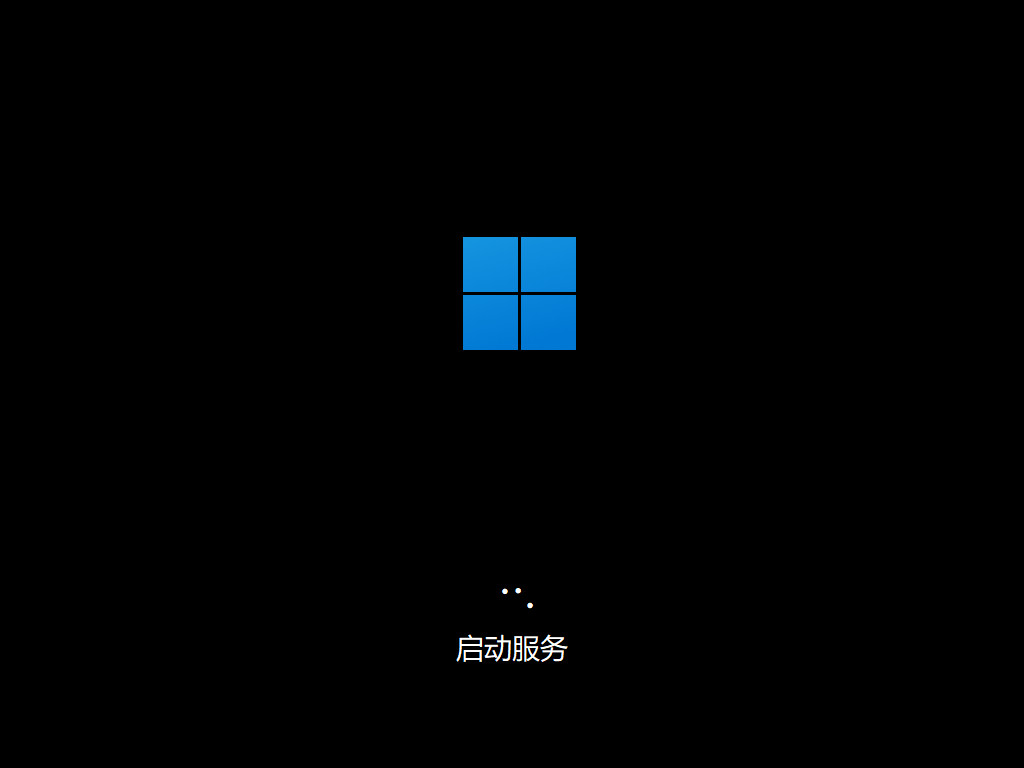
9、最后成功进入windows11系统桌面代表我们的windows11系统安装完成。

注意事项:下载期间要把安全软件关掉,并在保证电脑不断电断网
总结:
1、下载一个重装系统软件,依次按照步骤进行。
2、进入pe系统开始安装系统,最后重启即可。
以上就是小白一键重装windows11系统的教程啦,希望能帮助到大家。
 有用
26
有用
26


 小白系统
小白系统


 1000
1000 1000
1000 1000
1000 1000
1000 1000
1000 1000
1000 1000
1000 1000
1000 1000
1000 0
0猜您喜欢
- Win11控制面板在哪里打开的方法介绍..2022/05/30
- 笔记本电脑win11系统快捷键设置在哪里..2022/06/30
- win11桌面一直刷新怎么办的解决方法..2022/10/19
- 教大家win11怎么清理垃圾2021/09/08
- win11动态桌面设置教程2023/04/25
- win11怎么看wifi密码的步骤教程..2021/08/11
相关推荐
- win11我的电脑图标怎么调出来..2023/04/07
- windows11官方原版镜像安装教程..2022/01/23
- win11字体变了怎么改2023/04/17
- 联想电脑重装win11系统步骤2022/05/07
- amd cad升级win11后卡顿怎么办..2022/08/27
- win11 最新版镜像下载以后安装的方法..2022/11/24

















