详解电脑系统怎么重装win11
- 分类:Win11 教程 回答于: 2022年12月02日 09:42:46
网上有很多win11系统的下载文件,无论我们以前是什么系统,都能重装win11系统,小编推荐大家使用装机辅助进行重装,有详细的电脑系统重装win11步骤教程的教程,所以对于电脑新手小白来说也是可以自己动手进行操作重装的,有需要的网友快来学习一下吧。
工具/原料:
系统版本:Windows11系统
品牌型号:Dell D3
软件版本:小白一键重装系统v2290+装机吧一键重装系统v2290
方法/步骤:
方法一:小白一键重装系统一键重装win11系统
1、首先在电脑上下载安装好小白一键重装系统工具并打开,在线重装界面我们选择win11系统,点击安装此系统,点击下一步。
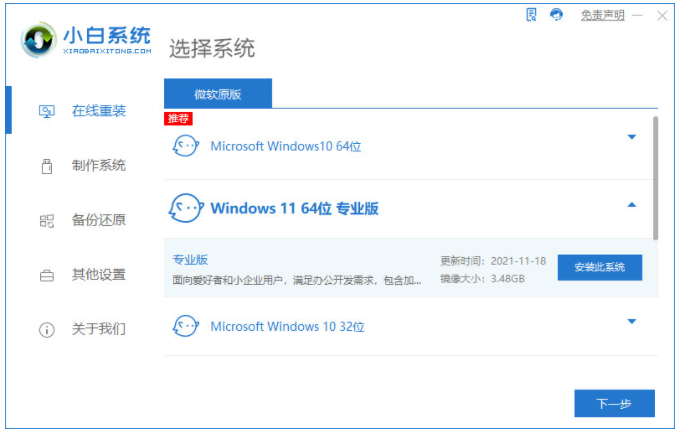
2、耐心等待,装机软件自动下载win11系统镜像文件资料等,期间无需我们其余操作。
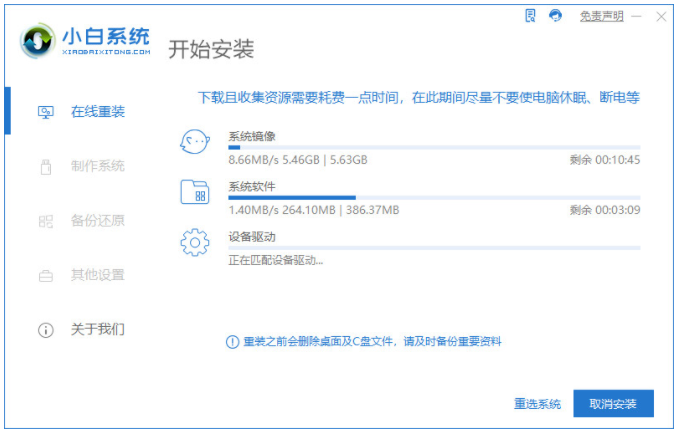
3、部署完成之后,选择立即重启电脑。
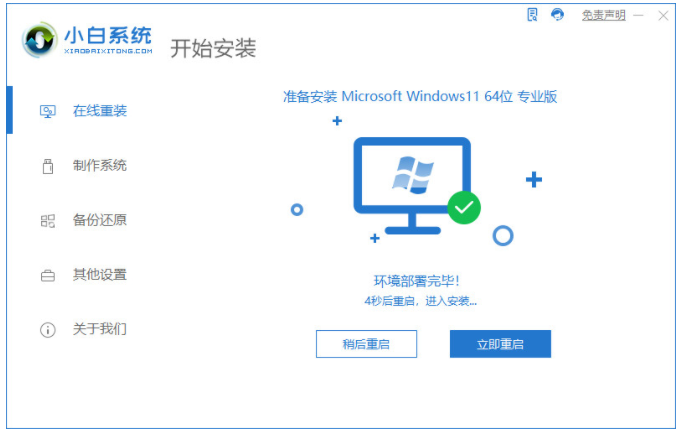
4、当电脑进入到开机选项的界面,选择第二项xiaobai-pe系统按回车键进入。
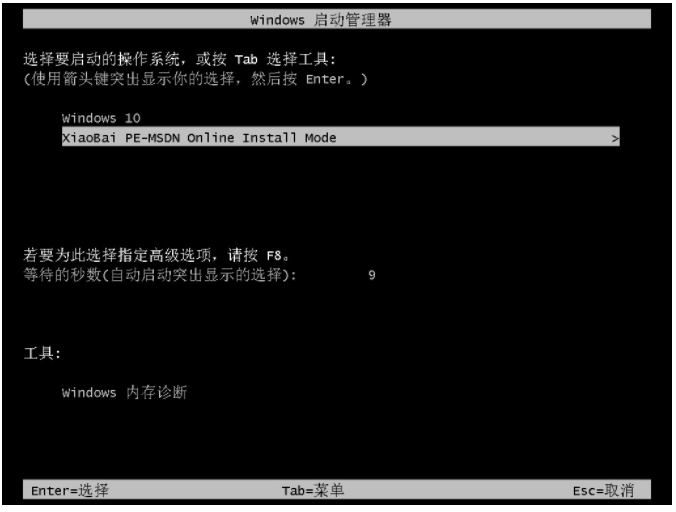
5、电脑进入pe系统之后,小白装机工具将会开始自动重启并安装win11系统,耐心等待一段时间即可。
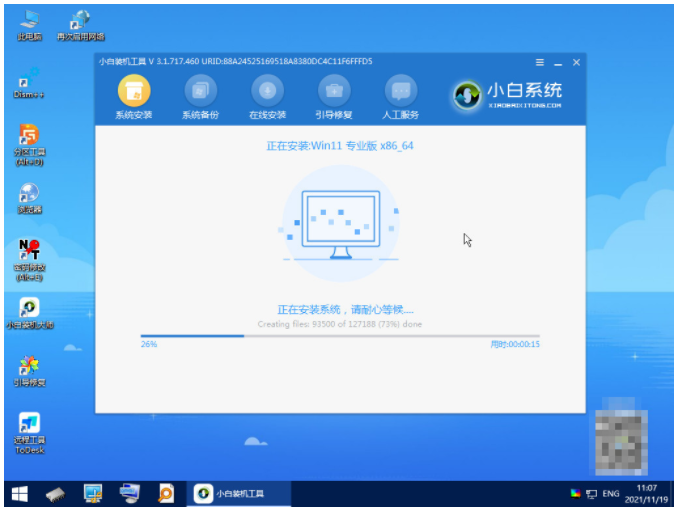
6、系统安装完成之后,选择立即重启电脑。
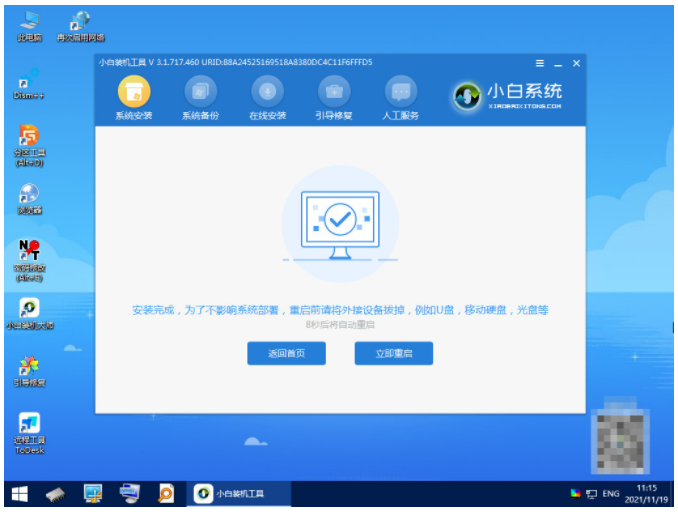
7、期间电脑可能会经过多次自动重启,进入到新的win11系统桌面即说明电脑系统重装win11成功。

方法二:借助装机吧一键重装系统软件重装win11系统
1、首先鼠标点击打开电脑浏览器搜索并下载安装好的装机吧一键重装系统软件,打开后选择需要的win11系统,鼠标点击下一步。
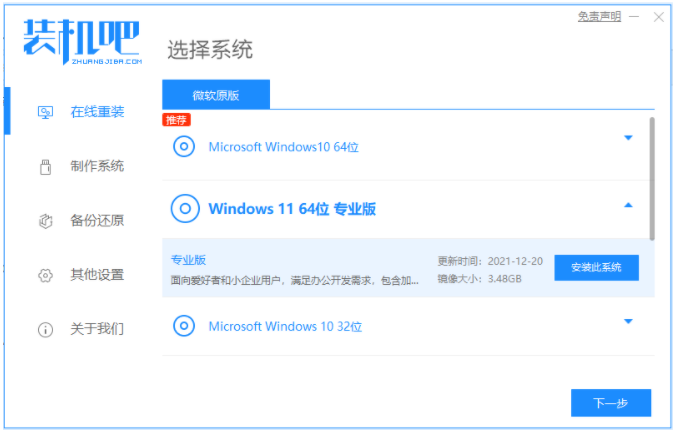
2、耐心等待,装机软件自动下载win11系统文件等,无需我们操作。
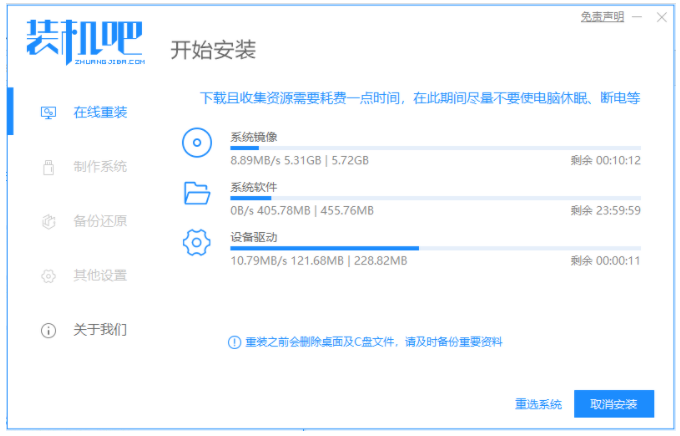
3、当提示部署环境完成后,选择立即重启电脑。

4、当电脑进入到启动界面,选择zhuangjiba pe-msdn项按回车键进入pe系统内。

5、进入pe系统后,装机工具将会开始自动开启安装win11系统,完成后自动重启电脑。
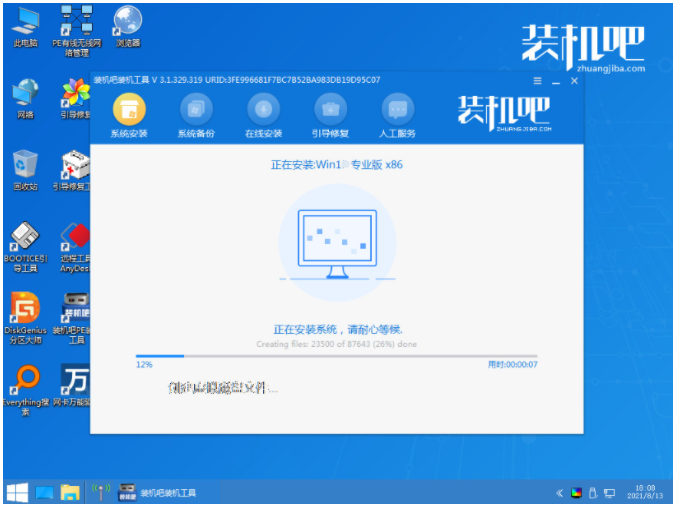
6、期间电脑可能会经过重启多次,当电脑进入到新的win11系统桌面进行一些简单设置即可正始使用。

总结:
综上所述,以上就是关于电脑系统重装win11步骤教程的全部内容了,相信大家通过这篇文章,已经安装好了电脑windows11系统了吧,其实重装系统就是十分简单方便,步骤不多,而且操作比较简单,支持各种U盘制作、读写速度快,安全稳固,可以让你在最短的时间内学会。以上就是小编总结出来的方法,希望能帮到各位。
 有用
26
有用
26


 小白系统
小白系统


 1000
1000 1000
1000 1000
1000 1000
1000 1000
1000 1000
1000 1000
1000 1000
1000 1000
1000 0
0猜您喜欢
- mac和win11系统区别有哪些2023/03/22
- win11右键菜单改回win10的方法介绍..2022/02/17
- 详细介绍非UEFI可以装win11吗..2022/02/14
- 教你win11策略服务未运行怎么办..2023/01/01
- win11屏幕键盘打不开怎么办2022/06/29
- 电脑自带win11怎么退回win102022/03/28
相关推荐
- win11u盘装系统步骤图解2022/08/23
- 13款macbook安装win11的教程-苹果电脑..2022/02/21
- win11怎么升级tpm不符合条件2022/01/04
- windows11安全中心怎么关闭2022/10/09
- 小白怎么安装win11系统的图文教程..2021/10/13
- win11重装不满足最低系统要求怎么办..2023/02/01

















