怎样给电脑重装系统win11方法
- 分类:Win11 教程 回答于: 2023年04月11日 09:46:03
有不少小伙伴因为电脑卡顿想要进行重装系统win11系统,想使自己的win11系统告别卡顿,但是自己也不知道如何操作电脑进行重装系统,使用想了解如何重装系统win11。其实我们一样可以借助好用的工具来协助重装系统win11体验。下面就给大家分享下怎样给电脑重装系统win11教程。
工具/原料:
系统版本:windows11系统
品牌型号:戴尔灵越15
软件版本:小白一键重装系统2290+1个8g以上的空白u盘
方法/步骤:
方法一:通过在线一键重装系统win11(仅限电脑能进系统的时候使用)
1、怎样给电脑重装系统win11教程,我们首先打开需要安装的电脑上的小白一键重装系统工具,就可以直接选择win11系统安装。
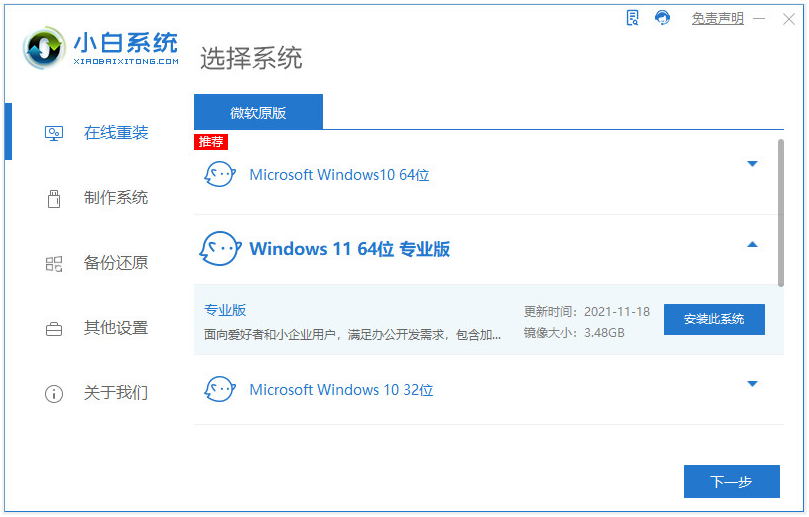
2、耐心等待软件自动下载系统文件和部署环境,完成后重启电脑。

3、自动进入xiaobai pe-msdn项。
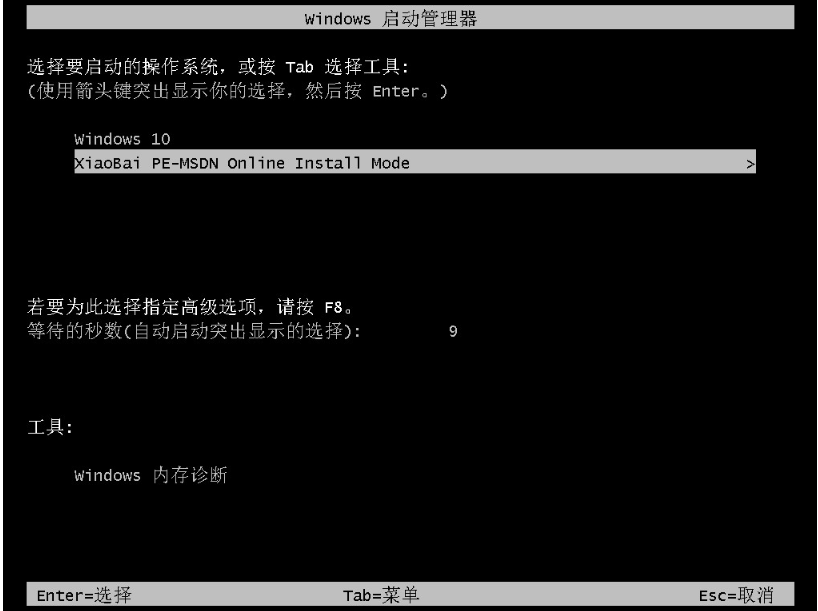
4、耐心等待软件自动安装系统,完成后会自动重启电脑。

5、最后进入到新的win11系统桌面就可以正常使用啦。
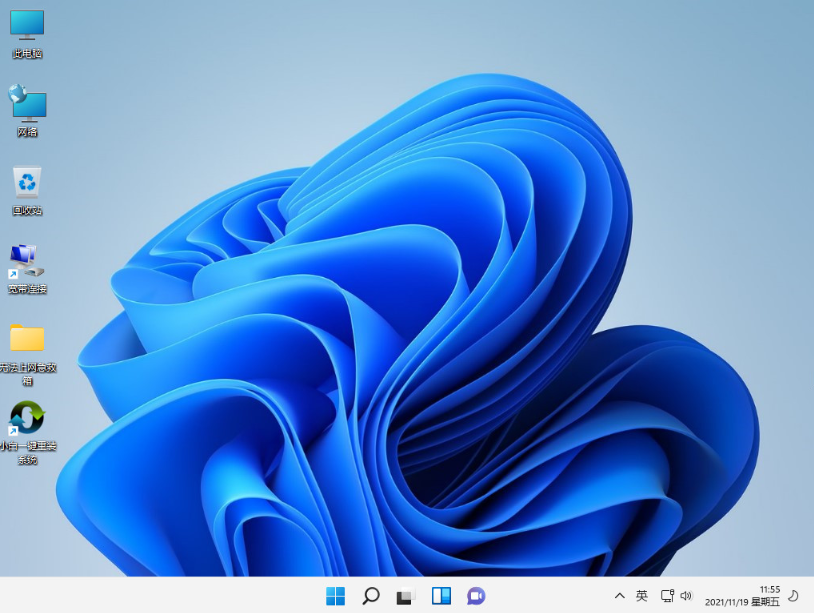
方法二:通过制作u盘重装系统win11(电脑进不了系统也适用)
1、我们需要先用正常的电脑安装打开小白一键重装系统工具,插入u盘,然后选u盘重装系统模式进入。
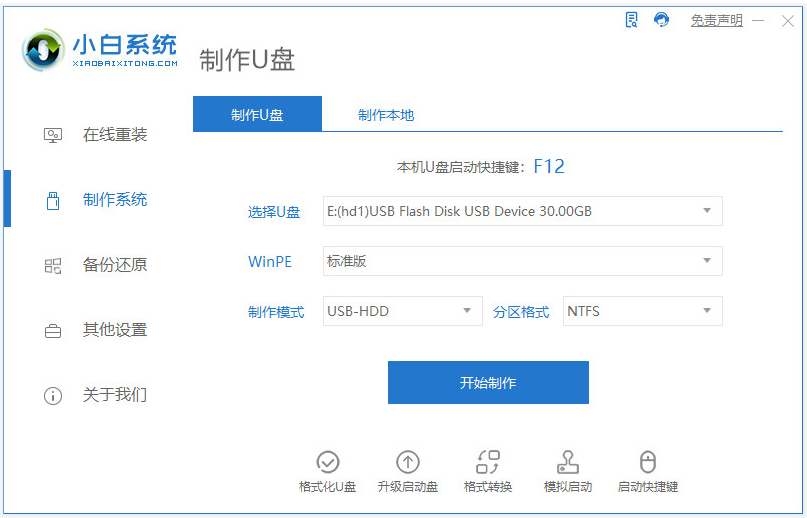
2、接着选择win11系统,开始制作u盘启动盘。

3、制作u盘启动盘成功后,预览需要安装的电脑主板的启动热键,再拔除u盘退出。

4、插入u盘启动盘进电脑中,开机按启动热键进启动界面,选择u盘启动项进入到pe选择界面,我们选择第一项pe系统进入。

5、打开小白装机工具,选择win11系统安装到c盘。
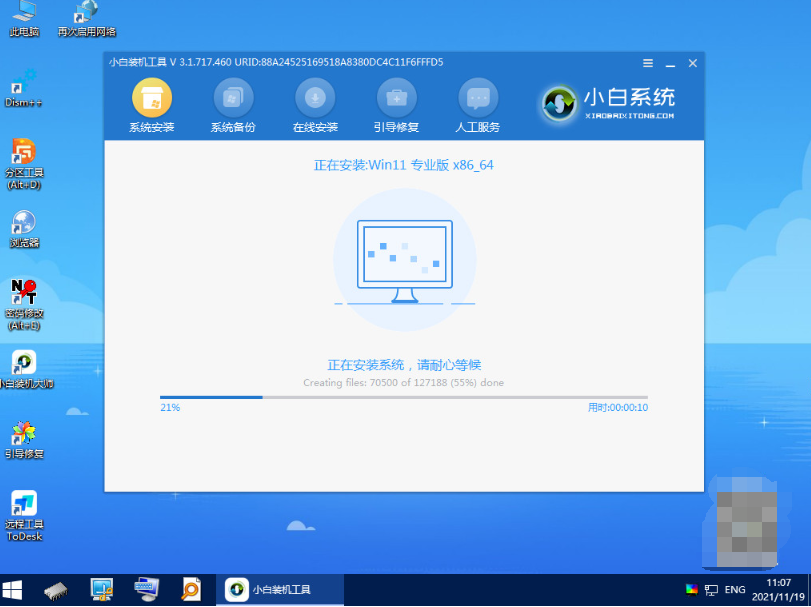
6、安装完成后,拔掉u盘重启电脑。
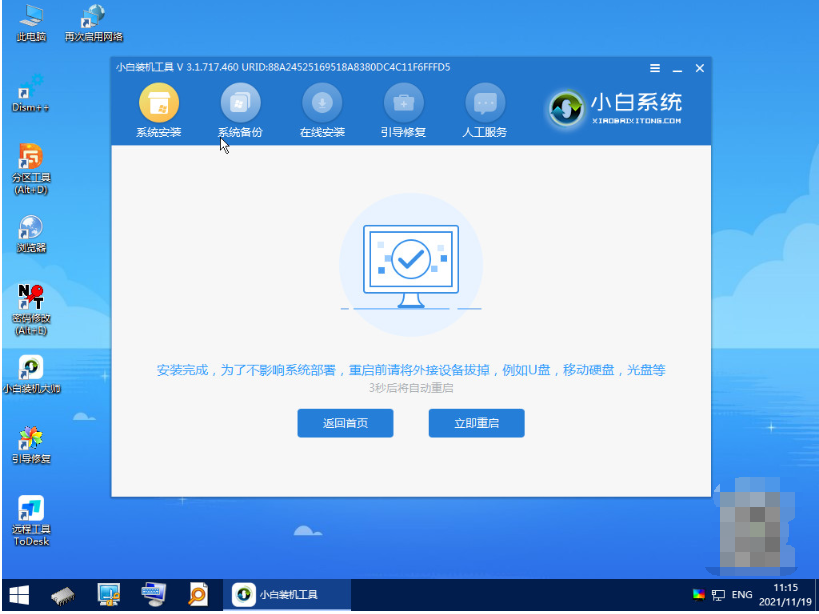
7、进入到新的win11系统桌面即代表安装成功。
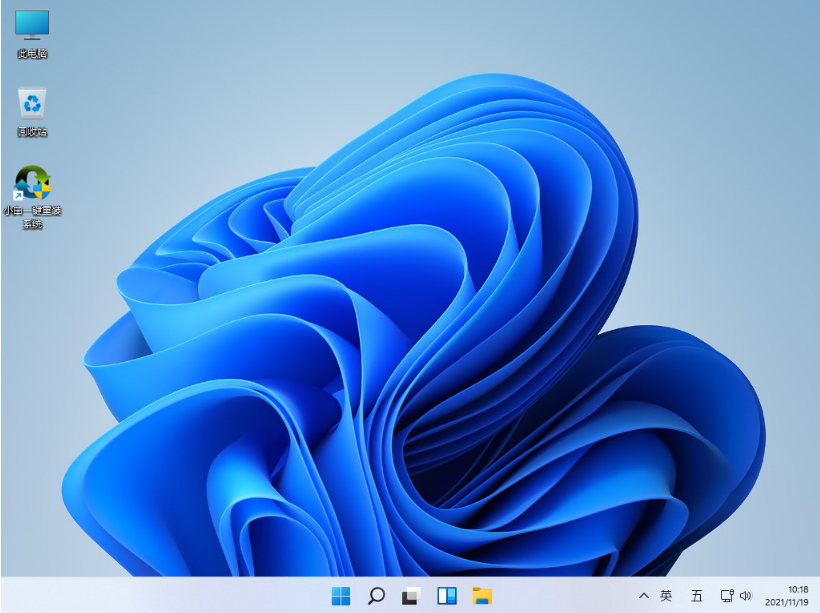
总结:
以上就是详细的电脑重装系统win11的方法步骤,即便我们是电脑新手小白一样能够轻轻松松重装系统,其实我们都可以借助小白一键重装系统工具在线重装win11或者制作u盘重装win11系统体验,希望能帮到大家。
 有用
26
有用
26


 小白系统
小白系统


 1000
1000 1000
1000 1000
1000 1000
1000 1000
1000 1000
1000 1000
1000 1000
1000 1000
1000 0
0猜您喜欢
- 升级win11后怎么退回win102021/12/12
- win11安装安卓app的步骤教程2021/12/17
- win11系统如何将我的电脑放置到桌面..2022/08/30
- win11两个系统怎么切换2023/05/04
- win11官网最新版本下载安装教程..2022/01/18
- mac可以装win11吗2021/12/21
相关推荐
- 处理器r7 5800h不能用win11吗2023/02/08
- win11能直接安装win10吗2022/10/28
- win11支持ae吗分析2022/10/31
- 华硕windows11怎么升级方法介绍..2021/12/18
- 红米笔记本推送win11系统后如何安装..2022/02/09
- win11深度评测的详细介绍2021/09/15

















