win732位系统安装64位系统图文详解
- 分类:Win7 教程 回答于: 2017年07月31日 12:05:28
win732位系统安装64位系统的方法最近颇受大家的喜欢,因为大家自从知道了64位系统比32位系统的功能好,所以不少32位系统老是来问我win732位系统安装64位系统的方法,现在我就把win732位系统安装64位系统的方法分享给大家吧。
其实现在来说,关于win732位系统安装64位系统还是不少用户安装64位系统的最佳方法,因为win732位系统安装64位系统的方法简单,方便了不少的小白用户,接着我们就一起来看看win732位系统安装64位系统的方法的详细内容吧。
大家的电脑都多多少少的会卡,那么究竟是什么原因导致的呢?其实就是我们应该要升级系统了,接下来小编我就来好好为大家介绍一下吧
win732位安装64位步骤:
到网上下载好win764位镜像安装系统,并且解压到电脑的D盘中。注意:不能是C盘哦,如图1

32位系统安装64位系统示例1
下载一键备份工具,并打开,这里是口袋Ghost。如图2
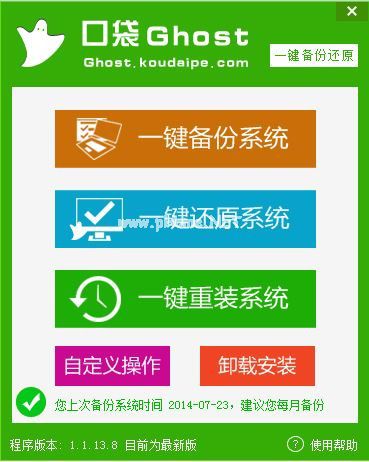
32位系统安装64位系统示例2
2、我们选择一键重装即可。如图3
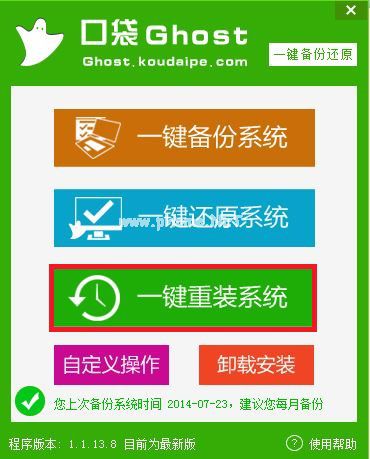
32位系统安装64位系统示例3
3、在文件的选择中我们选择图4,然后把你的系统存放到下图中。(建议32位装win764在c盘)如图4
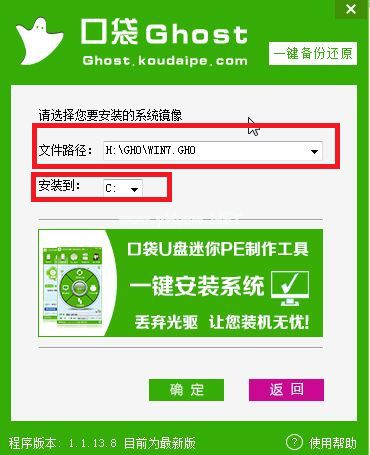
32位系统安装64位系统示例4
4、接着就有一个温馨提示的对话框出现,我们选择“是”。如图5

32位系统安装64位系统示例5
5、接着我们需要耐心的等待即可。如图6

32位系统安装64位系统示例6
好了,上述就是相关win732位系统安装64位系统的方法的全部内容了,如果电脑的内存比较大的朋友,只要更换上64位,654位可以帮助电脑提高性能,如果你是32位系统,就可以选择win732位系统安装64位系统的方法来操作了,好了,最简单的win732位系统安装64位系统的方法就为大家介绍到这里了。
 有用
26
有用
26


 小白系统
小白系统


 1000
1000 1000
1000 1000
1000 1000
1000 1000
1000 1000
1000 1000
1000 1000
1000 1000
1000 1000
1000猜您喜欢
- win7官方系统下载2017/07/13
- win7传奇花屏,小编教你怎么修复win7花..2017/12/19
- win7缺失dll文件一键修复图文步骤..2021/02/16
- 大白菜u盘重装win7方法步骤图解..2023/05/02
- 笔记本蓝牙,小编教你笔记本蓝牙怎么打..2018/08/07
- 远程桌面服务,小编教你怎么打开远程桌..2018/05/15
相关推荐
- win7家庭普通版和家庭高级版区别是什..2022/03/18
- 小马win10激活工具,小编教你小马win10..2018/07/03
- 老司机教你win7如何修改开机启动项..2019/01/22
- esd系统怎么用pe安装win7教程图解..2022/02/20
- snoywin7系统下载2017/06/27
- win7重装后鼠标键盘不能用怎么解决..2021/06/12

















