win7如何增加虚拟内存,小编教你win7如何增加虚拟内存
- 分类:Win7 教程 回答于: 2017年12月06日 14:01:12
前两天,有用户问小编,什么是虚拟内存,作用是什么等等之类的问题,虚拟内存,就是指当电脑的内存都消耗殆尽时,把硬盘的一部分空间当内存使用,这样电脑便可以运行更多的软件了。说到这里,有用户就问了,win7怎么增加虚拟内存呢,为此,小编就给大家整理了win7增加虚拟内存的操作教程。
我们都知道当系统的内存不足的时候,电脑就会自动调用硬盘来充当内存,以缓解内存的紧张,这样可以防止我们在运行一下大的程序的时候系统内存不够用而导致系统崩溃或死机,那么我们该怎么去设置win7虚拟内存?下面,小编就来跟大家分享win7增加虚拟内存的方法。
win7如何增加虚拟内存
首先点击开始菜单按钮,把鼠标指向“我的计算机”。然后点击鼠标右键,在弹出来的菜单中选择“属性”

win7图-1
在系统信息窗口中,点击左边的“高级系统设置”

增加虚拟内存图-2
接下来在系统属性窗口中,选中“高级”选项卡,点击性能下面的“设置”按钮
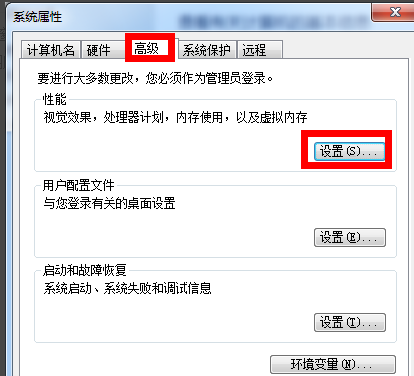
增加虚拟内存图-3
在性能属性窗口中选中“高级”选项卡,然后点击下面的“更改”按钮
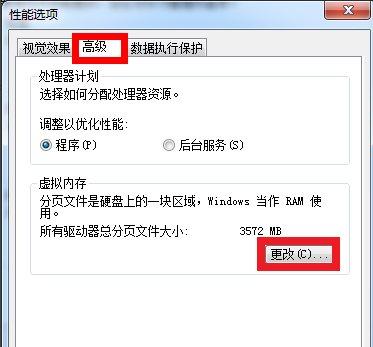
win7图-4
接下来,就可以对虚拟内存的大小进行设置了。先取消“自动管理所有驱动器分页文件大小”前面的小勾,然后再选中“自定义大小”
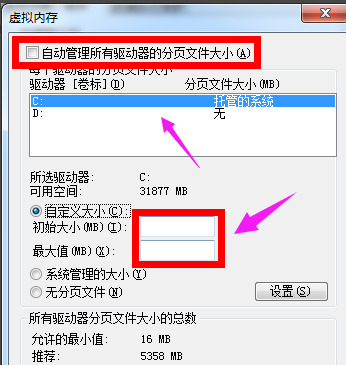
虚拟内存图-5
在设置虚拟内存大小的时候,不是越大越好。应该根据我们的实际物理内存来设置,一般是物理实际内存的1.5倍左右。比如我的电脑内存是 2G 的,建议设置虚拟内存的大小在 2048M到4096M,输入完成以后,点击“设置”按钮
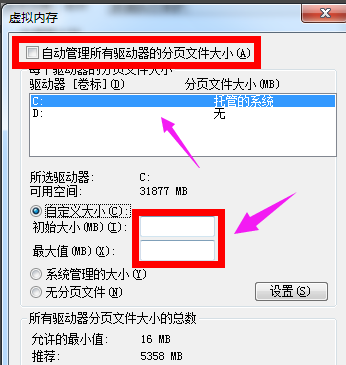
虚拟内存图-6
注:1G=1024M 设置完成以后,我们就可以看到在 C 盘的虚拟内存大小已经更改为我们设置的大小了。然后点击下方的“确定”按钮

增加虚拟内存图-7
注:我们也可以把虚拟内存分页文件设置在其它盘,比如 D,E盘等,建议设置在 C 盘。 接下来系统会提示我们需要重新启动计算机才能使更改生效,再次点击“确定”按钮
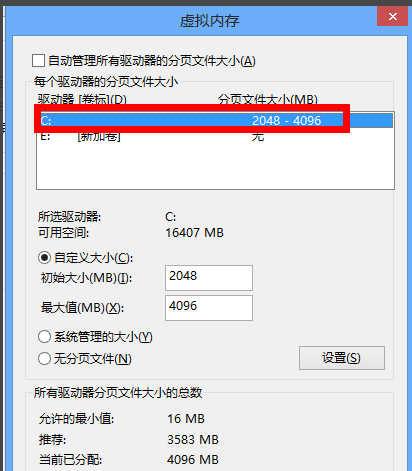
增加虚拟内存图-8
最后一路点击“确定”按钮,系统会再次提醒我们“必须立即启动才能生效”。根据自己的需要选择“立即重启或稍后重启”
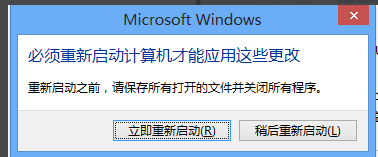
内存图-9
以上就是win7增加虚拟内存的操作流程了。
 有用
26
有用
26


 小白系统
小白系统


 1000
1000 1000
1000 1000
1000 1000
1000 1000
1000 1000
1000 1000
1000 1000
1000 1000
1000 1000
1000猜您喜欢
- win7系统重装教程2022/08/08
- 小编教你lol没声音但是电脑有声音..2019/05/13
- win7一键重装系统教程2020/07/16
- 冰点还原精灵怎么用?小编教你使用方法..2017/12/07
- win7企业版激活工具64位下载..2017/06/19
- 小编教你解决应用程序无法正常启动(0x..2018/10/27
相关推荐
- 简述直接运行镜像是重装系统吗以及如..2023/04/12
- win7系统安装步骤和详细教程..2022/05/05
- 苹果一体机怎么装win7教程2021/09/27
- 小编教你添加桌面快捷方式..2018/10/22
- 解答XP下如何安装win7双系统..2019/01/28
- 电脑重装系统u盘启动win7如何操作..2023/03/06

















