手把手教你利用bootcamp安装 win7
- 分类:Win7 教程 回答于: 2018年11月12日 14:10:00
在苹果电脑上安装win7系统?对于电脑小白来说这可真是太难了。其实我们可以利用BootCamp进行安装,它是由苹果推出的一款可以让MAC运行windows操作系统的软件。这样安装就简单多了。更多win7系统教程,尽在小白系统官网。
很多朋友对BootCamp软件表示有点陌生,它是苹果在2006年就发布的一个软件,通过该软件,苹果用户的Mac电脑就可以轻松的安装Windows 操作系统,接下来我们就看看利用BootCamp软件如何安装win7的吧。
下面是Mac bootcamp安装 win7系统的教程:
一、准备工具
1.一个8G以上的空U盘
2.一台正常使用的Mac系统电脑
3.下载Win7系统 ISO安装包
二、安装步骤
1、在mac系统实用工具中找到并打开BootCamp助理。

bootcamp安装win7图-1
2、打开BootCamp助理窗口,点击继续。
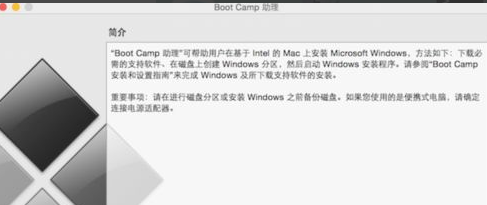
win7图-2
3、插入U盘,勾选创建Windows7或跟高版本的安装盘,从Apple下载最新的Windows支持软件,这个是必须勾选的,继续。

win7图-3
4、转到这个界面,点击“选取”。
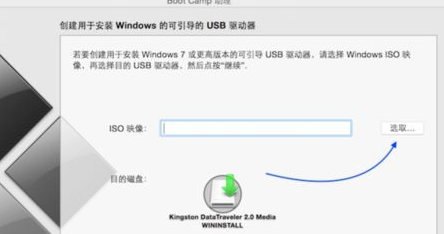
bootcamp图-4
5、选择已经下载的Win7 64位iso镜像,打开。
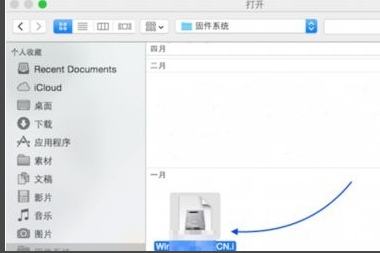
bootcamp安装win7图-5
6、执行拷贝Windows文件和下载驱动。
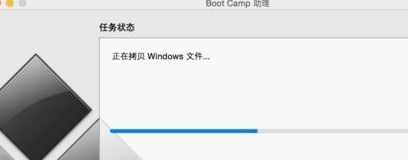
win7图-6
7、U盘制作好后,进入分区界面,可以选择均等分割,或移动中间的圆点,自行调整大小,必须30G以上,点击安装。

bootcamp安装win7图-7
8、重启进入win7安装界面,根据提示操作。

bootcamp win7图-8
9、进入到Windows分区界面,点击“驱动器选项(高级)”。
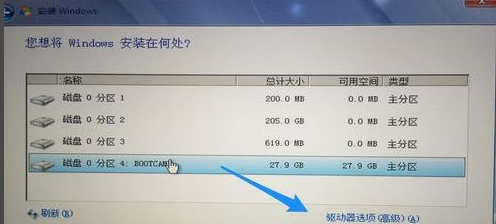
win7图-9
10、选择分区4:BOOTCAMP分区,格式化。

bootcamp图-10
11、弹出警告对话框,直接确定。
12、格式化之后,选择分区4,点击下一步安装。
13、在这个界面,执行win7安装过程。

bootcamp图-11
14、重启按Option选择Windows进入,进行系统配置,后续自己操作即可。
以上就是利用BootCamp助理安装win7双系统方法,如果不能安装win7,那么大家需安装win8以上版本系统或采用相关阅读的方法来安装 。
 有用
26
有用
26


 小白系统
小白系统


 1000
1000 1000
1000 1000
1000 1000
1000 1000
1000 1000
1000 1000
1000 1000
1000 1000
1000 1000
1000猜您喜欢
- 系统之家win7 32旗舰版下载2017/07/15
- 图文演示硬盘安装系统教程..2021/05/11
- win7专业版激活码使用教程2023/01/16
- 打开注册表,小编教你怎么打开打开注册..2018/05/31
- 萝卜家园win7系统ghost安装教程..2018/11/24
- 系统重装软件下载之安装win7系统..2022/09/19
相关推荐
- 怎么重装系统win7旗舰版2022/08/25
- 东芝电脑一键重装系统win7教程..2019/08/29
- 深度windows7旗舰版64位系统下载..2017/07/17
- 2017最新win7升级win10安装方法图解..2017/08/03
- win7有感叹号无法上网怎么办..2023/01/01
- 笔者教你ie无法打开怎么办2018/11/09

















