笔者教你怎么安装win7系统
- 分类:Win7 教程 回答于: 2019年02月19日 14:10:00
最近有不少朋友在问小编win7系统怎么安装的问题呢,其实win7系统安装的方法非常简单,并没有大家现象的困难,这里小编就给大家演示一下win7系统的安装方法。
我们在使用电脑的同时,电脑也会慢慢损耗,会出现死机或者反应卡顿浏览速度降低的问题,像遇到这个情况时我们就应该要重装一下系统了,这里小编就以win7为例给大家说说重装的方法。
工具:小白一键重装系统(www.xiaobaixitong.com)
小白一键重装系统win7步骤:
1、下载小白一键重装系统,在打开之前先退出杀毒软件,避免杀毒软件阻拦操作步骤。

电脑电脑图解1
2、打开小白一键重装系统,点击【一键装机】,在这里,小编选择【系统新装】,如下图所示:

win7电脑图解2
3、小白会优先检测本地环境是否符合装机条件,检测完毕后点击下一步,如下图所示:

win7系统电脑图解3
4、接着我们进入了【选择系统】画面,在这里小编选择win7 64位纯净绿色最新版,然后点击【安装此系统】,如下图所示:

电脑电脑图解4
5、在第三步【备份资料】里,我们不仅可以“备份文件”,还可以“备份系统”,大家可以根据自己实际需求进行选择,完成后点击下一步。

win7系统电脑图解5
6、第四步我们将会下载系统并对资料进行备份。

win7电脑图解6
7、系统下载完成后,小白将会校验系统文件MD5值,完成后会自动重启进行系统重装。

win7系统电脑图解7
8、重启完成后点击选择“小白DOS-GHOST系统安装模式”进入安装
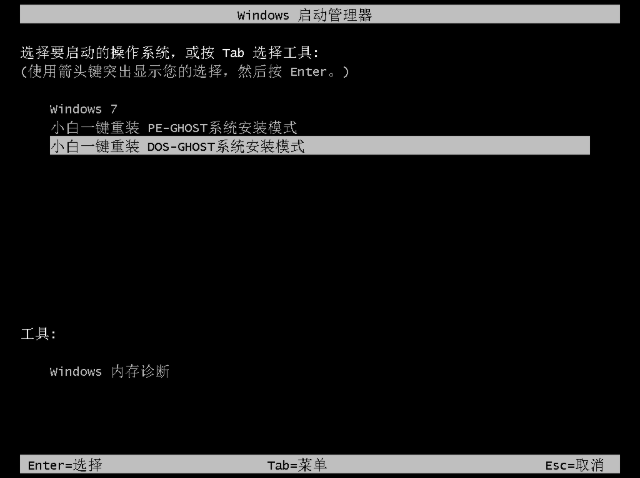
win7系统电脑图解8
9、下图为安装进度条,读完后部署安装。

win7电脑图解9

一键重装电脑图解10
10、重装win7完成,进入win7桌面。

一键重装电脑图解11
好了~以上就是win7系统的重装方法啦~
 有用
26
有用
26


 小白系统
小白系统


 1000
1000 1000
1000 1000
1000 1000
1000 1000
1000 1000
1000 1000
1000 1000
1000 1000
1000 1000
1000猜您喜欢
- 详解win7防火墙怎么关2018/12/20
- 手把手教你win7家庭普通版升级旗舰版..2019/01/19
- win7安装程序正在启动服务就不动了..2022/09/27
- 详细具体的电脑重装步骤2021/07/13
- 任务栏图标,小编教你win7任务栏图标大..2018/09/18
- win7官方纯净版安装教程2017/07/20
相关推荐
- windows7旗舰版激活码 激活教程..2022/12/31
- 高级电源管理,小编教你Win7电源管理在..2018/08/31
- 想知道联想电脑怎么重装系统win7..2022/11/25
- 如何安装电脑系统win72022/09/29
- windows7系统重装教程2022/12/19
- 如何使用硬盘重装系统win72023/01/10

















