如何使用硬盘重装系统win7
- 分类:Win7 教程 回答于: 2023年01月10日 08:52:00
工具/原料:
系统版本:win7
品牌型号:戴尔 成就3910
软件版本:NT6 HDD Installer V1.2.3.5
方法/步骤:
方法一:win7镜像文件进行解压操作
1.当我们需要用硬盘安装win7系统时,第一步,先将下载好的win7镜像文件进行解压的操作,然后双击setup.exe安装程序。

2.进入到系统安装向导当中,点击“现在安装”选项。

3.这个页面我们点击“不获取最新安装更新”选项。

4.安装类型选择“自定义”。

5.这里选择需要安装的位置,一般都是将c盘作为系统盘。

6.此时会开始进入到安装win7系统的操作当中,过程可能会多次重启。

7.这里选择国家和地区,完成后进入到下一步。

8.若手上有密钥直接输入即可,若没有我们点击“跳过”选项。

9.当进入到win7桌面,就说明硬盘安装win7系统步骤到这就结束啦。
方法二:NT6 HDD Installer辅助安装
1、将WIN7的安装包解压出来,一般情况下,你下载的都是ISO格式的镜像,解压出来后会有下图这样的文件:

2、将这些文件复制到一个非系统盘的根目录下,系统盘大多数都是C盘,而根目录就是某个磁盘,比如F盘双击后进去的界面。

3、下面就需要一个软件—NT6 HDD Installer来帮忙了,下载后放到之前存放win7安装文件的盘符的根目录,也就是和win7的安装文件放到一起。

4、运行,会出现下面的窗口,如果您现在的系统是XP可以选择1,如果是vista或者win7选择2,选择后按回车开始安装,1秒钟左右结束,之后就是重启系统了。
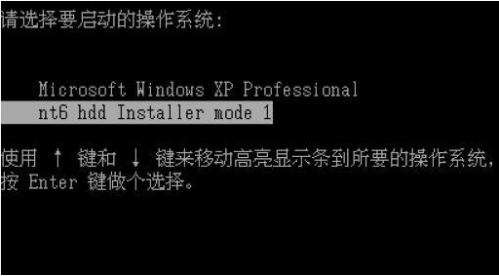
5、在启动过程中会出现如下界面,这时选择新出来的nt6 hdd Installer mode 1选项:开始安装了。

6、现在安装。接受许可条款。

7、最好选择自定义安装,选择第一个升级安装会变得非常缓慢。

8、选择右下角的驱动器选项(高级)如果想安装双系统,可以找一个不是之前系统的盘符安装,如果只想用Win7,就需要格式化之前的系统盘。之后就按照安装提示下一步操作就行了。

总结:以上就是小编今天给大家分享的如何使用硬盘重装系统win7?希望能够帮助到大家。
 有用
26
有用
26


 小白系统
小白系统


 1000
1000 1000
1000 1000
1000 1000
1000 1000
1000 1000
1000 1000
1000 1000
1000 1000
1000 1000
1000猜您喜欢
- 台式机光盘重装系统win7步骤有那些..2022/11/28
- win7自己怎么重装系统2022/11/22
- 怎么装win7系统制作步骤2017/09/09
- win7开机黑屏无法进入系统怎么解决..2023/01/02
- win7系统还原怎么操作?2022/09/18
- win7专业版怎么激活系统2022/09/20
相关推荐
- 技嘉电脑在线重装win7系统教程..2020/08/03
- kms激活工具,小编教你怎么使用kms激活..2018/06/20
- 玩英雄联盟fps低,小编教你玩英雄联盟f..2018/07/15
- 重装系统需要多长时间win72022/11/19
- 电脑怎么修复系统win7的步骤教程..2021/12/30
- win7专业版下载重装的步骤是什么..2022/12/19

















