小白一键重装系统软件win7安装教程
- 分类:Win7 教程 回答于: 2023年01月10日 09:18:00
有网友需要给电脑重装系统,想使用小白一键重装系统软件来实现,但是自己是新手又不会操作。那么如何使用小白一键重装系统软件安装win7呢?下面小编分享下小白一键重装系统软件win7安装教程。
工具/原料:
系统版本:win7旗舰版
品牌型号:惠普14-d046TU
软件版本:小白一键重装系统v2990
方法/步骤:
方法一:一键重装系统win7
1、首先下载小白软件,打开后,选择要安装的系统版本,点击下一步。

2、勾选好要同时安装的其他软件。
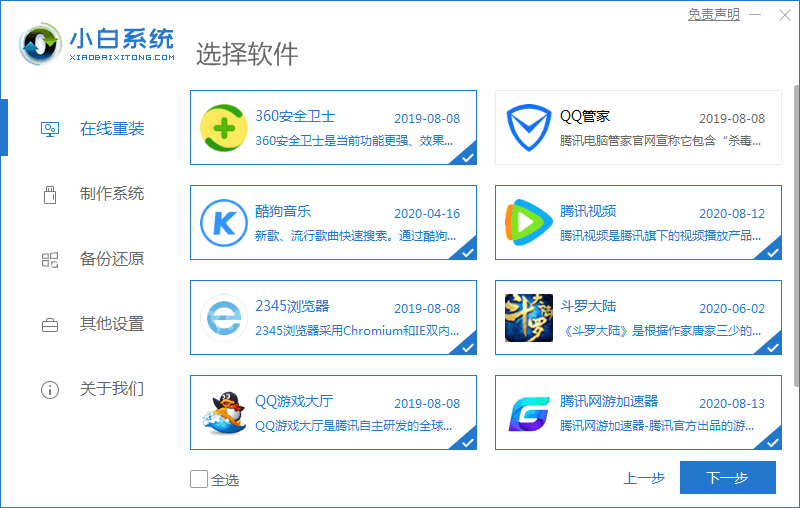
3、等待软件下载安装系统的各项资源。

4、待系统安装环境部署完成后点击立即重启。
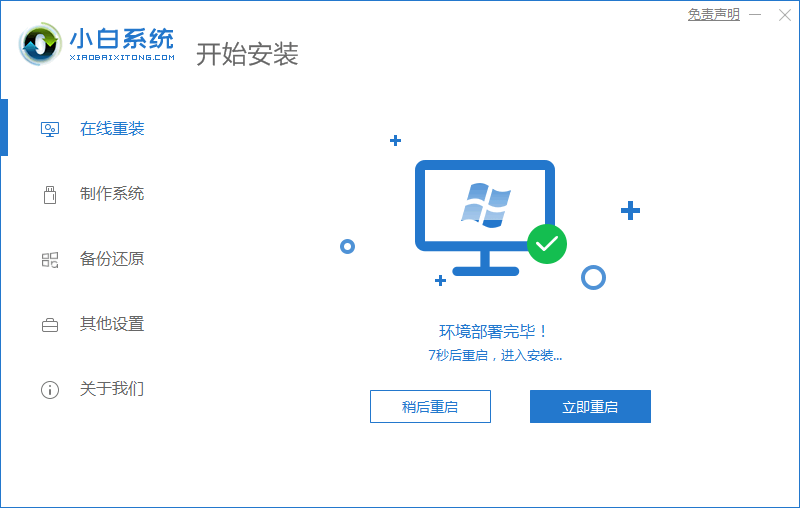
5、进入启动管理器界面,选择第二项回车。
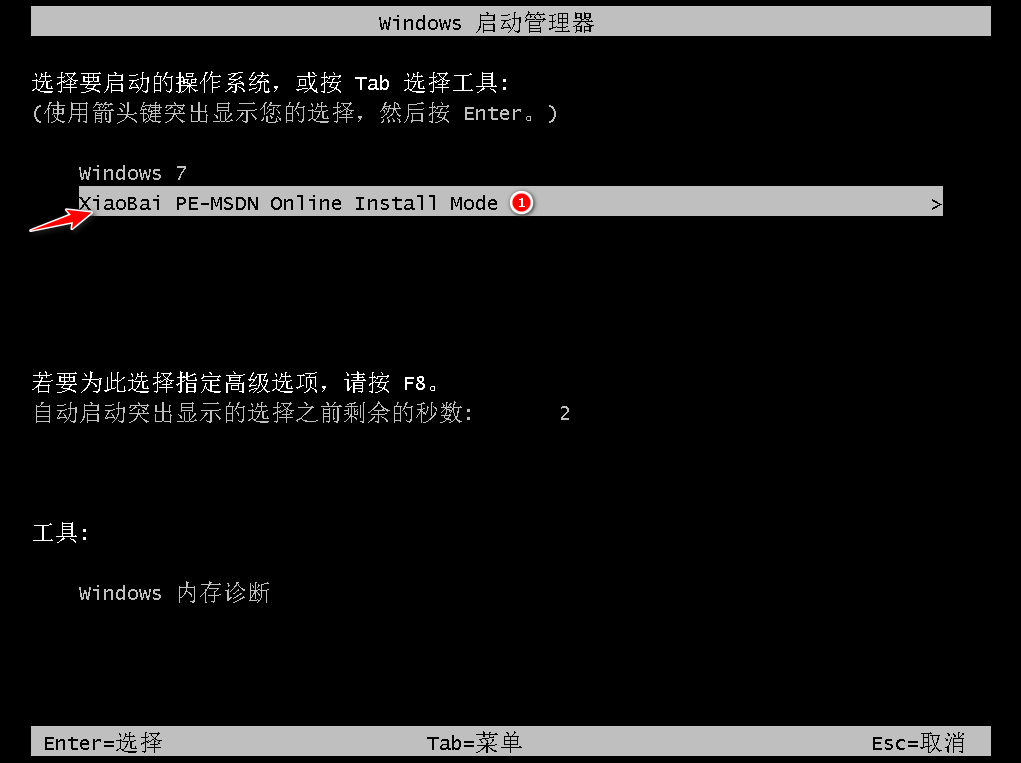
6、等待系统自动安装。

7、进入引导修复工具界面后,在C盘前打勾,点击确定。
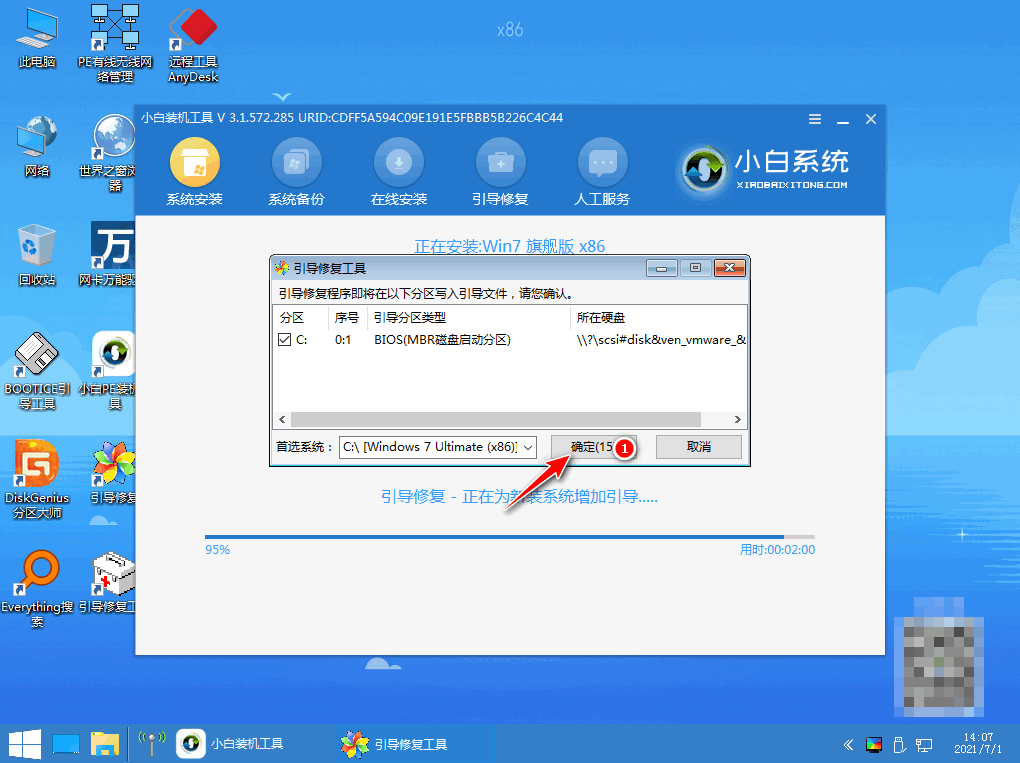
8、弹出提示会写PE菜单时,点击确定。
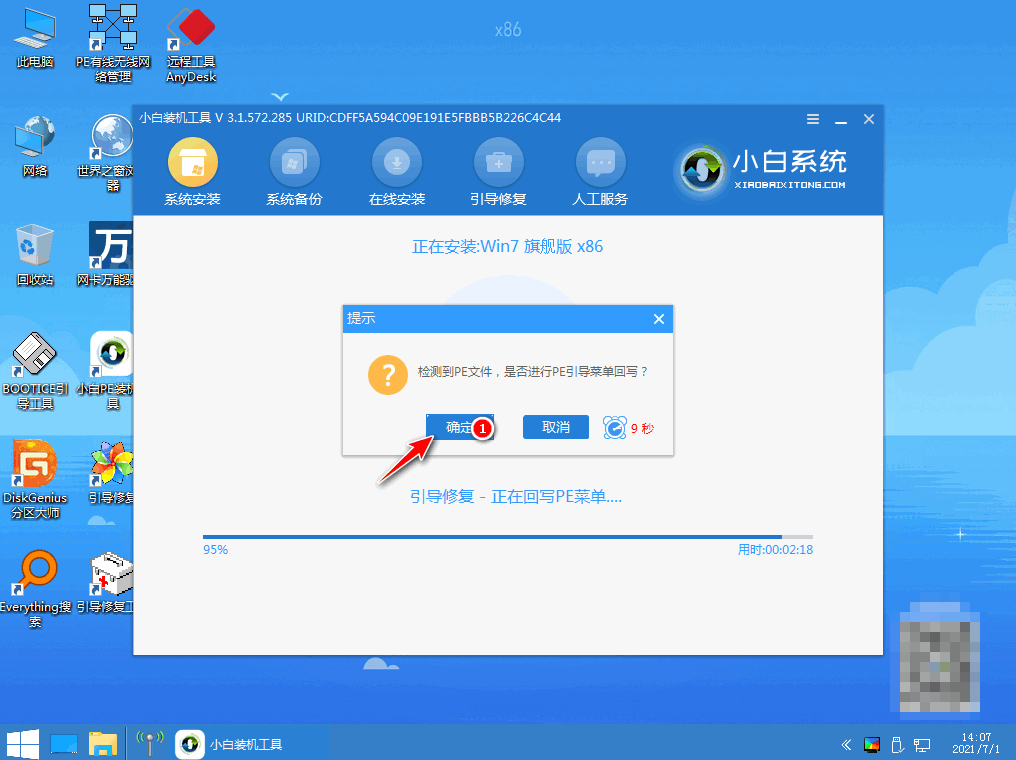
9、提示系统安装完成后点击立即重启。
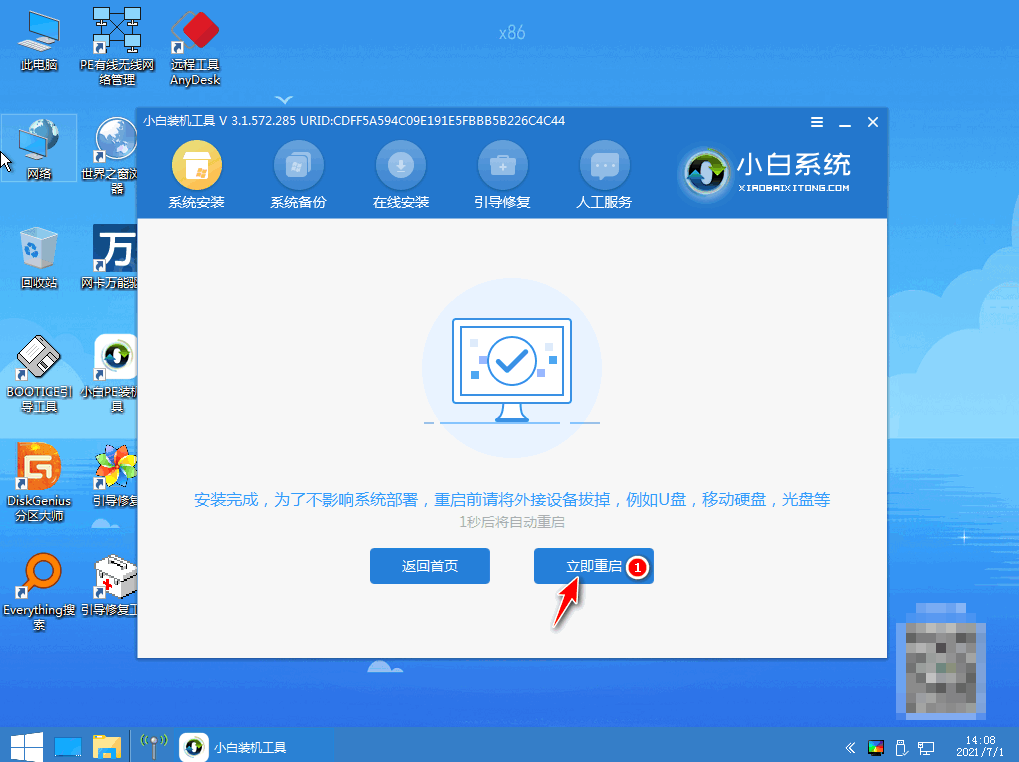
10、再次进入启动管理器,选择windows7,回车。
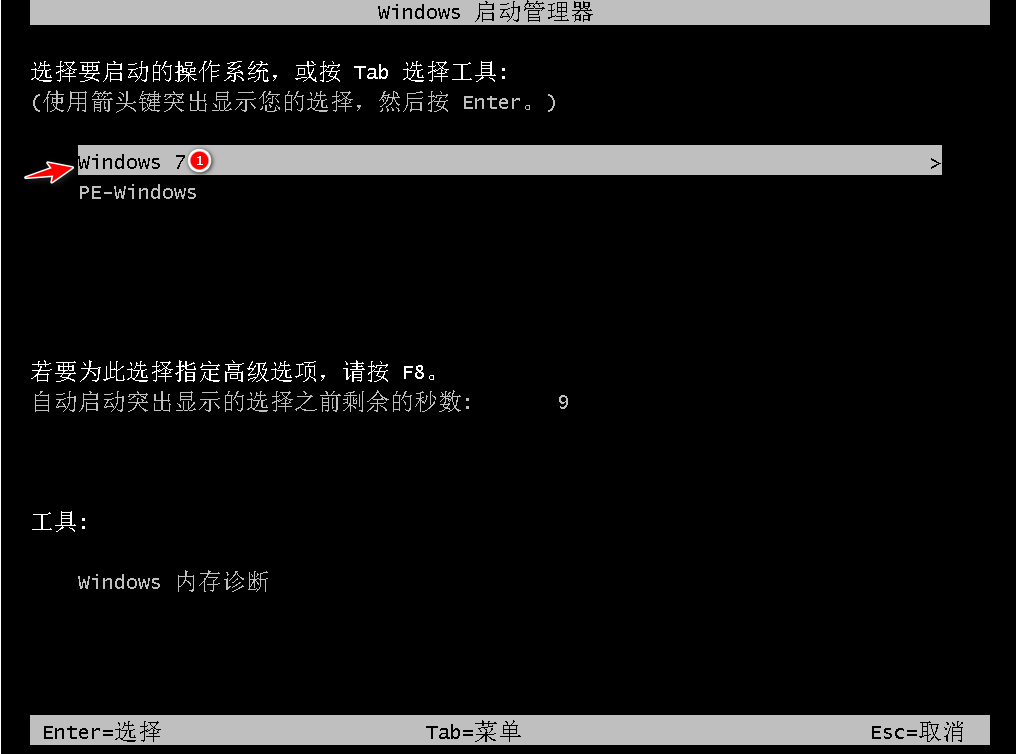
11、进入系统桌面,完成。

方法二:u盘重装系统win7
1、下载小白系统软件后打开运行,并将u盘插入电脑,选择好u盘后,点击开始制作。
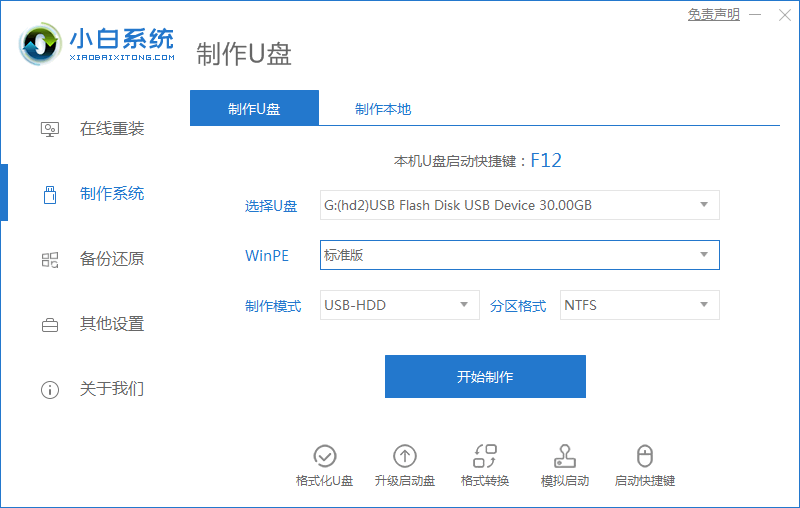
2、选择好要安装的系统,点击开始制作。
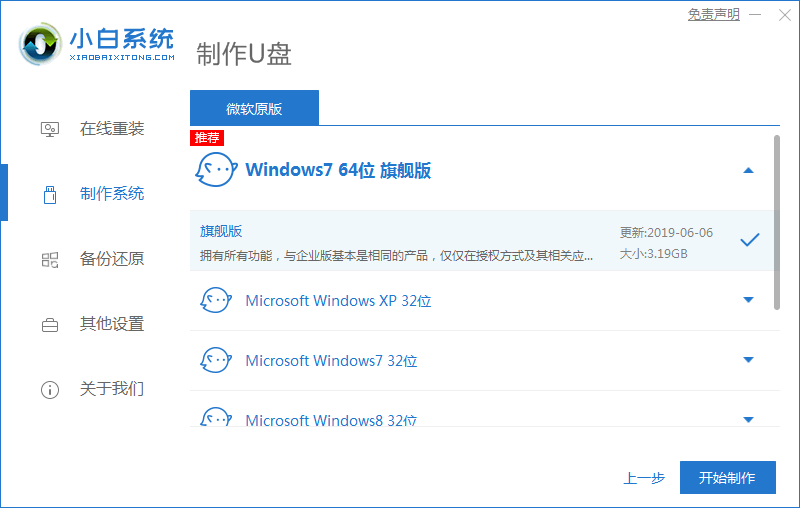
3、提示是否备份好u盘内的有用资料,确认备份好后点击确定。
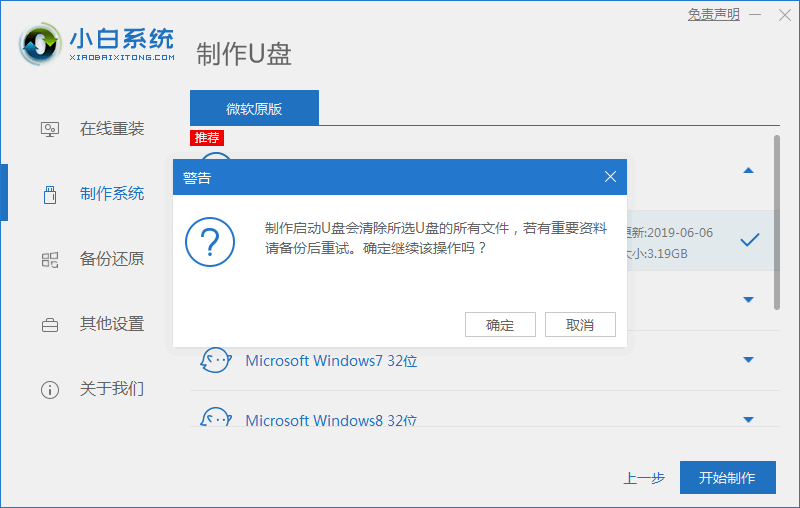
4、等待下载pe系统等资源。
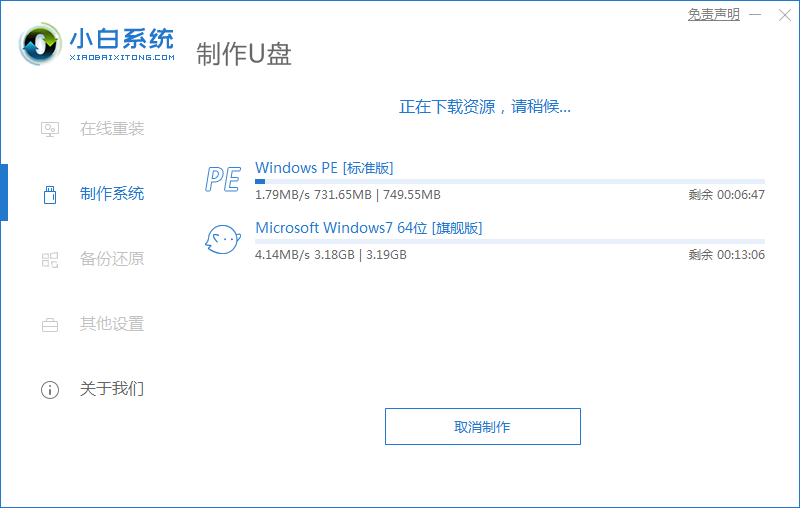
5、提示u盘启动盘制作完成后,点击返回。
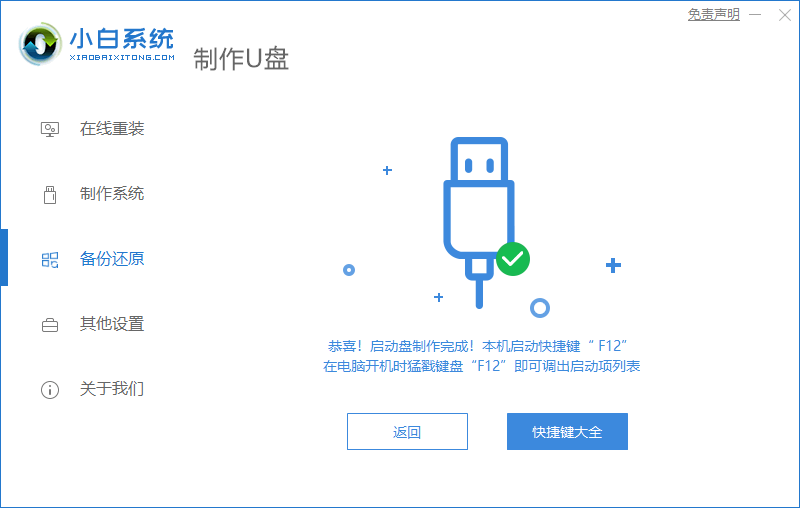
6、开启按快捷键进入PE系统,选择usb项回车。
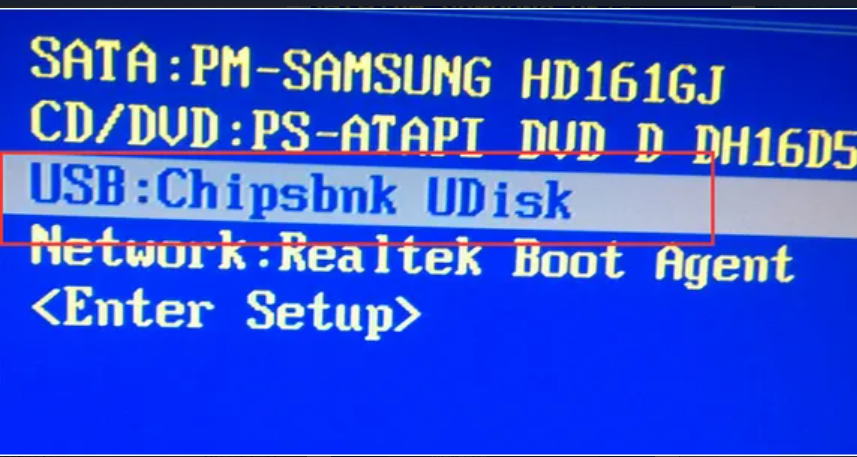
7、等待系统自动安装。
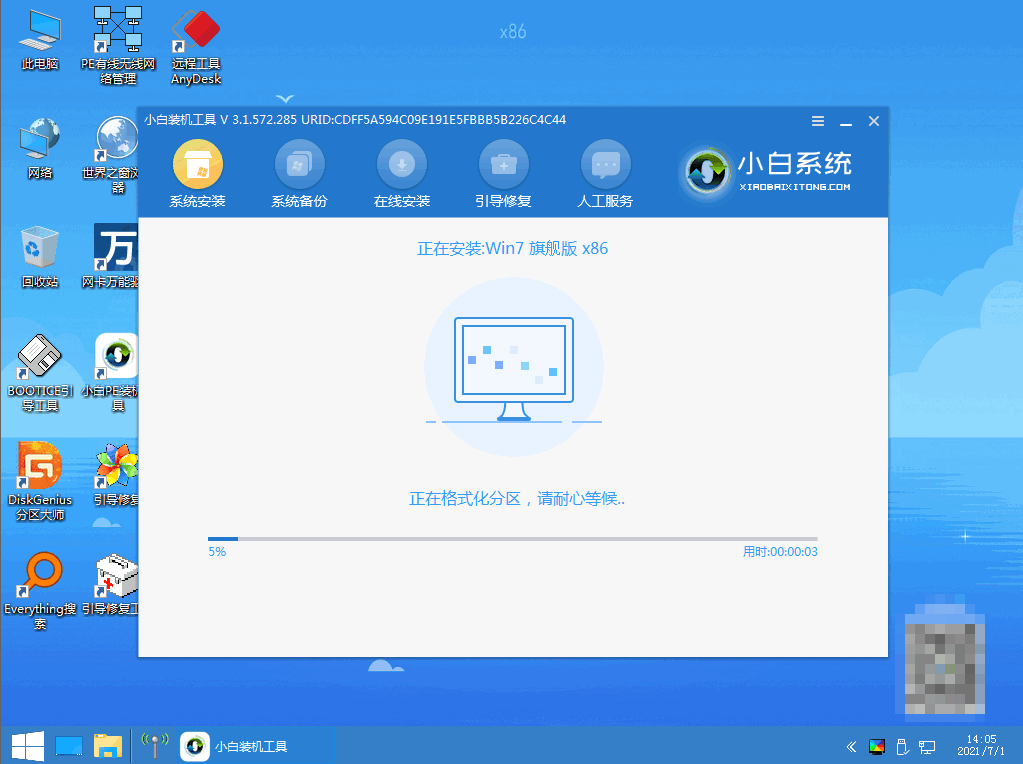
8、提示安装完成后点击立即重启。
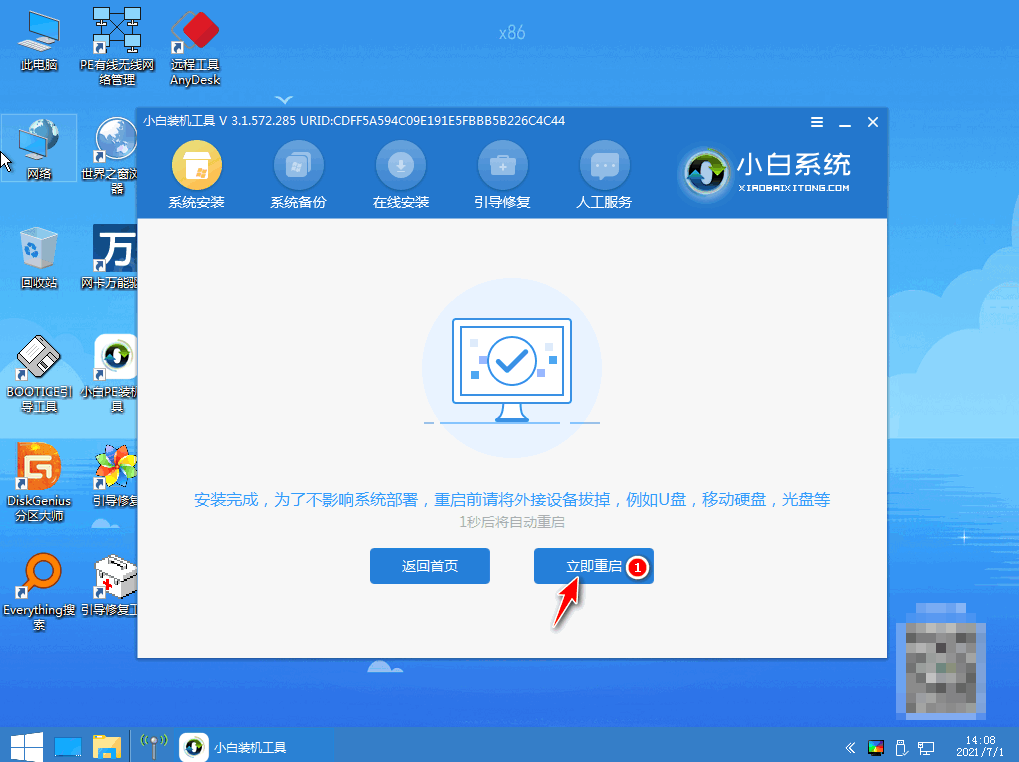
9、重启后进入win7pe系统,选择windows7,回车。
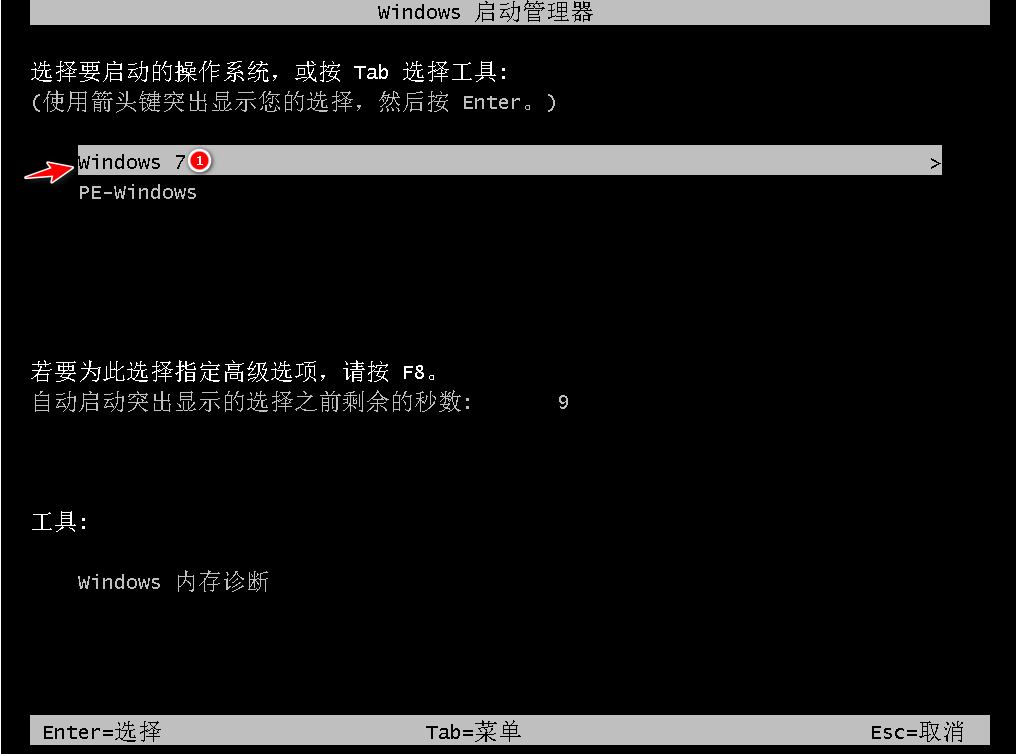
10、重启结束后进入系统桌面,完成。

方法三:自定义还原win7
1、下载安装小白软件打开后点击备份还原,在点击自定义还原选项卡。
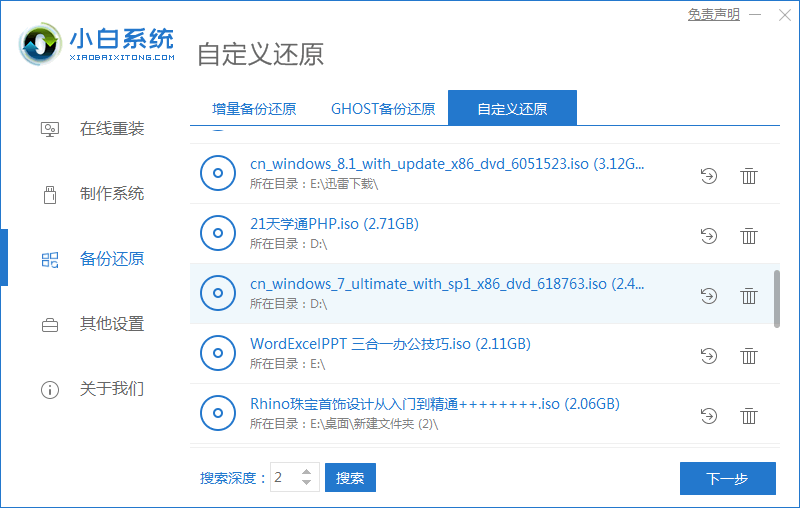
2、选择install.wim系统,点击下一步。
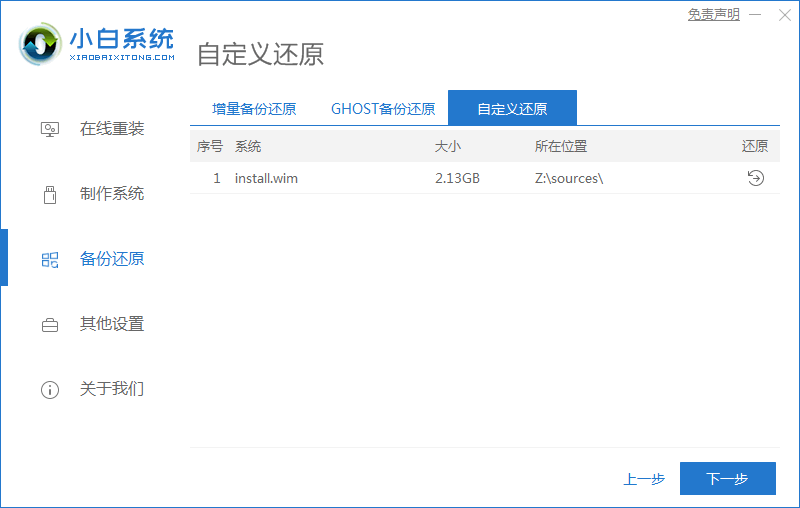
3、选择要安装的系统版本,点击开始安装。
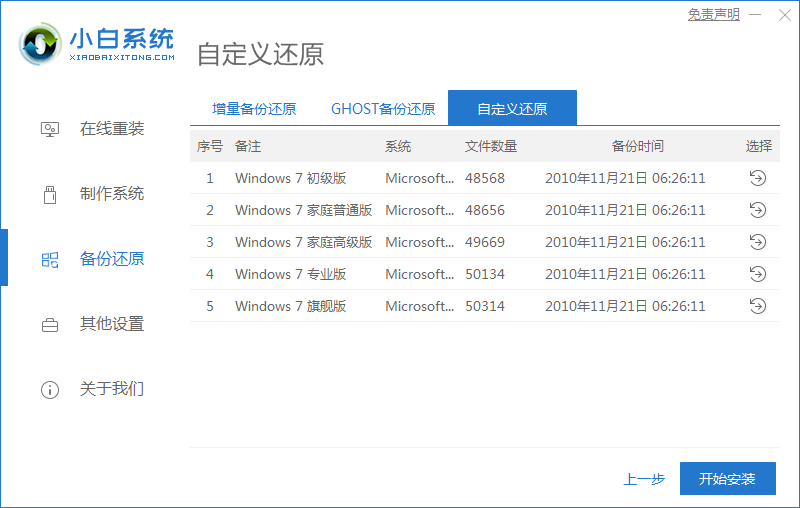
4、进入环境部署,提示环境部署完毕后点击立即重启。
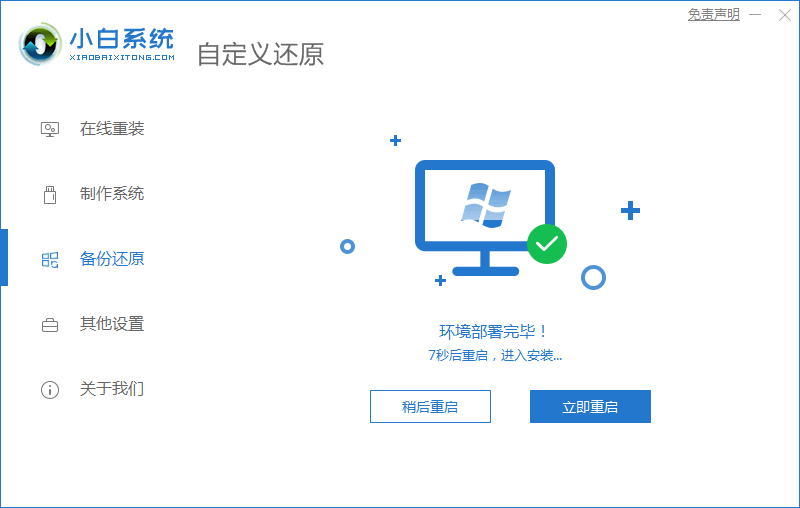
5、进入启动管理器界面,选择第二项回车。
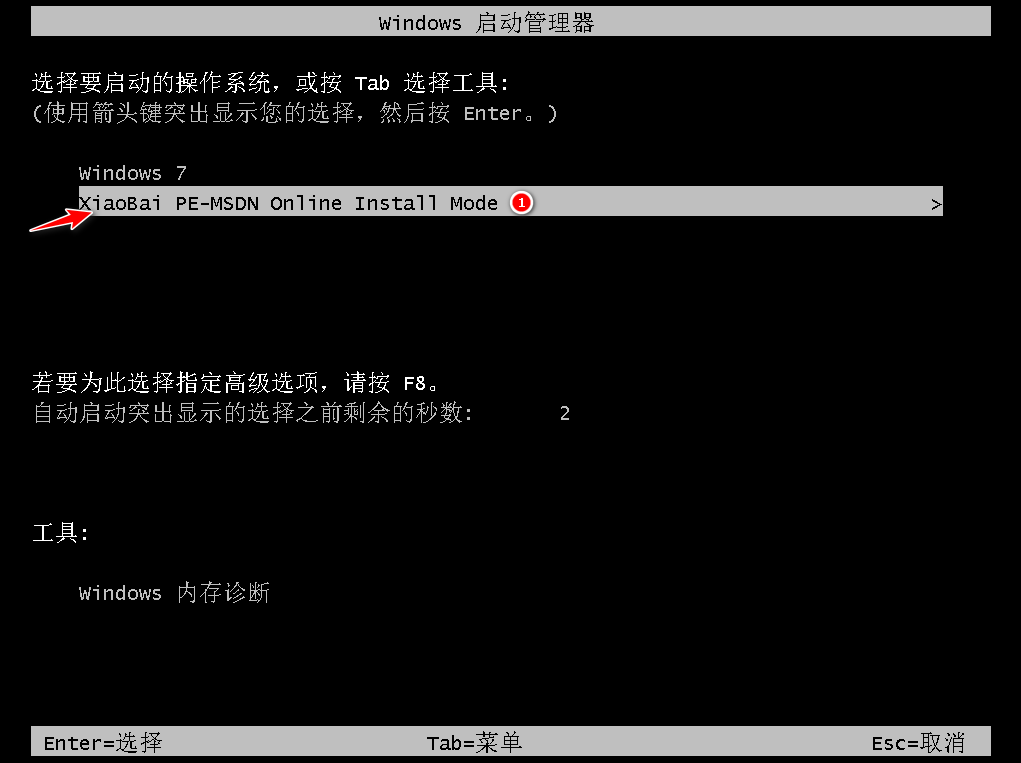
6、等待系统格式化分区自动安装。
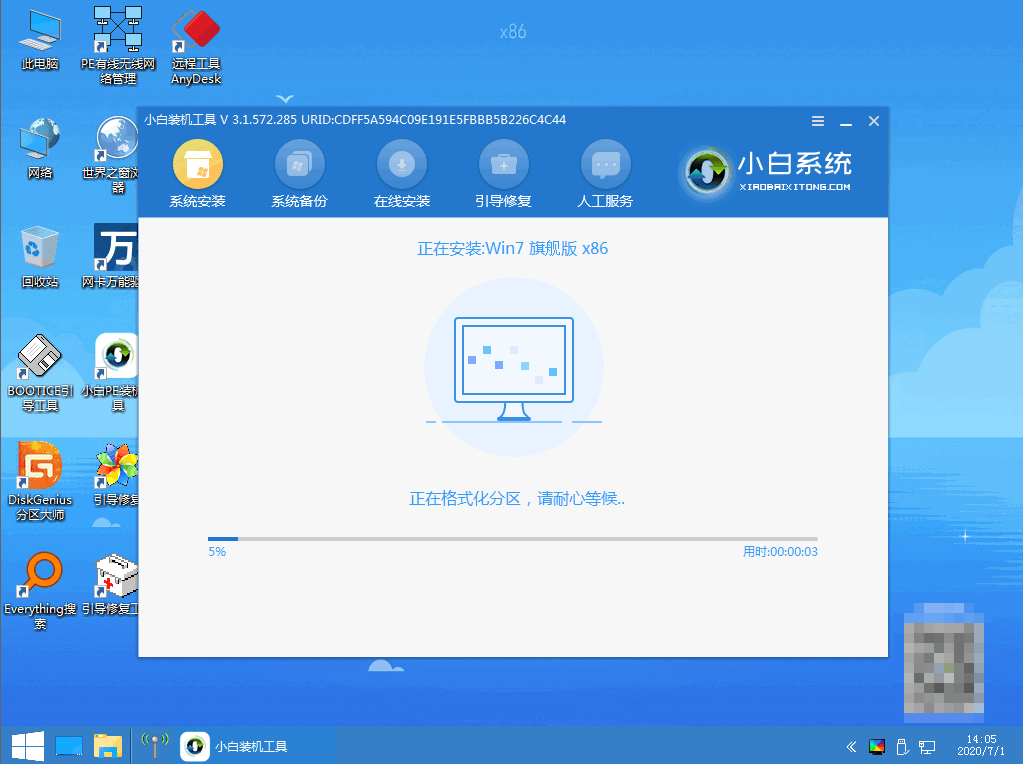
7、在引导修复工具界面点击确定。
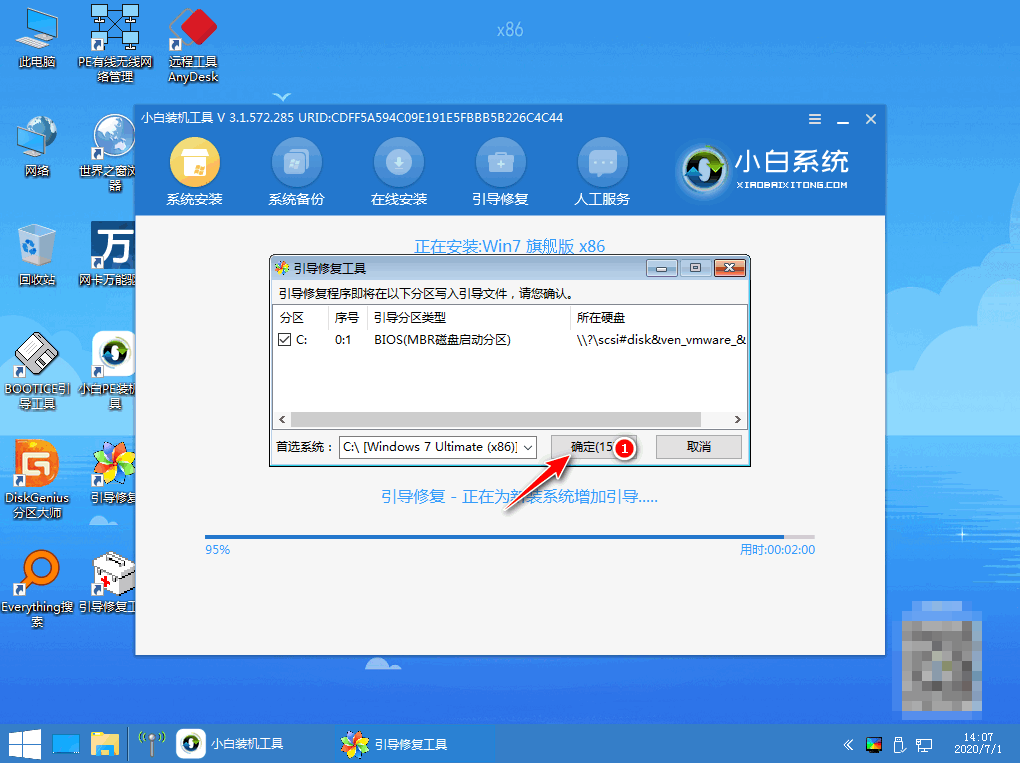
8、引导修复,确定回写PE菜单。
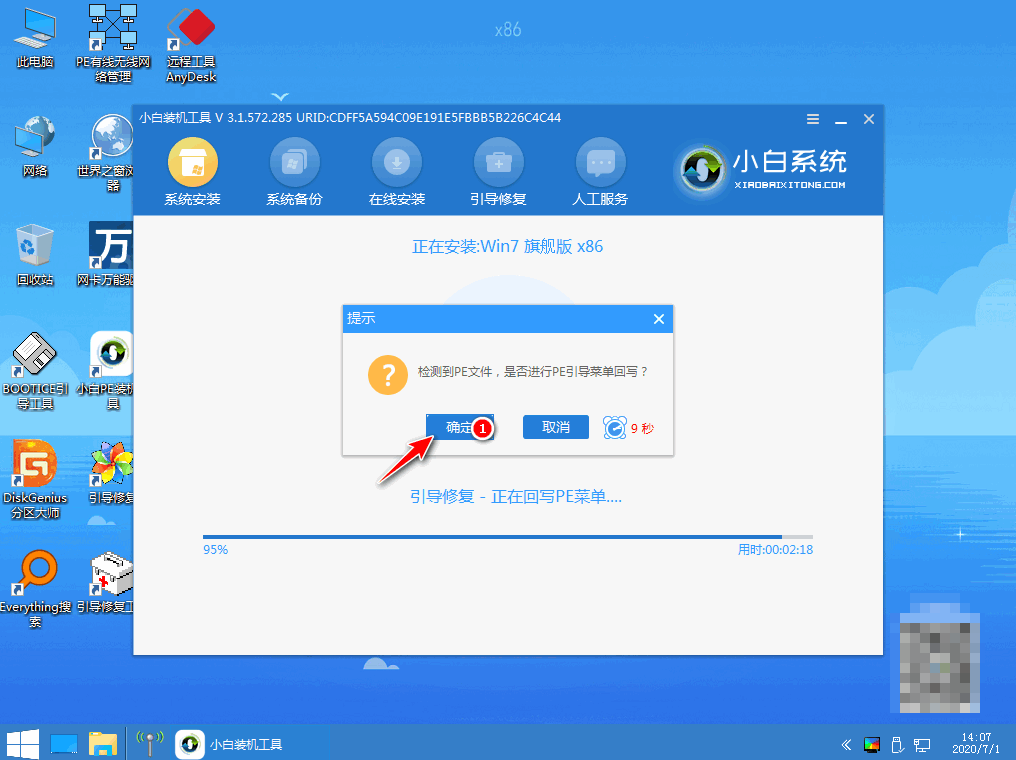
9、提示系统安装完成后点击立即重启。
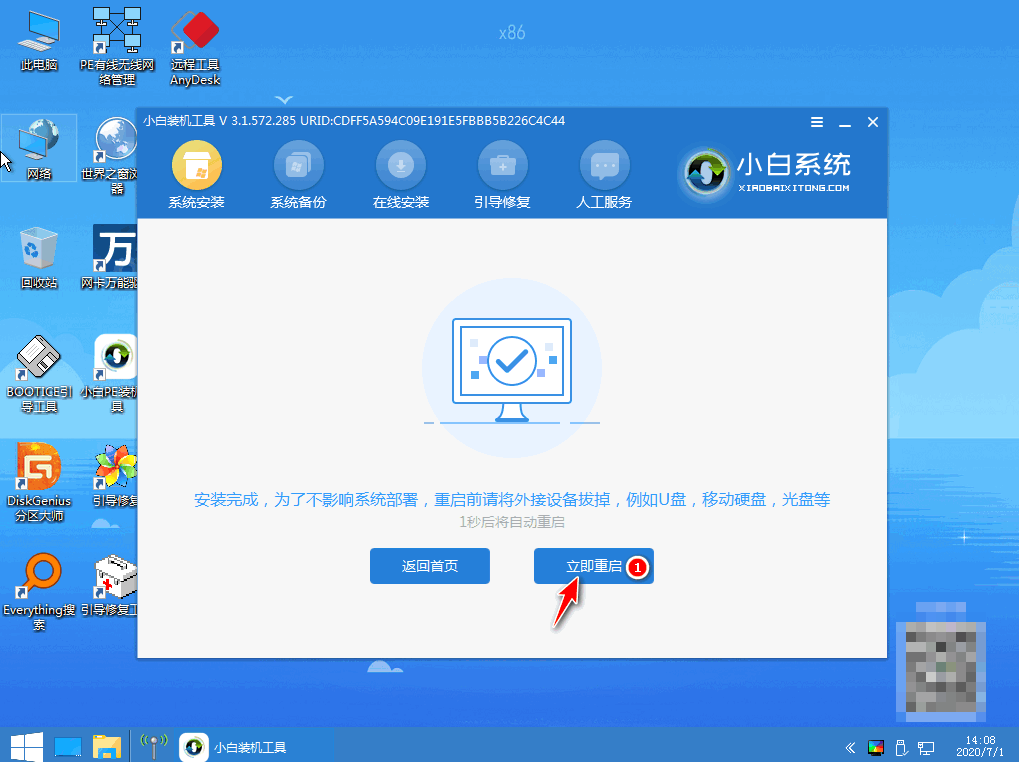
10、进入系统桌面,安装完成。
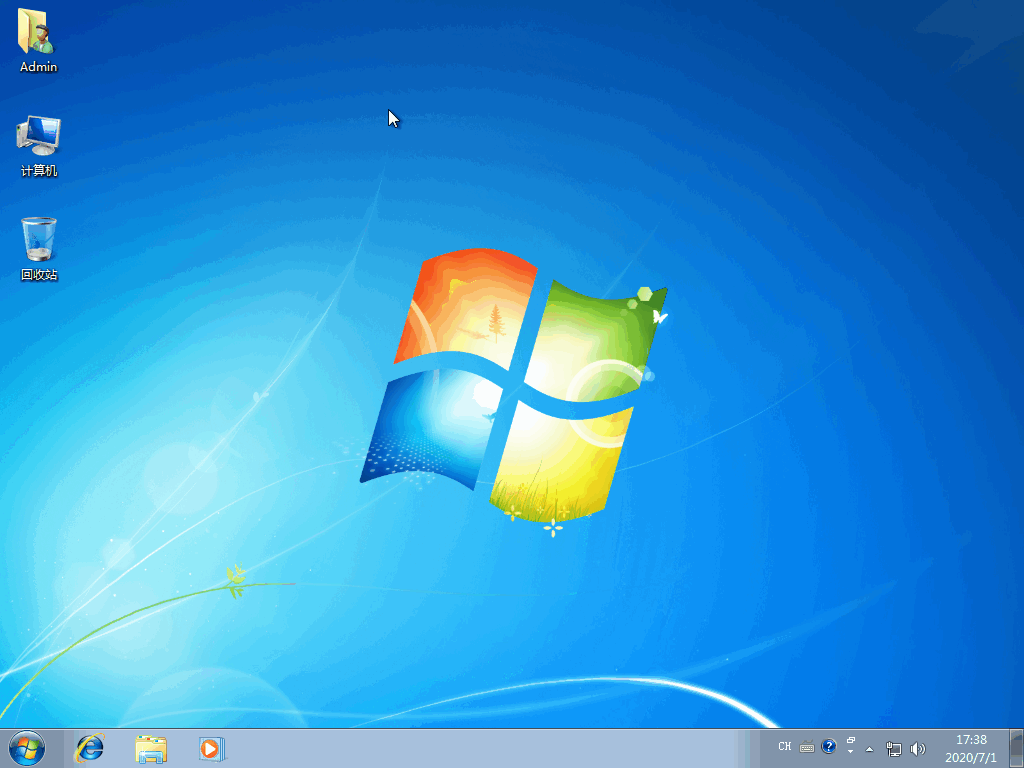
总结:
1、一键重装系统win7
2、u盘重装系统win7
3、自定义还原win7
 有用
26
有用
26


 小白系统
小白系统


 1000
1000 1000
1000 1000
1000 1000
1000 1000
1000 1000
1000 1000
1000 1000
1000 1000
1000 1000
1000猜您喜欢
- 小编教你win7用户账户控制怎么取消..2017/10/28
- u盘做启动盘重装win7系统的方法步骤..2022/07/06
- win7电脑右下角闪烁垃圾游戏图标怎么..2022/02/10
- 详解win7开机黑屏怎么办2019/01/18
- 联想笔记本w7系统下载与安装教程..2021/06/24
- u盘重装系统win7如何操作2023/01/14
相关推荐
- windows7电脑开机密码忘了怎么办..2023/03/19
- 免费windows7密钥分享制作步骤..2017/06/20
- cdr文件用什么打开,小编教你cdr文件用..2017/12/15
- win7重装系统需要多长时间以及如何重..2023/03/29
- 细说电脑分辨率如何调整2018/12/17
- win7升级win10教程步骤2022/09/10

















