小编教你移动硬盘分区方法
- 分类:Win7 教程 回答于: 2019年03月13日 12:45:00
很多朋友的电脑磁盘空间不足时除了购买信硬盘外还会使用移动硬盘来当存储盘,但是很多朋友购买了移动硬盘后不知道移动硬盘怎么分区,其实方法很简单,下面就来看看小编的操作方法吧!
很多朋友在使用电脑的时候会发现自己的磁盘空间不够了,这时候就会给自己买个移动硬盘,那么很多朋友不知道(),其实方法很简单,下面小编就来告诉你()方法。
移动硬盘分区方法
1.小编这里以xp系统为例说明,鼠标右键“我的电脑”选择“管理(G)”进入。

移动硬盘分区图-1
2.在计算机管理界面中点击“磁盘管理”,找到界面右栏中的“磁盘1”,也就是插入的移动硬盘。

移动硬盘分区图-2
3.鼠标右未指派区域,选择“新建磁盘分区(N)”,进入下一步。

硬盘分区图-3
4.在分区向导点击下一步。
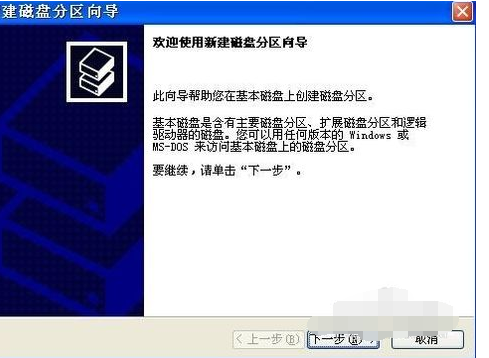
硬盘分区图-4
5.在选择要创建的磁盘分区类型中选择“主磁盘分区”,进入下一步。
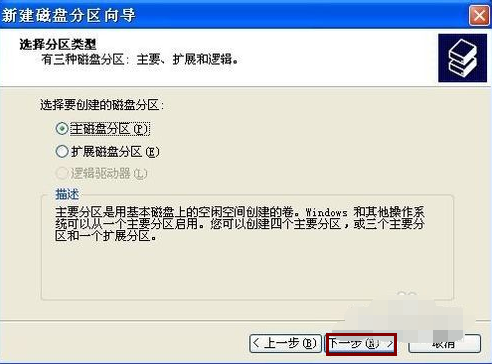
硬盘分区图-5
6.输入分区大小,点击“下一步(N)”继续。

硬盘分区图-6
7.指派驱动器号并给分区命名,点击“下一步(N)”。
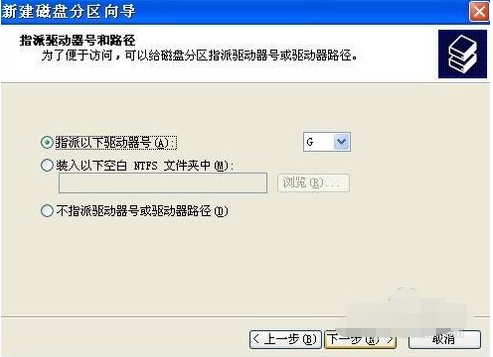
移动硬盘分区图-7
8.保存默认选项,点击下一步继续。
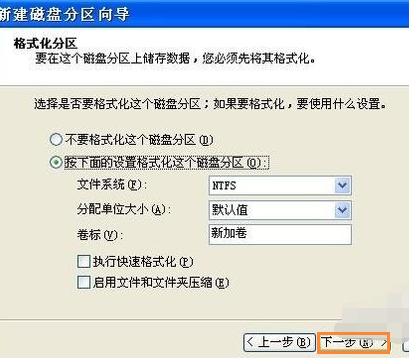
移动硬盘图-8
9.点击“完成”按钮即可完成分区操作。
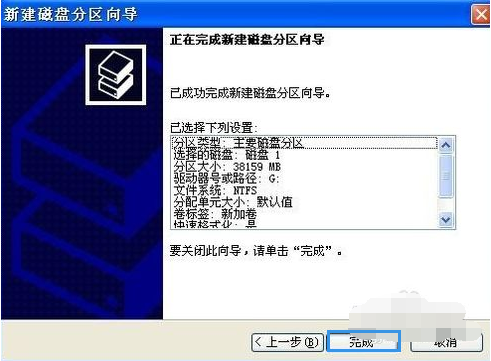
移动硬盘分区图-9
以上就是移动硬盘分区方法了,希望对您有帮助。
移动硬盘界面11
 有用
26
有用
26


 小白系统
小白系统


 1000
1000 1000
1000 1000
1000 1000
1000 1000
1000 1000
1000 1000
1000 1000
1000 1000
1000 1000
1000猜您喜欢
- 魔法猪怎么在线重装系统win7..2022/08/20
- win7系统还原要多久才可以完成..2022/08/28
- 惠普电脑win7旗舰恢复出厂设置方法..2021/03/05
- 索尼重装系统win72022/10/20
- windows7永久激活工具下载后如何使用..2022/12/31
- win764系统介绍2023/01/27
相关推荐
- 教您电脑没网怎么重装win7系统..2021/06/14
- windows7激活工具哪个好2022/11/18
- 惠普战66 锐龙版(第一代)重装系统win7步..2023/05/06
- win7旗舰版重装系统教程2022/06/19
- 大白菜一键重装系统win7旗舰版..2022/11/12
- 小编教你win10怎么换win72017/09/02

















