如何用硬盘重装系统win7
- 分类:Win7 教程 回答于: 2020年07月12日 09:42:00
经常有用户问小编如何用硬盘重装系统,下面就给您带来硬盘重装系统教程。
1.将下载的win7系统iso压缩包文件解压缩到C盘以外的其他分区,右键单击压缩包,在菜单栏中选择WinRAR和其他工具以解压缩到当前文件夹或指定的文件夹,并且不能解压到C盘和桌面,否则无法安装;

2.弹出对话框,执行win7系统iso压缩包的解压缩过程,需要等待几分钟;

3.解压缩完成后,我们打开安装目录,找到[Install System.exe]程序,然后双击以打开它以进入下一步。

4.进入界面后,单击[还原系统],在映像文件路径中选择win7.gho文件,然后检查要安装的C驱动器。如果未显示C驱动器,则应根据卷标或容量来判断C驱动器,然后选中[执行完成后重新启动],最后单击[执行]。

5.点击[确定]
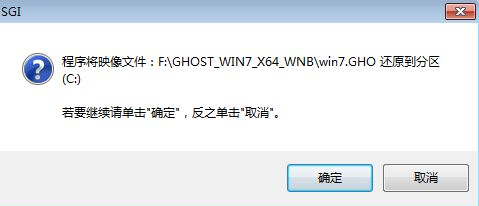
6.计算机自动重新启动后,进入下图所示的界面,然后选择SysCeo Recovery项以默认启动;
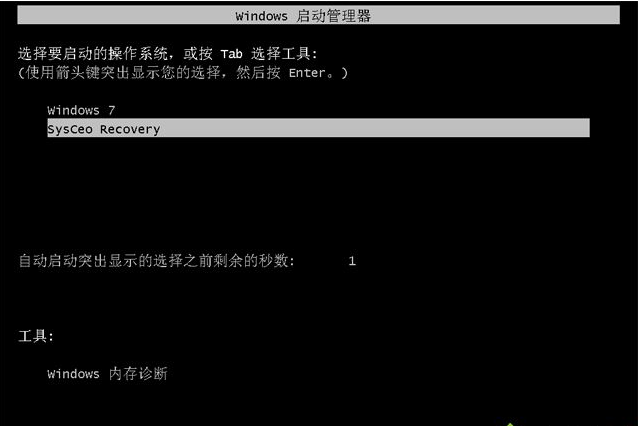
7.开始格式化C驱动器并将win7系统部署到C驱动器的过程,等待3-5分钟。

8.完成上述步骤后,将重新启动计算机。重新启动后,将执行win7系统的驱动程序安装和配置过程。

9.完成上述步骤后,直接进入win7系统界面。

以上就是用硬盘重装系统的操作步骤了,你学会了吗?
 有用
26
有用
26


 小白系统
小白系统


 1000
1000 1000
1000 1000
1000 1000
1000 1000
1000 1000
1000 1000
1000 1000
1000 1000
1000 1000
1000猜您喜欢
- 电脑系统重装win7的教程2021/11/02
- windows7系统安装版安装教程图解..2022/08/28
- 电脑win7旗舰版忘了密码怎么解开..2023/01/20
- 小编教你电脑srt文件怎么打开..2017/10/31
- 小编教你win7升级win10教程2019/05/17
- 小编教你设置win7右键显示隐藏文件..2017/09/07
相关推荐
- win7如何增加虚拟内存,小编教你win7如..2017/12/06
- 任务管理器被禁用,小编教你任务管理器..2018/08/15
- 华为手机怎么连接电脑,小编教你华为手..2018/02/03
- 如何重装系统win7旗舰版2022/06/23
- 告诉你win7运行在哪2020/06/21
- win7旗舰版64位系统下载安装的步骤教..2021/06/25

















