win7下安装xp双系统步骤图文演示
- 分类:Win7 教程 回答于: 2022年04月16日 09:08:00
win7和xp都是微软经典的操作系统,有网友既想使用电脑的win7系统,又不愿放弃xp系统怎么办?我们可以通过安装双系统实现.那么win7下如何装xp双系统?下面是具体的win7安装xp双系统教程.
1、首先我们要在win7系统中安装easyBCD这款软件。

2、重新分配一个盘,用于xp的安装。大家可以从之前的系统盘分出一部分,也可以从最后一个盘(也就是离原始系统盘距离最远的那个盘)分配一部分出来(不会分配的朋友请自行搜索磁盘分区的方法)。需要用到DiskGenius分区软件。转换成主分区后别忘了点击左上角的保存按钮!然后重启电脑。
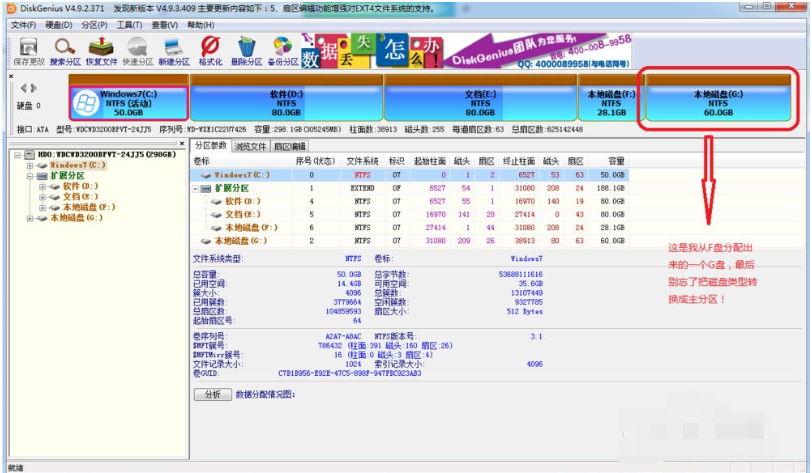
3、把下载好的xp系统镜像安装到刚才分配好的G盘(这里的G为盘符,只做举例,以自己的电脑实际为准)。注意别忘了勾选【添加引导】项(很关键哦!),并把磁盘改为你所安装的盘符,这里是G盘,所以我选择G盘。否则,ghost安装界面那一步完成后电脑不会从G盘启动来进一步安装系统。
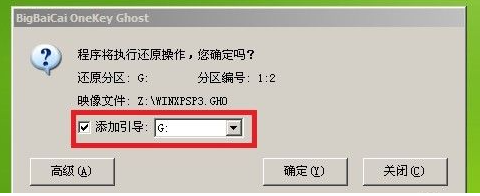
4、xp安装完成后,电脑已经自动地把xp所安装的盘切换成了活动分区,所以我们需要把活动分区切换回之前装win7的那个盘(因为easyBCD安装在win7系统中),这里我们又用到了DiskGenius分区软件。详情看图,然后重启电脑。
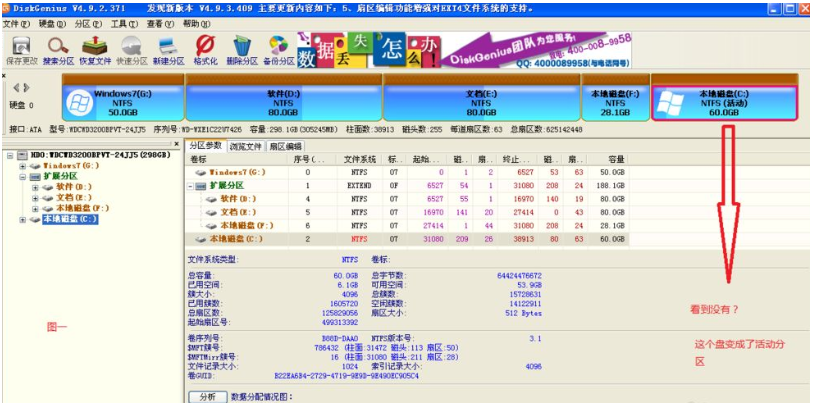

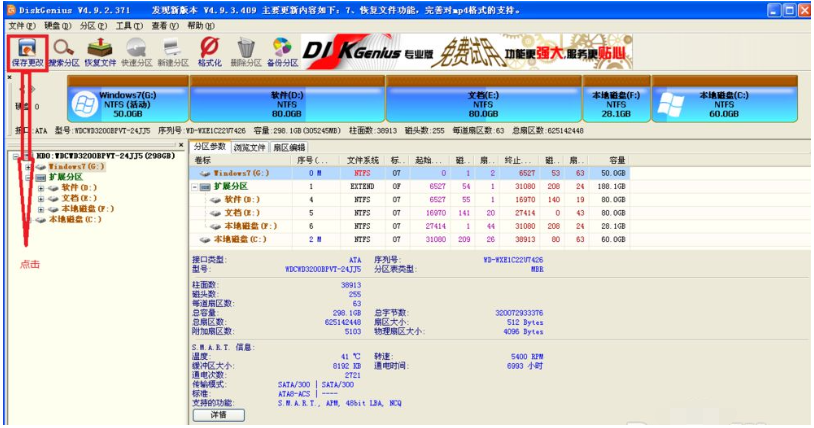
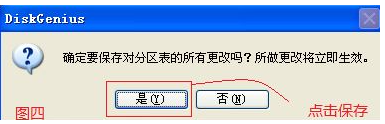
5、打开easyBCD,把xp系统添加个启动项。选择xp安装的盘,添加启动项进去。最后保存更改(很关键)!最最后重启电脑。
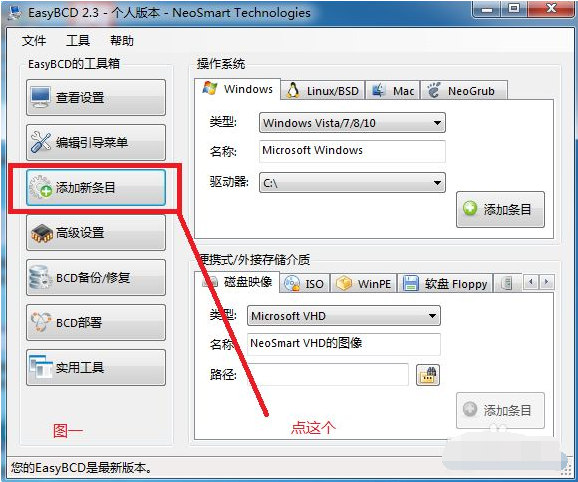
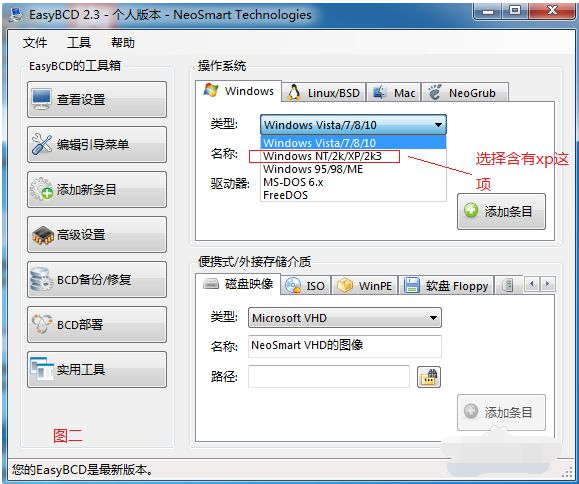
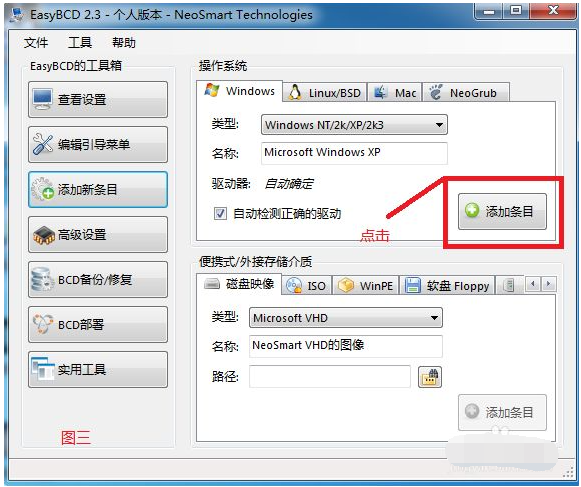
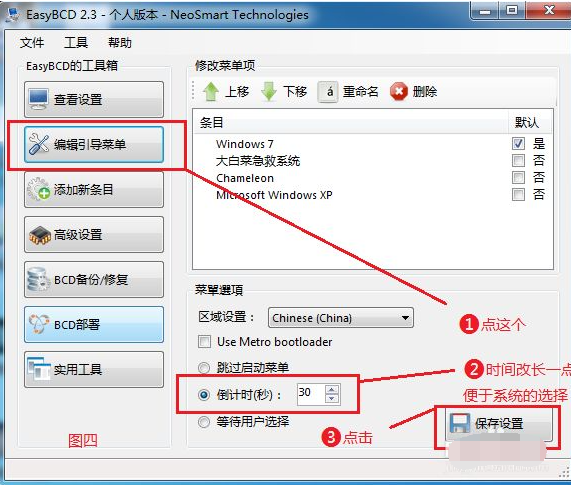
6、成功了的话系统重启后会出现xp系统,使用上下方向键选择xp,回车即可。
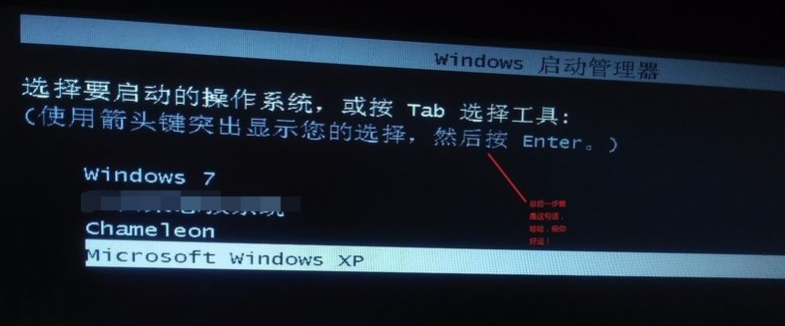
以上就是win7下安装xp双系统步骤图文演示,希望能帮助到大家。
 有用
26
有用
26


 小白系统
小白系统


 1000
1000 1000
1000 1000
1000 1000
1000 1000
1000 1000
1000 1000
1000 1000
1000 1000
1000 1000
1000猜您喜欢
- 控制面板,小编教你控制面板打不开怎么..2018/09/01
- 为你解答如何深度清理C盘垃圾..2018/12/06
- win7电脑系统还原方法2022/09/15
- 电脑如何重装系统win72023/03/31
- win7下安装xp双系统步骤图文演示..2022/04/16
- win7系统关机一直转圈怎么解决..2023/01/19
相关推荐
- 小编教你电脑睡眠和休眠的区别是什么...2017/08/16
- pdf编辑工具有哪些2023/04/13
- 如何电脑重装系统win72022/10/17
- 戴尔笔记本如何重装系统win7详细步骤..2021/07/08
- 详细教您win7打印机后台程序没有运行..2018/11/22
- 给大家分享win7系统重装教程..2021/06/18

















