u盘装win7系统的详细步骤
- 分类:Win7 教程 回答于: 2022年08月12日 11:00:10
当电脑系统卡或者运行不流畅的时候我们就要考虑重新安装win7系统系统了。那么u盘怎么装win7系统呢?下面是小编跟大家分享的是U盘装win7系统步骤详细图文教程。
工具/原料
系统版本:windows7
品牌型号:联想
制作工具:系统之家一键重装
方法步骤
1.打开下载好的系统之家一键重装工具然后选择U盘模式。
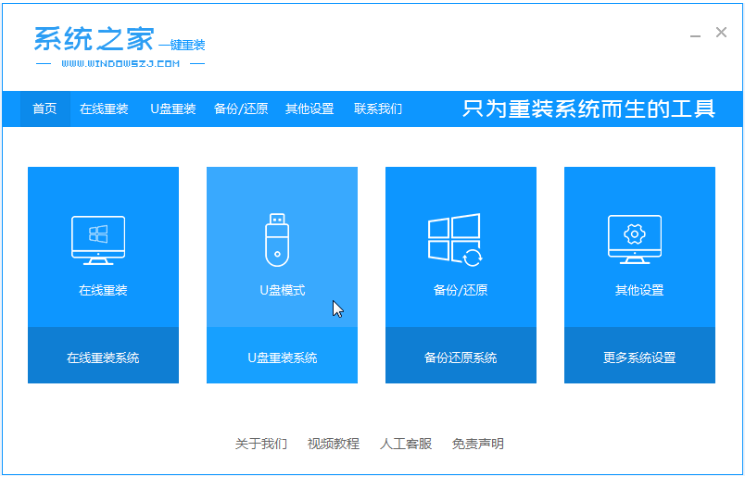
2.在电脑上插入U盘,然后点击开始制作。

3、选择我们要下载的win7系统,点击开始制作。

4、在弹出的窗口点击确定。

5、等待系统下载,启动U盘制作成功后。拔出U盘插入需要重新安装系统的计算机上。
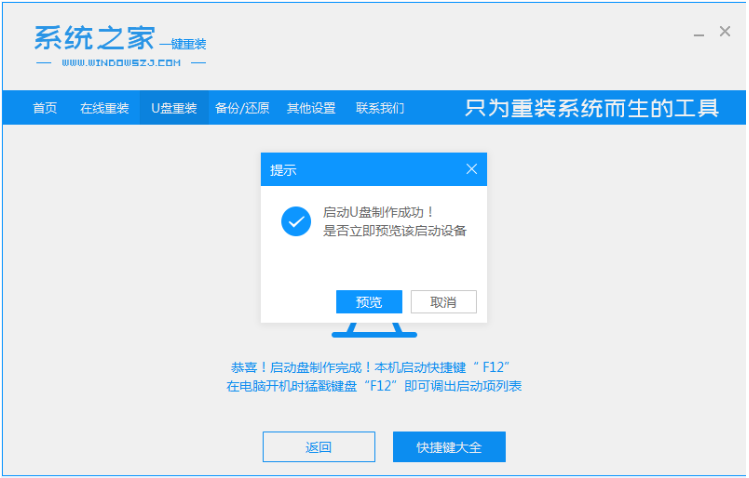
6、打开计算机后,热键立即为F12,ESC,F8等。出现的界面中,我们找到U盘选项,选择Enter进入,然后出现系统主目录选择界面,我们选择[1] Enter输入。

7、加载系统家庭PE系统界面,搜索出现需要安装的系统,然后单击安装。

8、选择我们需要安装的位置会自动安装到C驱动器,在出现窗口时点击确定。
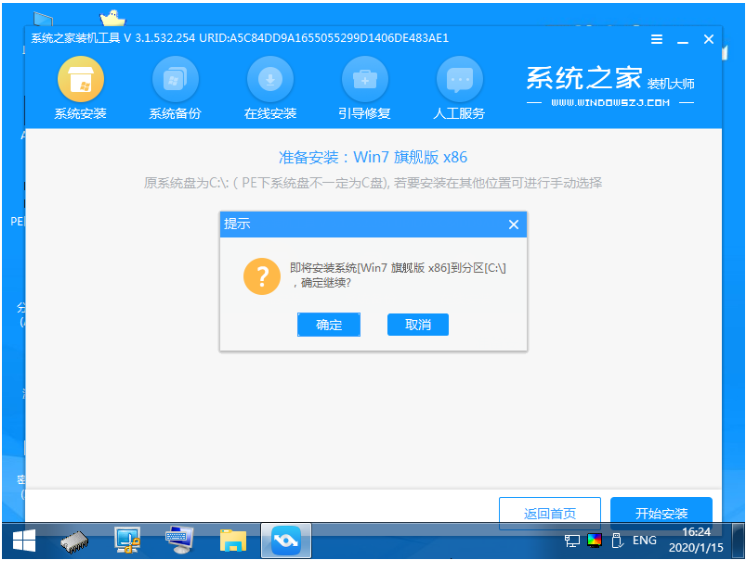
9、等待系统成功安装完成,拔掉U盘重启。

10、出现以下桌面,就完成了win7系统重装了。
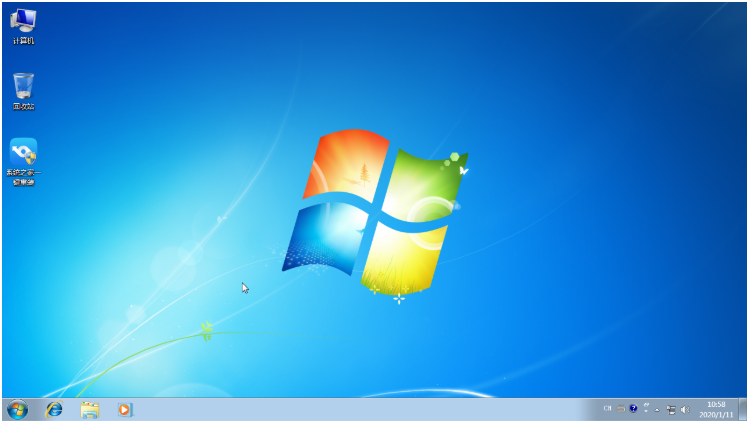
下载时备份好u盘的文件及重要资料,以防重要文件丢失。
总结
在安装过程中最好关闭计算机上运行的杀毒软件,防止有些操作可能会被一些比较容易误报又比较敏感的杀毒软件视做病毒而予以阻止,从而导致软件安装失败。电脑重装系统要根据电脑配置选择合适的系统,一般内存不足4G的选择32位系统,内存4G以上的选择64位系统。以上就是小编分享的U盘重装win7系统步骤详细图文教程,不了解的小伙伴快来看看吧!
 有用
26
有用
26


 小白系统
小白系统


 1000
1000 1000
1000 1000
1000 1000
1000 1000
1000 1000
1000 1000
1000 1000
1000 1000
1000 1000
1000猜您喜欢
- 如何屏蔽网站,小编教你电脑怎样屏蔽网..2018/08/11
- win7显示隐藏文件的方法是什么..2022/11/09
- 新手如何重装电脑系统win72022/05/27
- win7激活工具64位,小编教你激活工具如..2018/04/02
- 解答电脑内存清理方法2018/11/21
- windows7系统安装教程图文2023/04/29
相关推荐
- vs2010序列号,小编教你vs2010序列号..2018/07/27
- 电脑系统安装win7旗舰版的方法..2022/12/21
- 笔记本win7系统重装教程2022/11/16
- win7旗舰版下载系统教程2023/01/07
- word2007产品密钥,小编教你如何激活wo..2018/01/12
- 鼠标滚轮不能用,小编教你电脑鼠标滚轮..2018/07/21

















