win7重装系统的方法
- 分类:Win7 教程 回答于: 2022年11月07日 09:41:57
电脑是我们现在生活中必要的一种电子产品,有了电脑之后我们的生活也因此而变得丰富多彩了许多。不仅仅是生活,我们的工作学习也因为电脑的存在而大大提高了效率,所以说电脑可以说是我们改革开放引进的最成功的产品之一。其中支配着电脑使用的要素之一就是电脑系统,windows系统是最早出现的电脑系统。有人问小编win7系统要如何重装,接下来就让小编来告诉大家win7如何重装系统的方法。
工具/原料:
系统版本:windows7系统
品牌型号:荣耀magicbook14
软件版本:小白一键重装系统v2290
方法/步骤:
通过下载安装小白一键重装系统来重装win7系统:
1、在电脑上安装小白一键重装系统,打开软件之后选择windows7 32位旗舰版,点击安装。
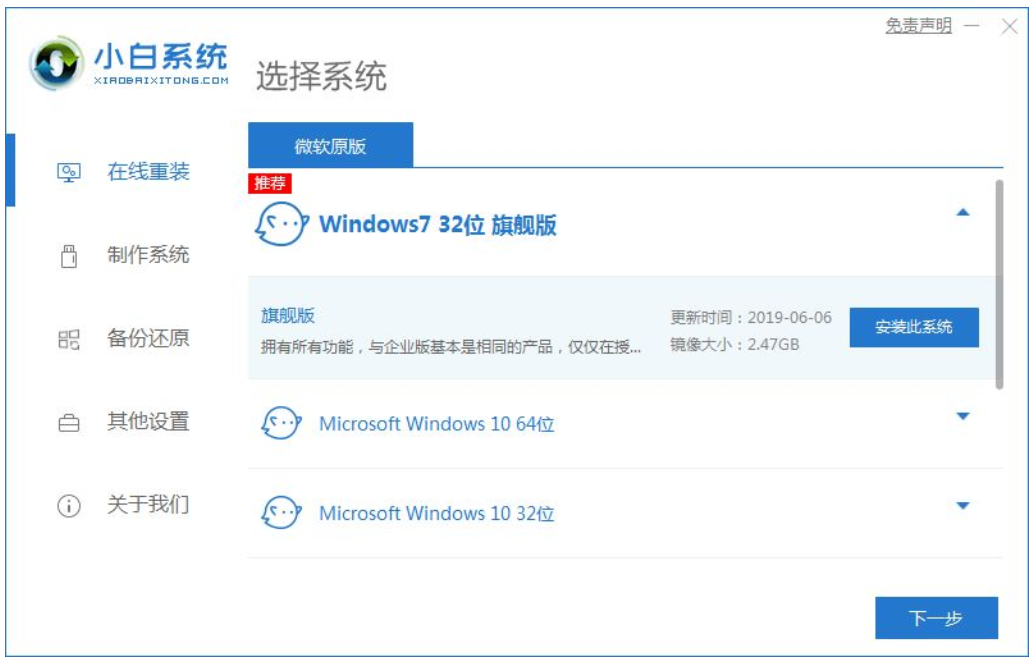
2、等待软件安装系统。
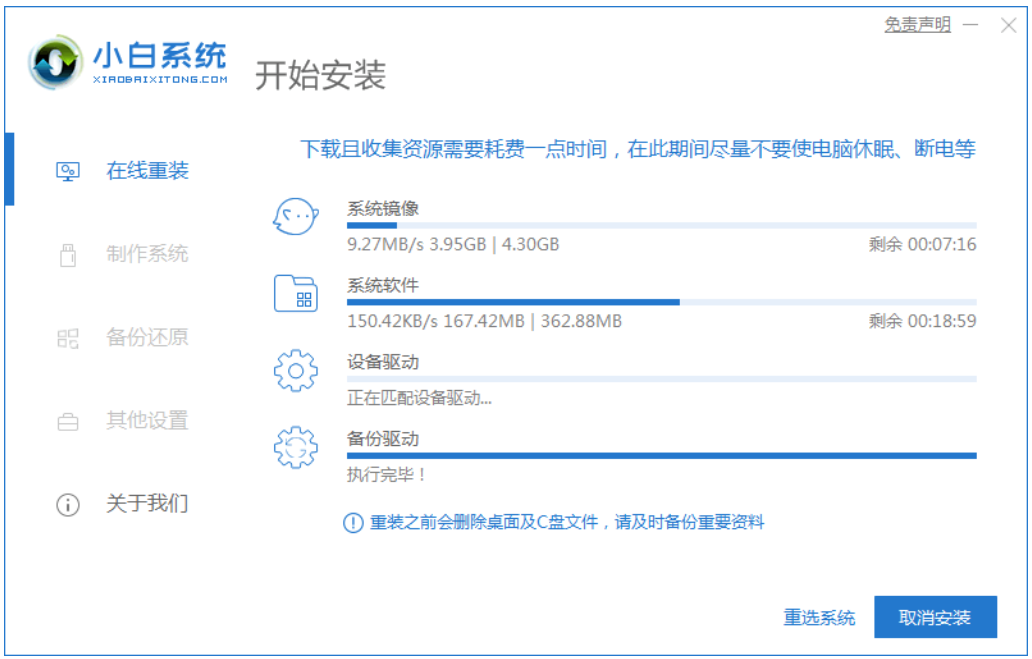
3、环境部署完成后我们点击重启电脑。
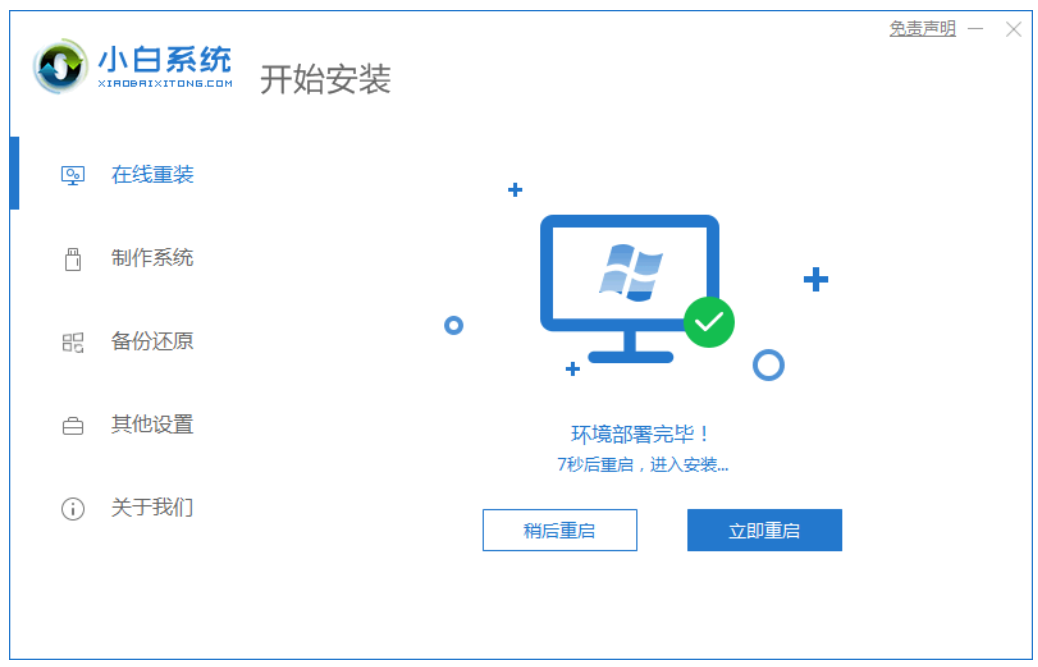
4、进入选择系统界面选择第二个选项“XiaoBai PE-MSDN Online Install Mode”。

5、重启后继续安装系统,要耐心等待哦。

6、当引导修复工具弹窗弹出时默认修复C盘。
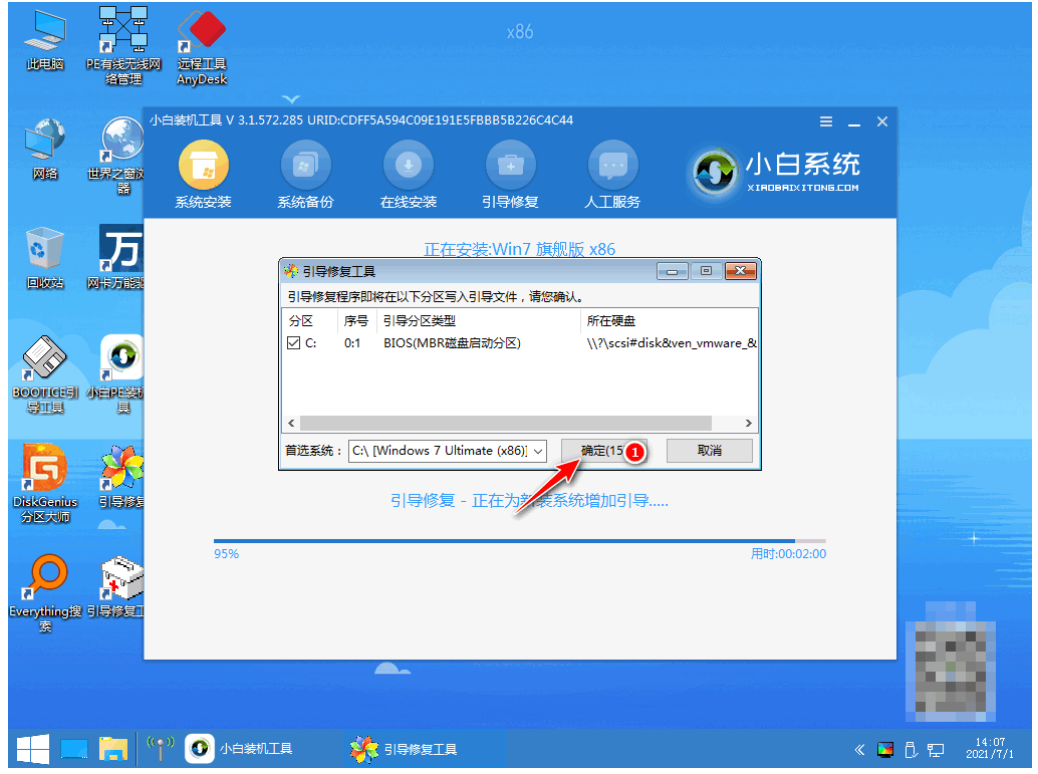
7、安装完毕后点击立即重启,再次重启电脑。
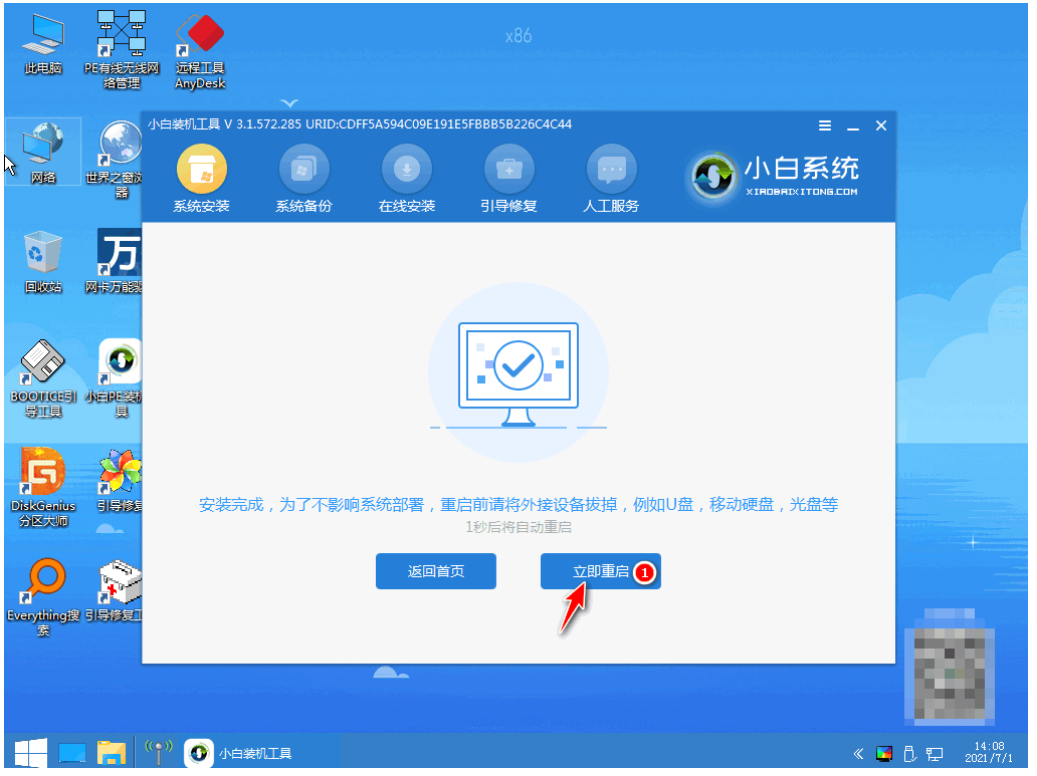
8、重启电脑后选择windows7系统进入。
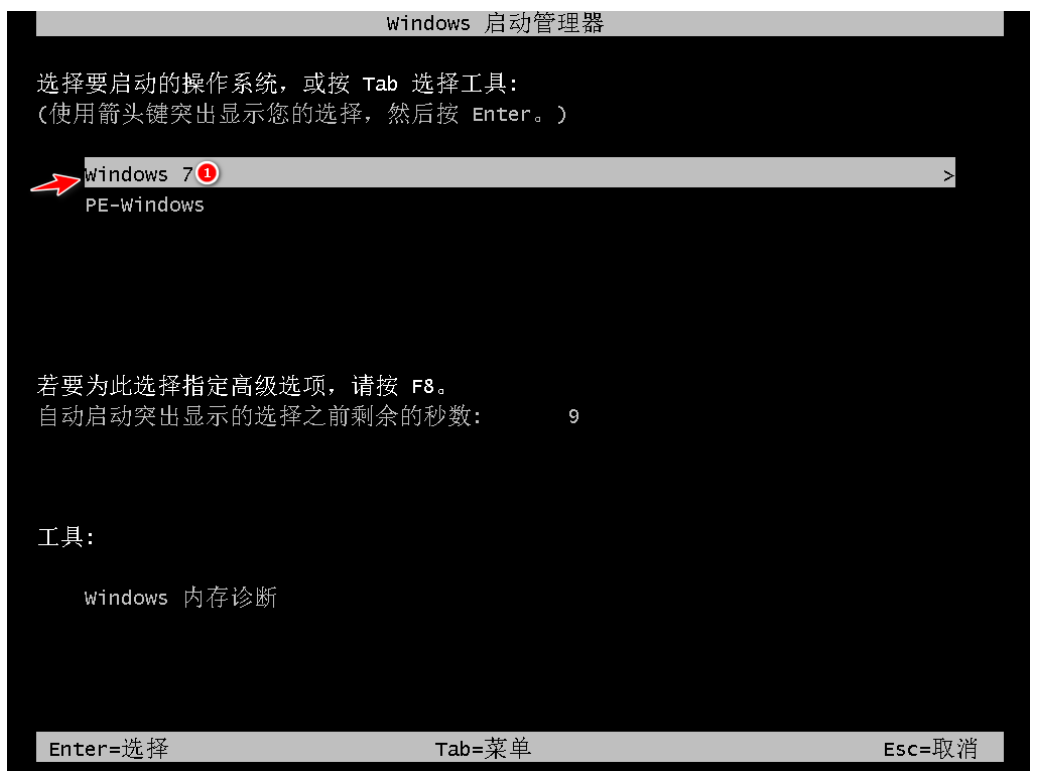
9、进入win7系统菜单win7的重装就完成啦。
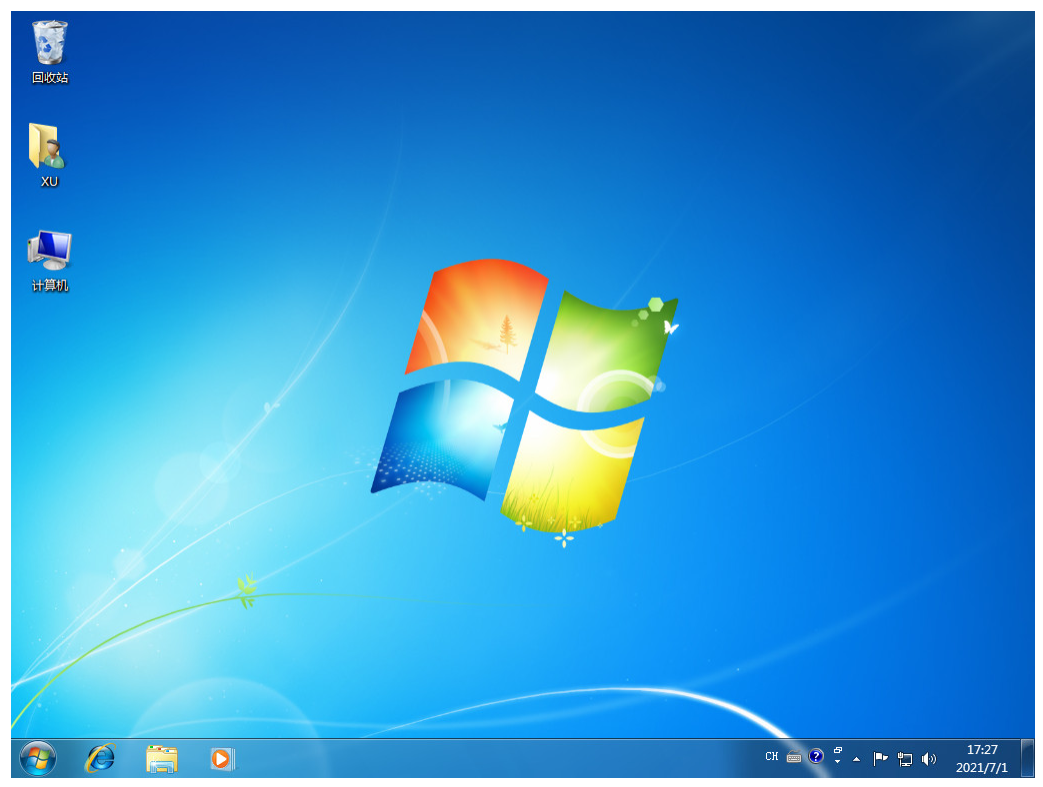
拓展知识:电脑重装win7的更多方法
电脑系统重装win7如何操作
重装系统台式电脑重装win7系统教程
小白重装官网下载重装win7系统教程
总结:
1、在电脑上搜索安装小白一键重装软件,打开后选择自己需要的版本点击安装;
2、在安装系统的过程中需要耐心等待;
3、第一次重启选择第二个选项,第二次启动选择windows7系统即可安装成功。
4、这样win7系统就重装好了,希望对大家有帮助哦。
 有用
26
有用
26


 小白系统
小白系统


 1000
1000 1000
1000 1000
1000 1000
1000 1000
1000 1000
1000 1000
1000 1000
1000 1000
1000 1000
1000猜您喜欢
- win7系统重装后无法正常启动解决措施..2022/11/22
- 戴尔电脑怎样重装系统win72022/09/08
- 压缩文件损坏怎么办,小编教你压缩文件..2018/07/18
- 普耐尔平板如何重装系统详细教程..2021/04/29
- 下载操作系统win7重装教程2022/12/29
- win7恢复初始状态方法2020/08/26
相关推荐
- 教你解决ie浏览器打不开的方法..2018/10/30
- 小编教你win10升级助手官方2019/06/03
- 电脑系统怎么安装win72022/12/05
- 鼠标连点器,小编教你鼠标连点器怎么设..2018/02/25
- 小白系统u盘重装win7教程2022/07/07
- 小白系统纯净版win7镜像系统下载地址..2021/11/03

















