台式机重装系统win7教程
- 分类:Win7 教程 回答于: 2022年12月01日 10:05:00
台式机很多人家里或者单位都会接触到,在系统出现问题时就要进行重装。那么如何给台式机重装系统win7呢?下面小编就来与大家分享下台式机重装系统win7教程。
工具/原料:
系统版本:win7旗舰版
品牌型号:戴尔 Optiplex 7070 Ultra
软件版本:装机吧装机工具 v3.1.329.319
方法/步骤:
方法一:一键重装win7系统
这个方法适用于在线安装,具体操作如下:
1、如何给台式机重装系统win7?首先下载安装装机吧,打开后点击在线重装,选择要安装的系统,点击下一步。
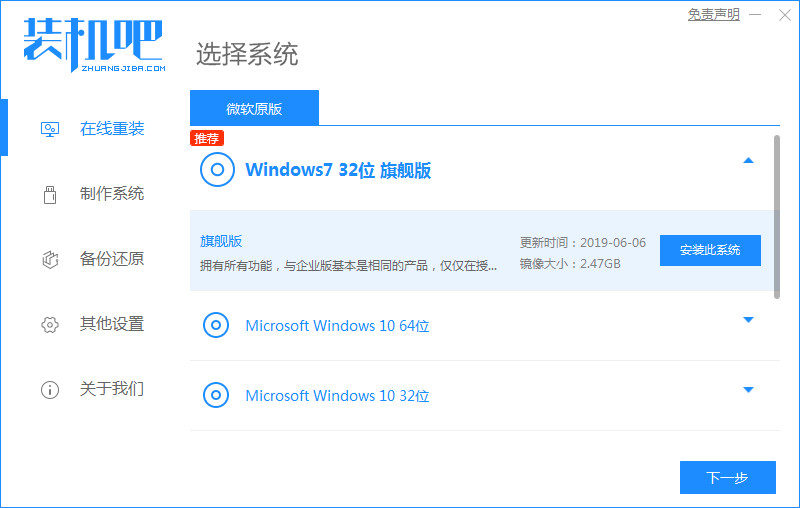
2、勾选需要安装的其他应用软件,点击下一步。

3、等待下载搜集系统镜像、设备驱动等资源。
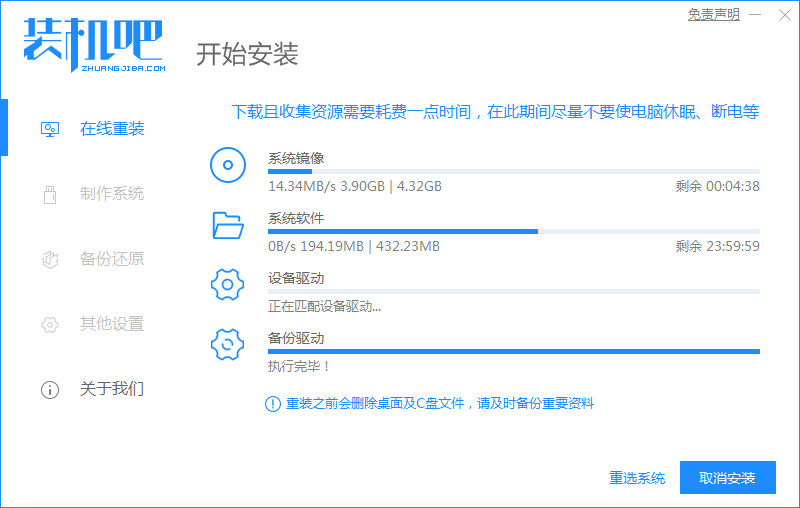
4、提示环境部署完成后,点击立即重启。
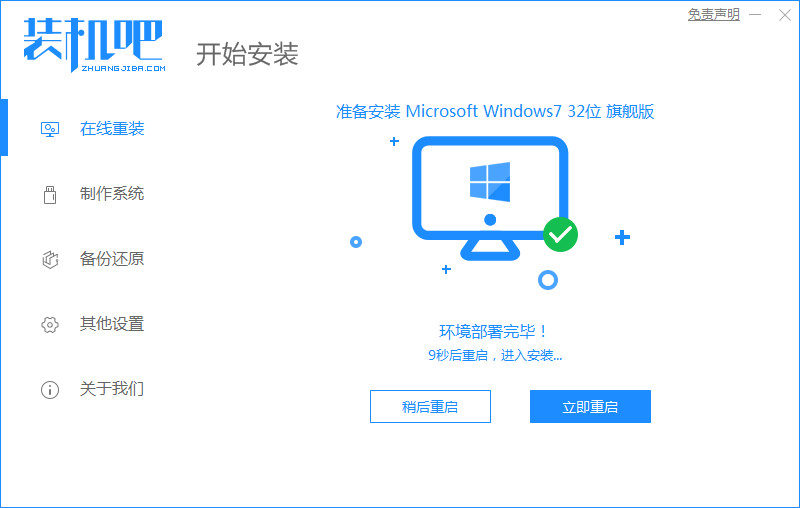
5、进入启动管理器界面,选择第二项,回车。
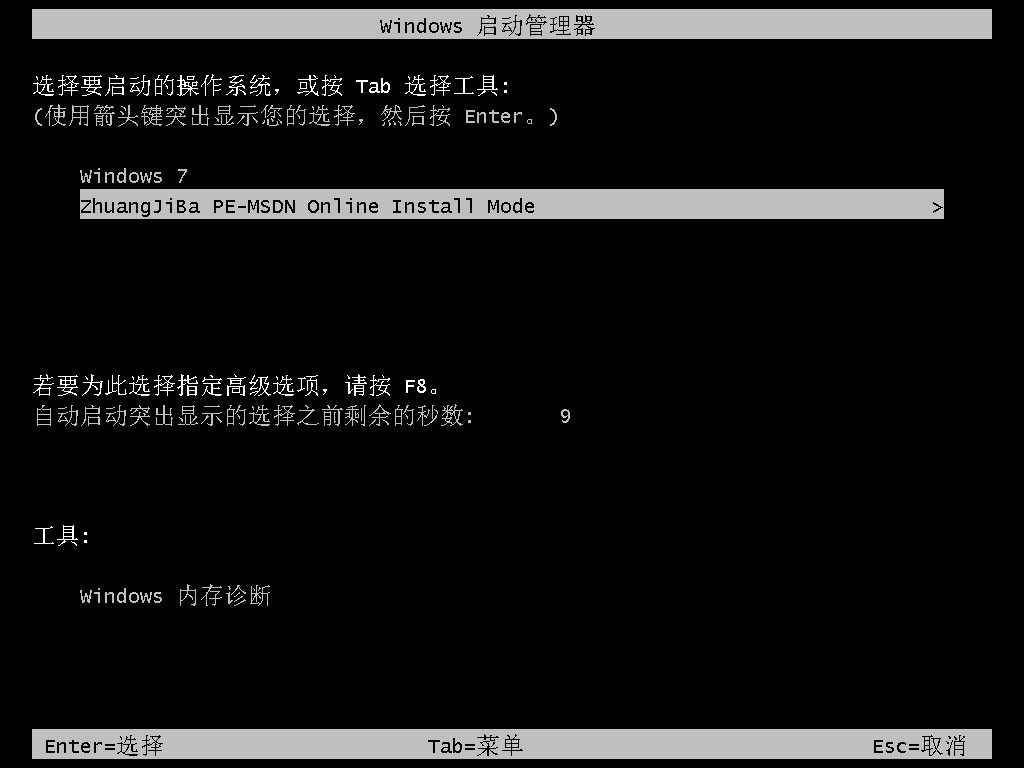
6、等待系统自动安装。

7、弹出引导修复工具后确认在C盘写入引导文件,点击确定。
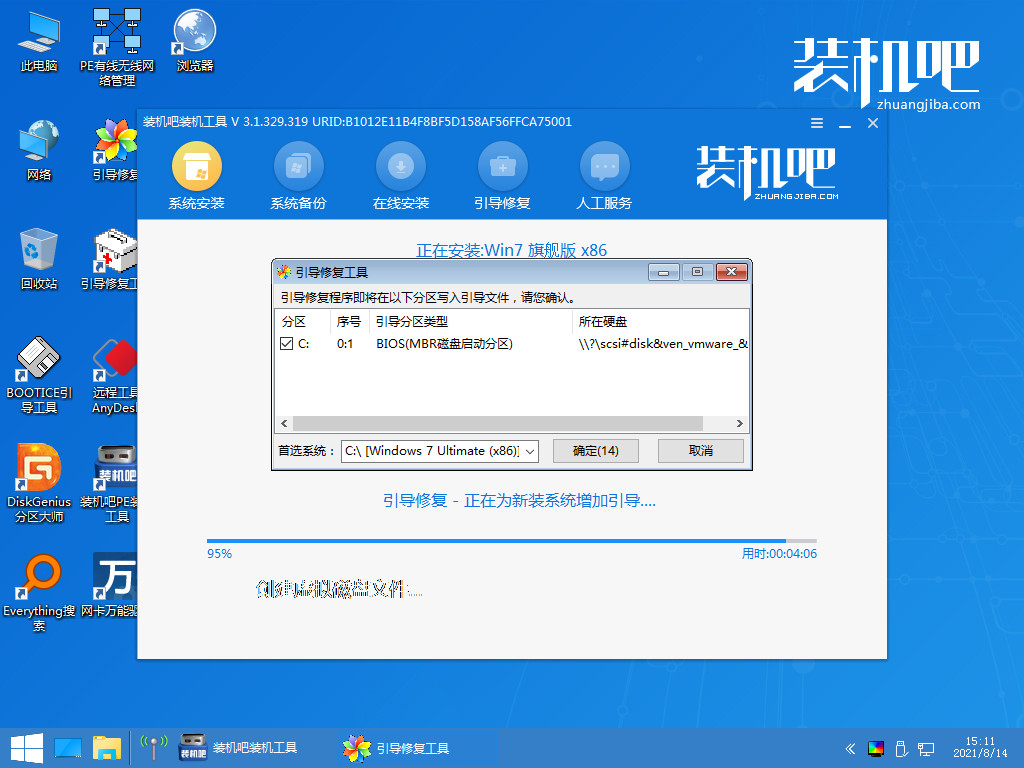
8、等待系统自动加载重启后进入桌面,完成。
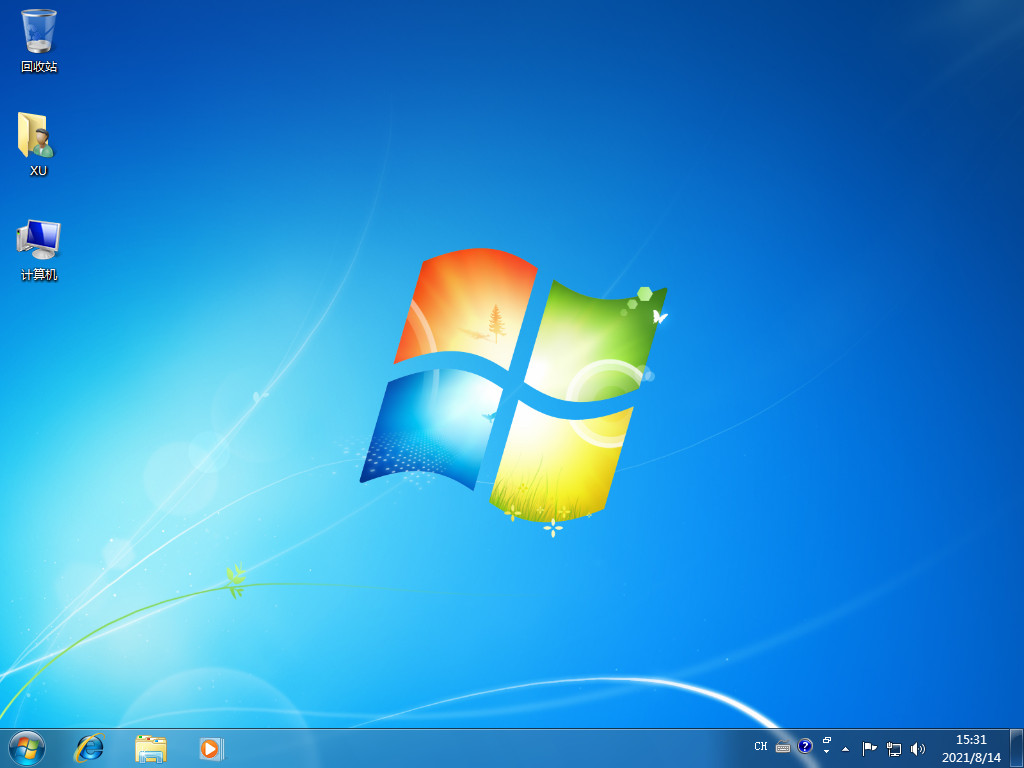
方法二:u盘重装win7
这个方法适用于在系统故障进入去的情况下使用,具体操作如下:
1、下载安装装机吧系统软件,将u盘插入电脑,点击制作u盘,选中插入的u盘,点击开始制作。

2、向下拉动滚动条选择好要制作的win7系统,点击开始制作。
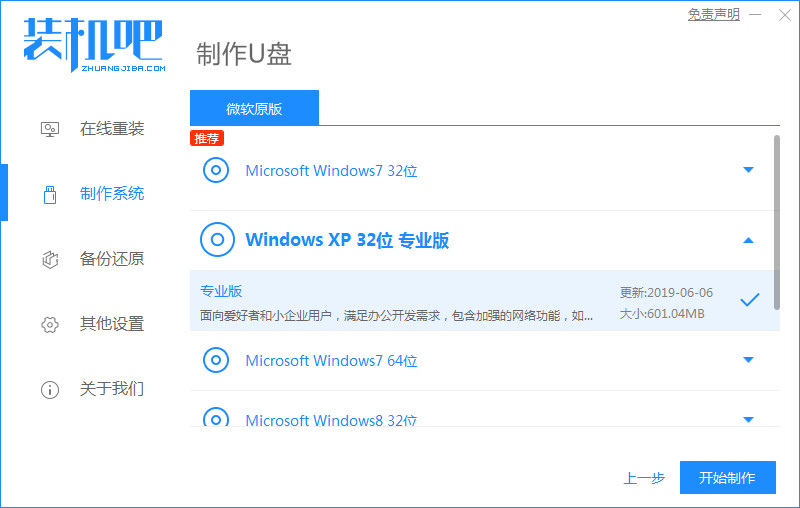
3、确认备份好u盘内的资料,点击确定。
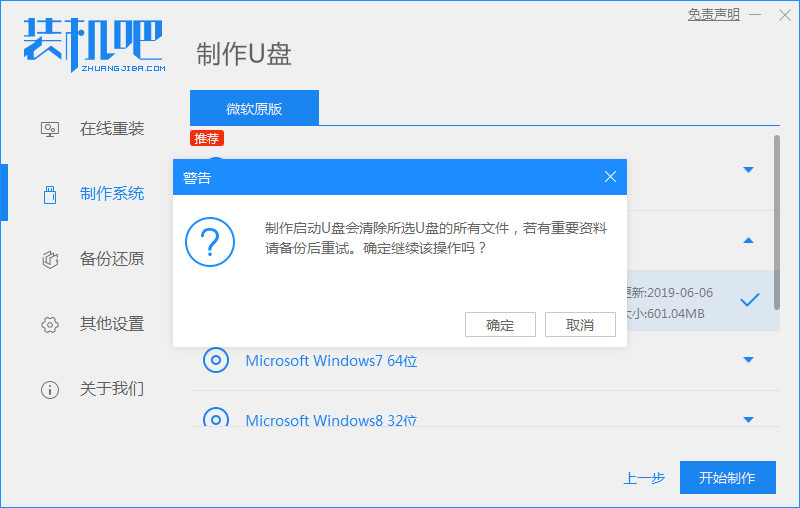
4、等待系统下载装机需要的各种资源。
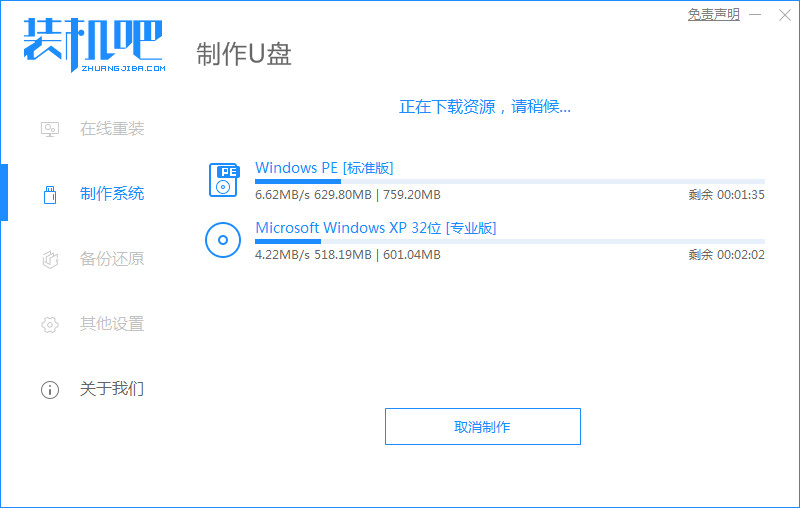
5、提示u盘制作成功后,记住开机热键,点击取消。
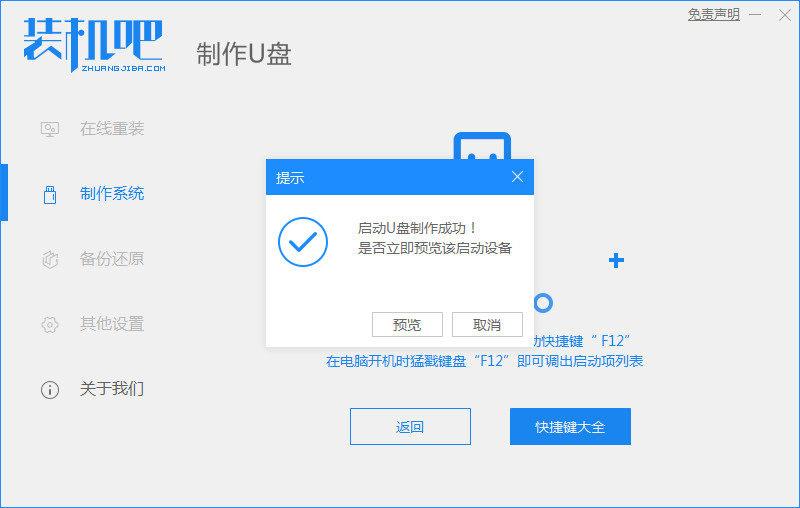
6、将u盘插入要安装系统的电脑,开机按启动热键进入bios,选择usb选项回车。
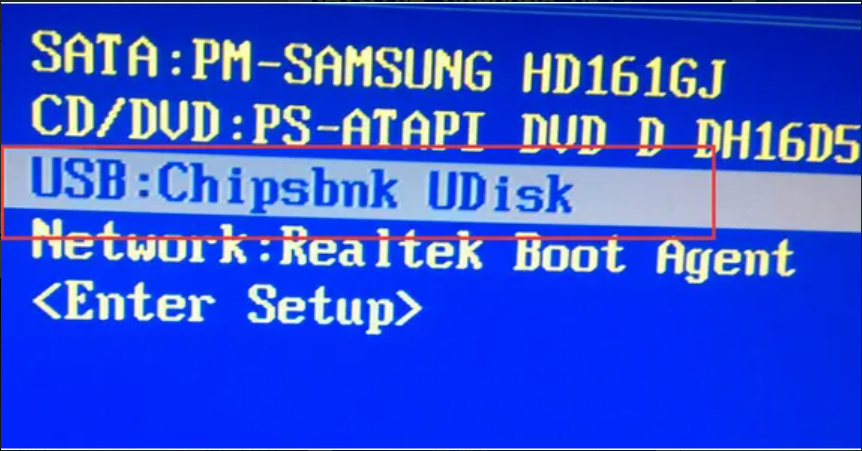
7、等待系统格式化分区自动安装。

8、弹出引导修复 工具时在C盘前打勾,点击确定。

9、等待系统重启。
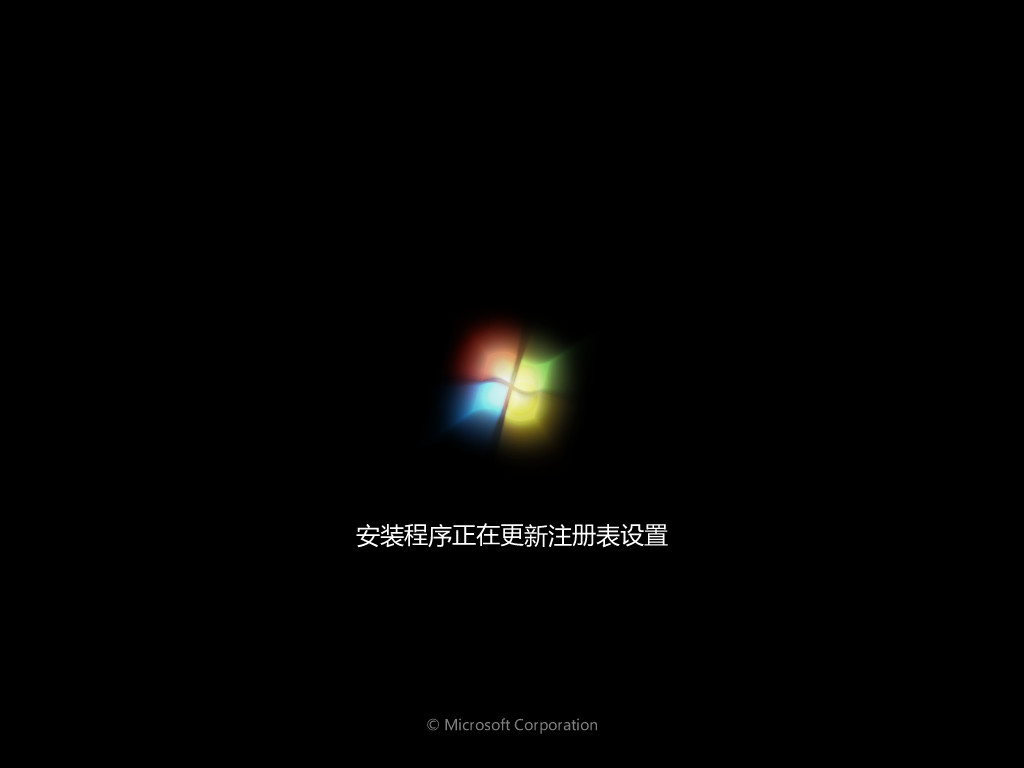
10、进入系统桌面,安装完成。

总结:
以上就是小编整理分享的台式机重装系统win7教程,用过的朋友都给与了高度评价,不会的朋友可以按照以上步骤操作,希望能帮助到大家。
 有用
26
有用
26


 小白系统
小白系统


 1000
1000 1000
1000 1000
1000 1000
1000 1000
1000 1000
1000 1000
1000 1000
1000 1000
1000 1000
1000猜您喜欢
- win7网络适配器未连接2020/09/08
- 小白一键重装,小编教你怎么使用小白一..2018/08/26
- 局域网限速,小编教你局域网网速被限制..2018/02/25
- windows7系统安装如何操作2022/12/23
- 怎么创建宽带连接,小编教你宽带连接怎..2018/08/14
- 小编教你win7更新win102017/11/13
相关推荐
- win7旗舰版iso系统如何安装2020/05/08
- dnf怎么截图,小编教你dnf怎么截图..2018/05/23
- 无线鼠标怎么连接电脑win7使用..2022/07/14
- 研习电脑dll文件怎么打开?dll正确打开..2019/08/08
- 如何连接共享打印机,小编教你电脑如何..2018/08/14
- 简述windows7激活程序是什么2023/02/16

















