简述怎么重装系统win7
- 分类:Win7 教程 回答于: 2022年12月01日 10:30:56
现在电脑重装win7系统的方法已经非常成熟,不过还是有些新手小白用户不知道如何重装系统,方法其实并不是很复杂,小白自己也能重装系统,接下来就看看小编怎么重装系统win7吧。
工具/原料:
系统版本:windows7系统
品牌型号:华为MateBook X Pro
软件版本:小白三步装机版1.0+装机吧一键重装系统V2290
方法/步骤:
方法一:小白三步装机版工具安装win7操作系统
1、电脑怎么重装系统win7,首先要下载安装好小白三步装机软件并点击打开,装机软件将会自动匹配相应的系统,再点击立即重装。
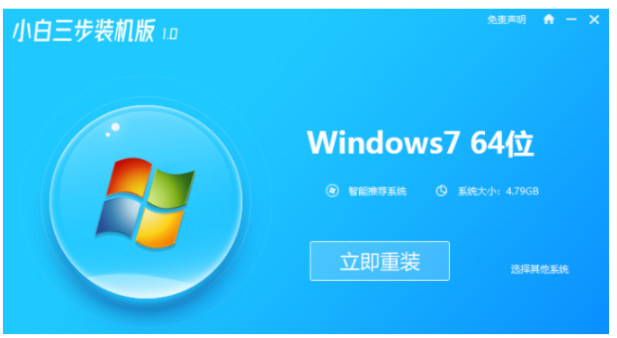
2、win7的系统镜像此时将会自动下载,耐心等待。
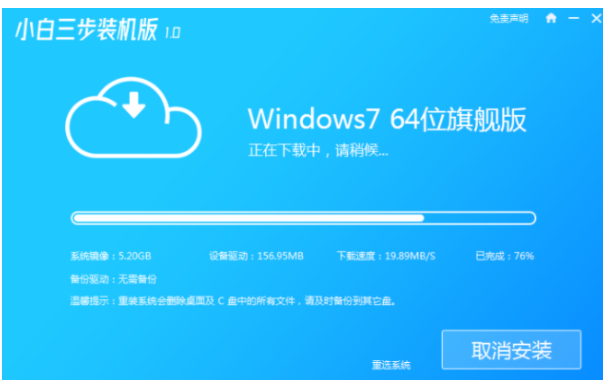
3、请大家耐心等待安装完成就可以。
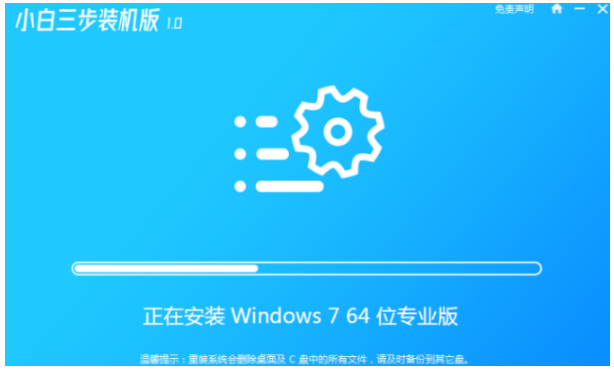
4、电脑系统镜像下载完成之后,就要点击立即重启电脑。
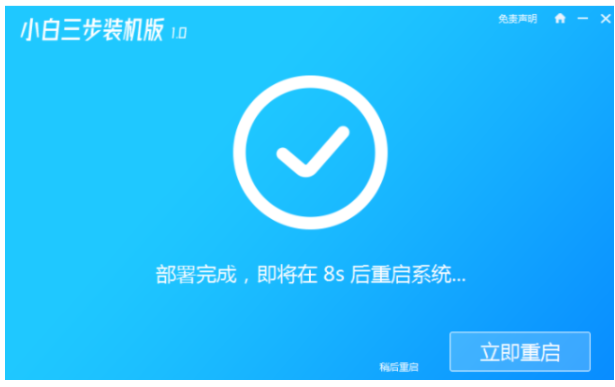
5、当电脑进入到如下界面时候就选择进入到小白的PE系统。
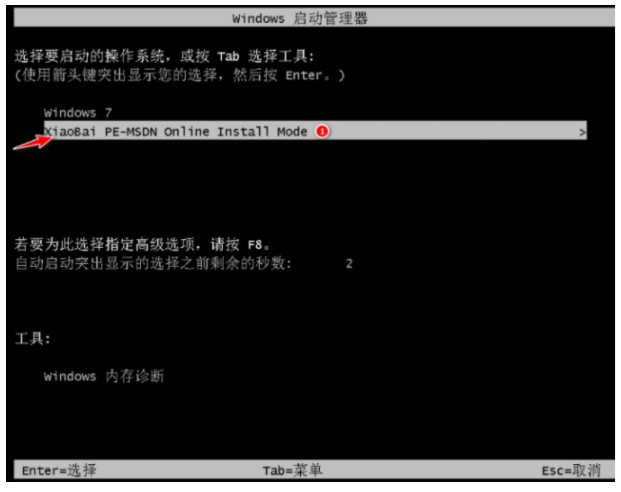
6、装机工具这时就会自动进行系统的安装,完成之后点击重启电脑。
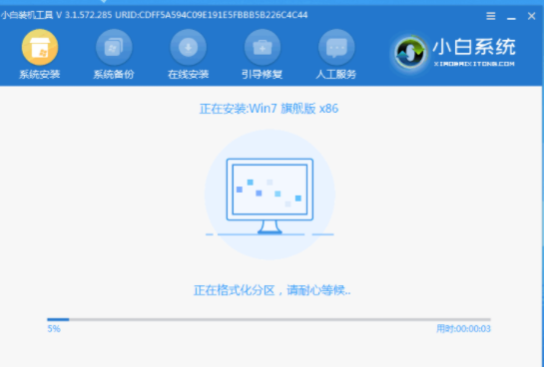
7、电脑经过重启之后,选择Win7系统进入即可。
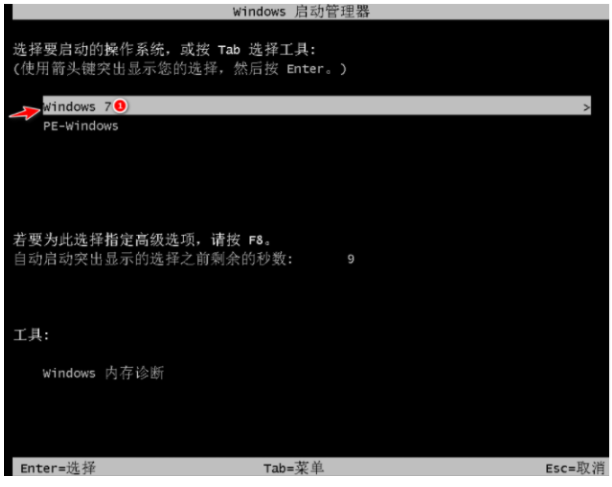
8、耐心等待Windows7系统安装完成后即可开始体验正常系统了。

方法二:装机吧一键重装系统工具安装win7操作系统
1、首先要在电脑上下载安装并打开装机吧一键重装系统工具,选择在线重装,选择系统,点击下一步。
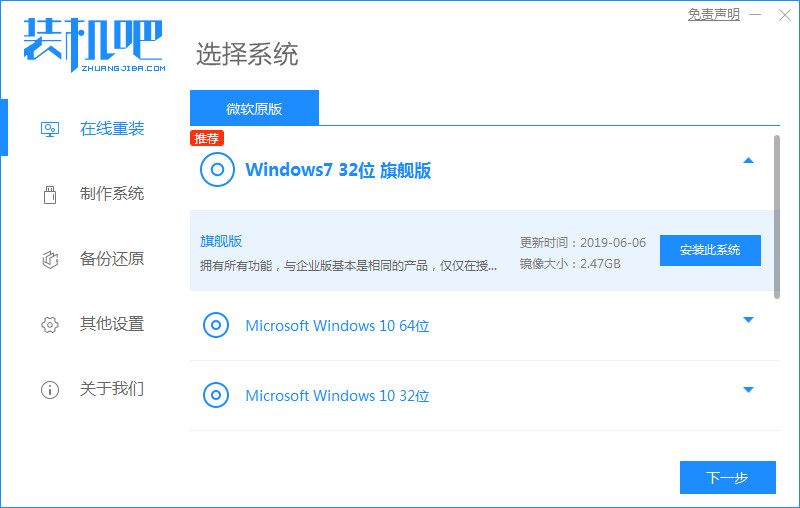
2、等待下载系统镜像、系统软件以及设备驱动等资料。
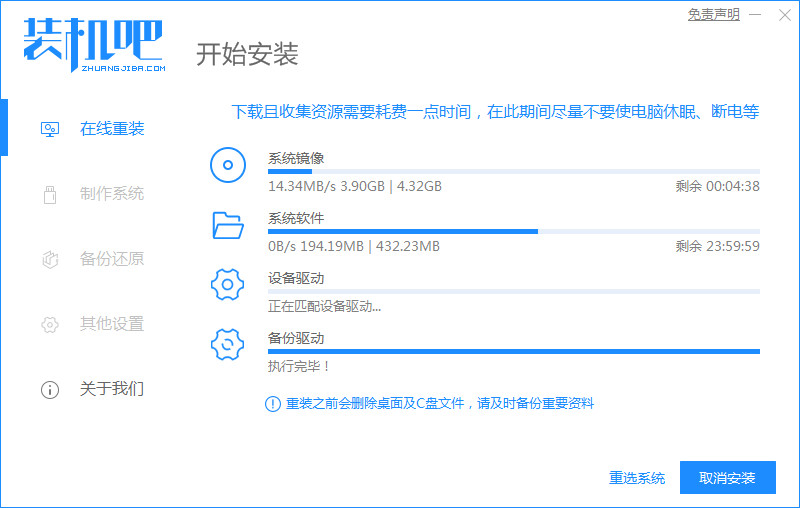
3、下载完成后,点击立即重启。
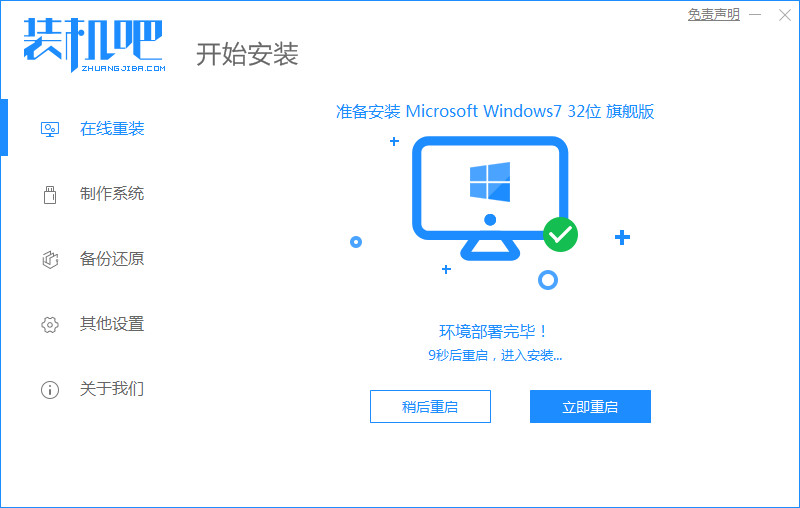
4、重启电脑之后进入到windows启动管理器页面,选择第二项进入ZhuangJiBa-PE系统。
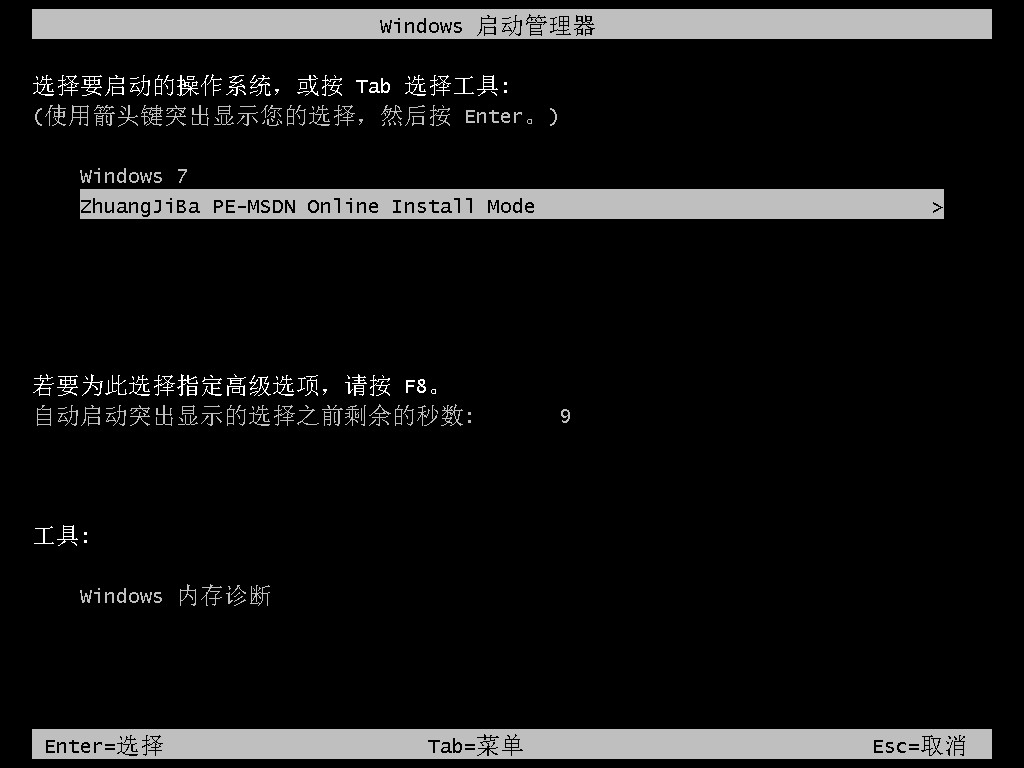
5、这时装机吧工具会自动安装刚才下载好的系统。
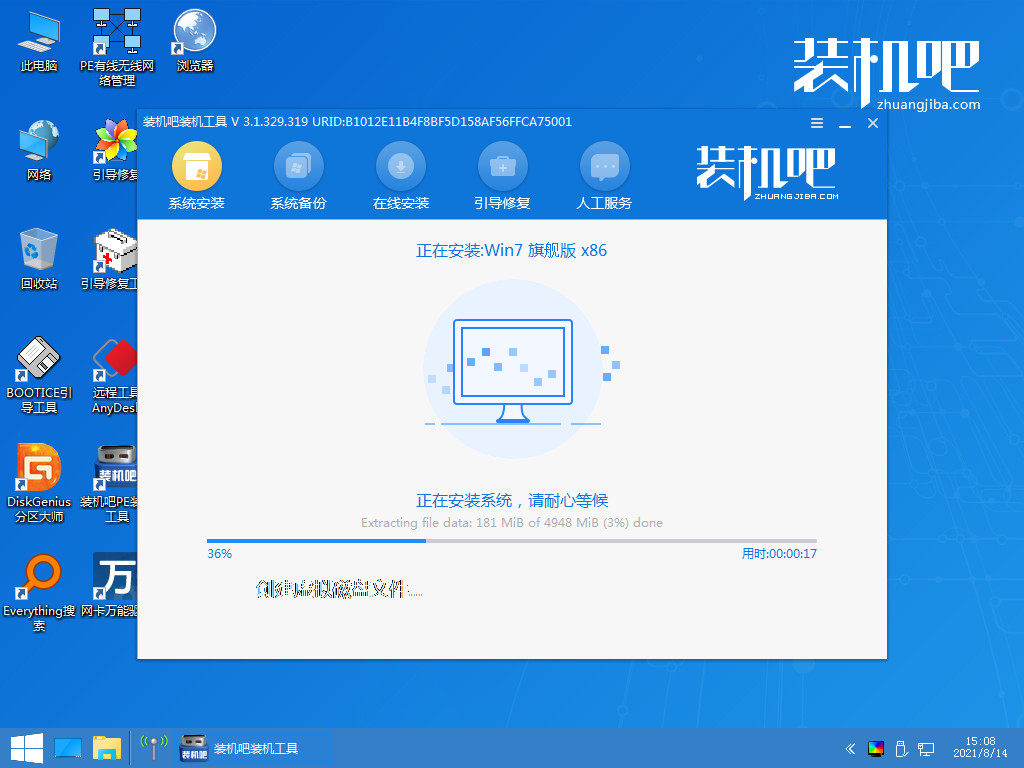
6、系统安装完成后,点击立即重启,最终电脑进入到新系统的桌面。
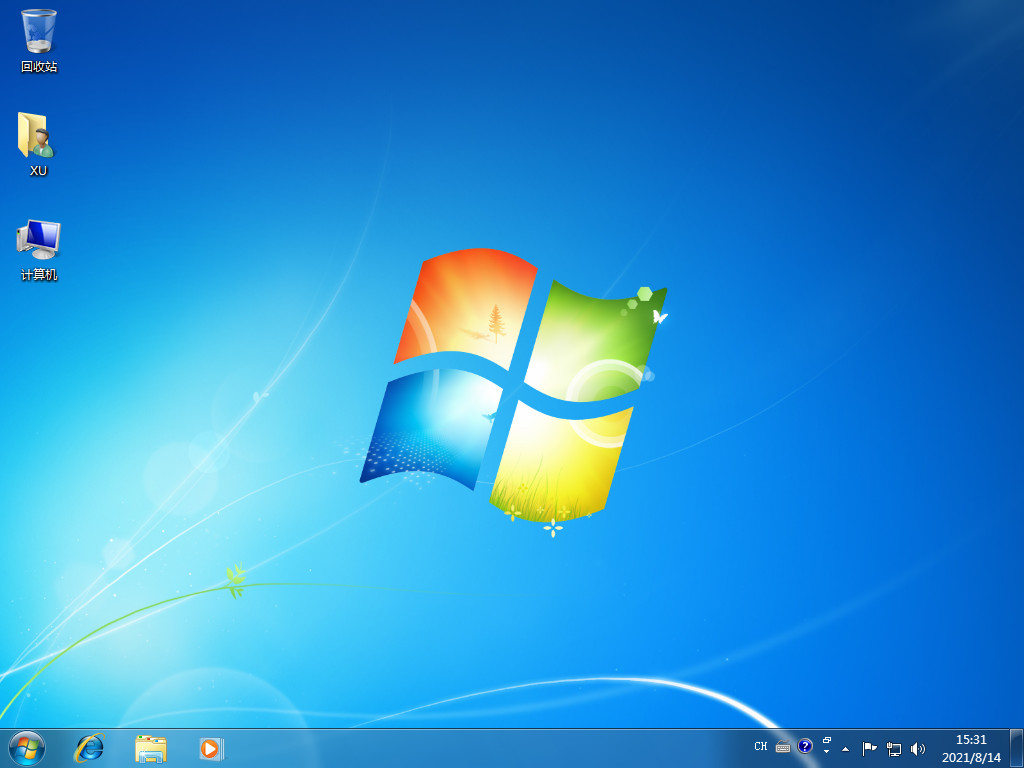
总结:
方法一:小白三步装机版工具安装win7操作系统
1、打开小白三步装机软件,选择系统,点击立即重装;
2、装机工具自动安装,完成之后重启电脑;
3、选择Win7系统进入,最后重启电脑。
方法二:装机吧一键重装系统工具安装win7操作系统
1、打开装机吧工具 ,选择系统进行下载。
2、重启电脑选择进入pe系统。
3、安装系统,再次重启电脑进入新系统。
 有用
26
有用
26


 小白系统
小白系统


 1000
1000 1000
1000 1000
1000 1000
1000 1000
1000 1000
1000 1000
1000 1000
1000 1000
1000 1000
1000猜您喜欢
- 台式电脑重装win7按哪个键进入bios..2021/05/12
- 电脑怎么重装系统方法win72022/09/05
- 网页图片不显示,小编教你网页图片不显..2018/08/03
- 探讨win7怎么重装系统2021/05/23
- win7升级win10教程云骑士的介绍..2022/02/19
- win7电脑怎么恢复出厂设置教程..2023/01/02
相关推荐
- win7系统如何安装2022/09/15
- 应用错误,小编教你怎么解决explorer.e..2018/06/01
- 新手如何重装win7系统2022/08/27
- 怎么打开win7运行的方法2023/01/26
- 电脑黑屏按什么键恢复win72022/11/17
- win7旗舰版忘了密码怎么解开..2022/07/25

















