windows7光盘激活教程和重装教程是什么
- 分类:Win7 教程 回答于: 2022年12月17日 08:56:00
windows7光盘激活教程和重装教程是什么?经常使用的Windows系统坏了的话是需要重装才能够正常使用所有的系统功能的.先如今就有用户问小编windows7系统要怎么重装,很多小伙伴都不知道自己的系统该 如何去用光盘重装,接下来,就一起来看看win7系统如何重装的内容吧。
工具/原料:
系统版本:win7
品牌型号:联想yoga13
方法/步骤:
方法一:进入光盘系统选择安装分区等待自定义安装
1、windows7光盘激活教程和重装教程是什么,首先电脑插入一张光盘。< /p>

2、开机后快速按 Esc、Del、F2 之类开进 入 Bios,设置光盘启动

3、正常开机进入 光盘系统开始执行安装。

4、选择不获取最新安装更新。

5、选择自定义安装。

6、选择windows的安装分区。
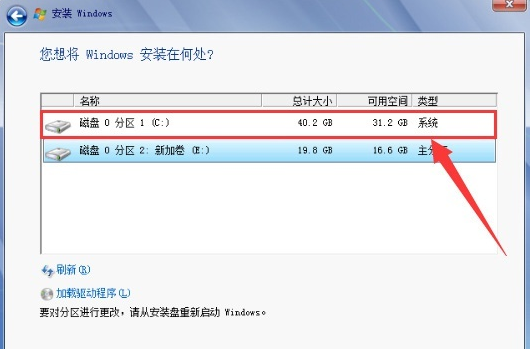
7、等待自动安装。

8、以下是安装成功的画面。

方法二:插入光盘以后进行bios模式进行系统安装
1、先要准备一个4.7G的DVD空盘,然后刻录一个系统win7(ios的文件格式)到你光盘上。若电脑系统本身没有光盘刻录功能,就需要利用软件进行光盘刻录。然后把刻录好的系统光盘放入电脑光驱中。打开“计算机”可以看到系
统光盘。
2、重启电脑进入BIOS,台式机我们按DEL键,如果是笔记本一般(按F1或F2或F11)等。用键盘上的“←”,“→”左右键选择BOOT。

3、把第一启动项改成CDROM(有些可能是含有DVD的内容),按“+”键,把CD-ROM移动到第一项。

4、按“F10”,选择“Yes”,按下“回车键”,计算机将重启。

5、然后看到的是加载页面。

6、出现win7 安装界面,依次选择为中文(简体),中文(简体,中国),中文(简体)-美式键盘,选择好了点击“下一步”,然后点击现在安 装。

7、接着出现“安装程序正在启动...” 的界面,我们耐心等待一下。

8、现在出现协议书,在“我接受许可条款”前的方框中打勾,然后点击“下一步”。

9、这里选择第一个分区,类型为系统,点击“确定”后,再点击下一步。

10、出现"正在安装windows..."的界面。等到电脑自动安装完成后会自动重启电脑,屏幕黑了后取出光盘,然后电脑就会自动开始安装系统了。

总结:以上就是windows7 光盘激活教程和重装教程,可以通过进入光盘系统选择安装分区等待自定义安装即可完成win7系统安装或者 插入光盘以后进行bios模式进行系统安装。
 有用
26
有用
26


 小白系统
小白系统


 1000
1000 1000
1000 1000
1000 1000
1000 1000
1000 1000
1000 1000
1000 1000
1000 1000
1000 1000
1000猜您喜欢
- win7系统纯净版如何重装2022/12/17
- nvidia geforce 210,小编教你英伟达G2..2018/02/03
- 笔记本电脑如何安装双系统的教程..2022/03/26
- 华硕灵耀u4300f怎么重装系统win7..2021/03/24
- win7镜像安装教程2022/05/04
- win7过了欢迎界面黑屏怎么解决..2021/03/04
相关推荐
- 小编教你电脑如何一键还原..2017/07/23
- 戴尔电脑一键重装win7系统谁家的好?没..2021/03/07
- windows7电脑开机蓝屏怎么解决..2022/02/08
- 深度技术windows764位旗舰版激活工具..2017/06/11
- 戴尔电脑重装系统教程win7安装步骤..2022/06/08
- win7免费升级win10怎么升级2021/06/12

















