云骑士如何重装win7系统
- 分类:Win7 教程 回答于: 2022年12月17日 09:24:00
当遇到电脑系统故障问题时,很多小伙伴会自己动手重装系统,有些小伙伴就在网上下载了云骑士重装系统软件,但是却不知这款软件如何使用。其实大多数系统重装工具的操作方法都是大同小异的,下面就来瞧瞧云骑士重装系统教程吧。
工具/原料:
系统版本:Windows7系统
品牌型号:华硕灵耀14
软件版本:云骑士一键重装系统v3.1
方法/步骤:
方法一:使用云骑士U盘重装win7系统
1、先准备一个空白的U盘,下载安装云骑士一键重装系统。

2、打开云骑士软件,接着把U盘插入电脑,启动U盘。

3、自行检测U盘。点击【制作U盘启动盘】。

4、选择需要的操作系统安装,勾选系统版本后,点击开始制作。
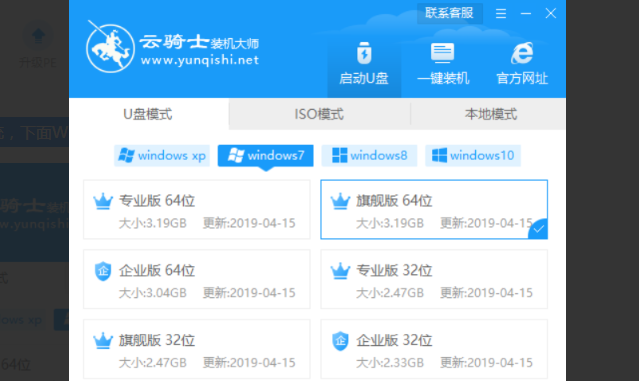
5、耐心等候制作,制作完成后偶会有一个提示,把u盘插到需要装机的电脑接口上。

6、重启电脑的时候,快速不停按f2键。

7、出现启动设备菜单界面,选择U盘名字直接进入其中。

8、进入主页界面弹出云骑士,选择需要安装的系统安装。
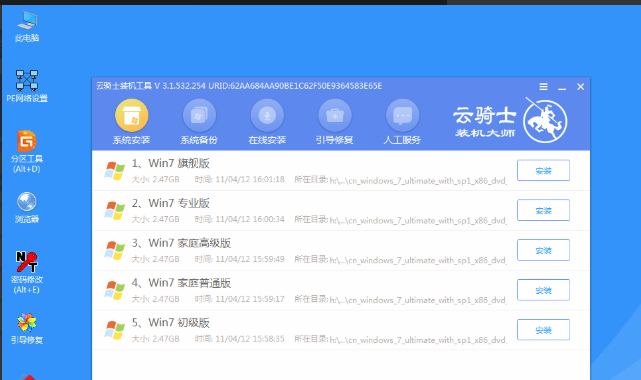
9、安装完成之后,拔掉U盘,重启电脑。

方法二:使用云骑士重装win7系统
1、首先在电脑上下载并安装云骑士一键重装系统软件。
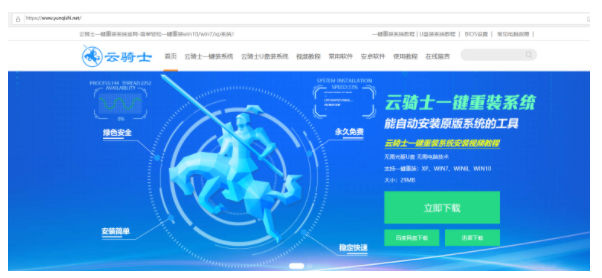
2、接着在电脑上插入一个空白8g以上的u盘,并打开软件,选择我们需要安装的win7系统,点击开始制作。
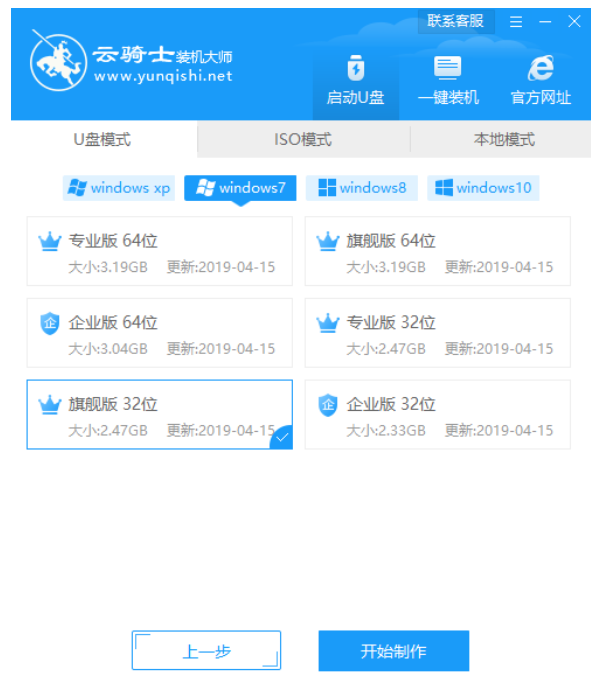
3、装机软件便会自动开始制作启动盘,请大家耐心等待。
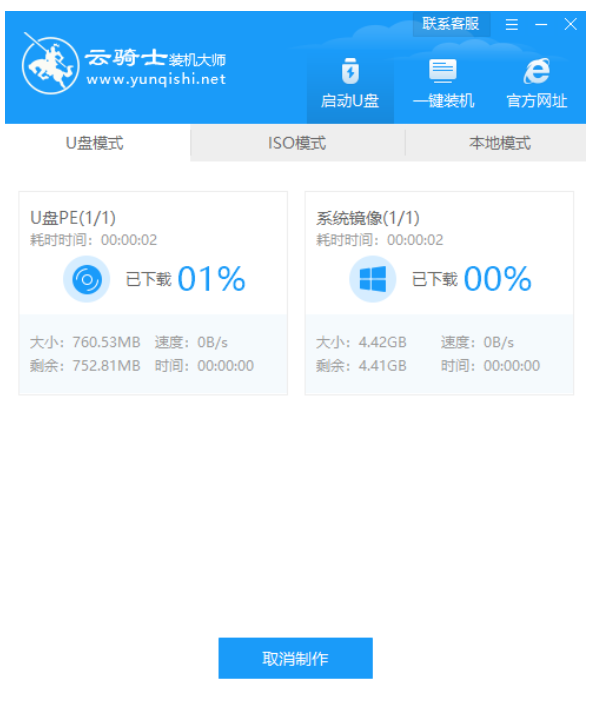
4、制作完成后,先确认U盘启动快捷键,以便接下来进入系统启动菜单界面。
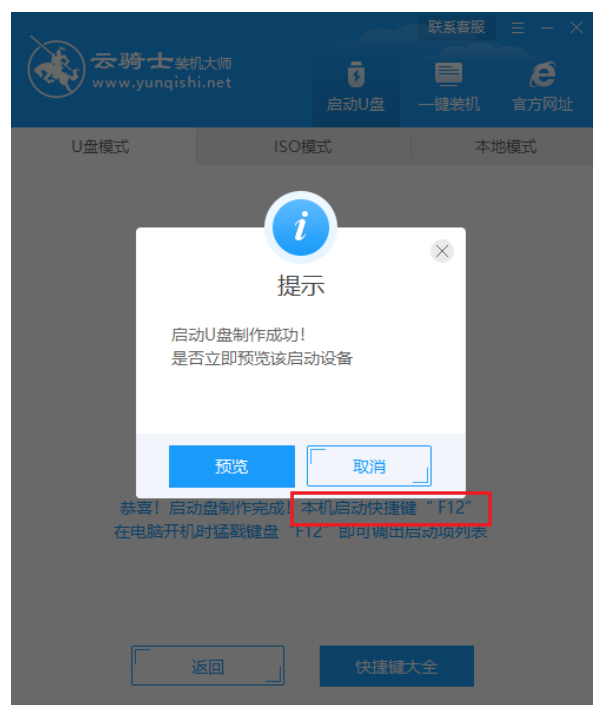
5、启动盘制作完成后点击重启电脑,在开机过程中需要不断按下启动快捷键,设置U盘为第一启动项即可。

6、当电脑进入pe系统后,打开云骑士工具后就会自动开始安装win7系统到系统盘上,耐心等待。
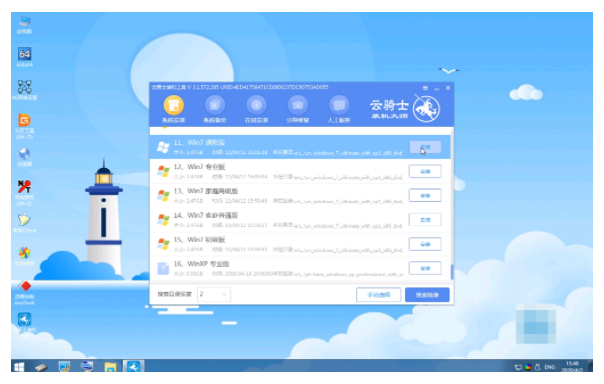
8、当装机软件提示安装完成后,拔出U盘再次重启电脑。
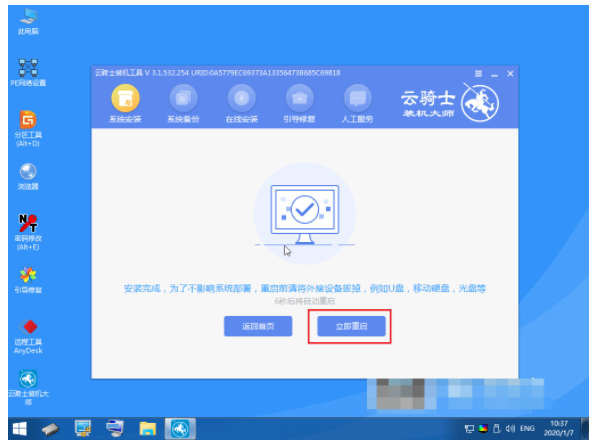
9、重启电脑进入win7系统桌面即代表本次系统重装完成。

总结:
以上就是云骑士重装系统教程了。相对来说,云骑士的一键重装工具对于小伙伴们来说使用起来还是比较方便的。
 有用
26
有用
26


 小白系统
小白系统


 1000
1000 1000
1000 1000
1000 1000
1000 1000
1000 1000
1000 1000
1000 1000
1000 1000
1000 1000
1000猜您喜欢
- office2010永久激活,小编教你如何永久..2018/01/15
- win10和win7双系统安装方法图解..2022/11/27
- 打开电脑组策略,小编教你怎么打开电脑..2018/06/11
- win7激活密钥操作教程2017/10/12
- windows7系统安装教程图文2023/04/29
- 360系统重装大师如何重装win7系统..2022/11/18
相关推荐
- teamviewer怎么用,小编教你如何快速上..2017/12/19
- win7专业版和旗舰版的区别2022/11/13
- 图文详解win7怎么升级到sp1教程..2020/10/28
- 电脑蓝屏,小编教你电脑蓝屏怎么办..2018/10/09
- 深度系统win7旗舰版版64位下载..2021/11/30
- 硬盘分区,小编教你硬盘怎么分区..2018/10/18

















