详解win7电脑账户已被停用怎么办
- 分类:Win7 教程 回答于: 2023年01月12日 09:44:00
win7这款电脑操作系统非常的受欢迎,很多小伙伴一直在使用,但是最近这段时间有很多小伙伴反应,在登陆自己的电脑输入密码的时候,会被提示您的账户已被停用,请联系管理员的字样等等,很多新手小白小伙伴不清楚这是怎么回事,下面小编来告诉大家win7电脑账户已被停用怎么办吧。
工具/原料:
系统版本:windows7系统
品牌型号:惠普 V3913TU
方法/步骤:
进入安全模式取消勾选账户已禁用:
1、启动电脑时迅速按【F8】选择进入【安全模式】,选择【带命令行的安全模式】。
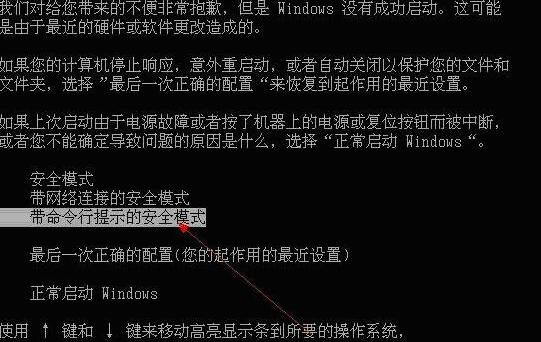
2、进入到带命令行的安全模式界面之后将会自动打开cmd,这里我们输入compmgmt.msc后按回车键,如下图所示。
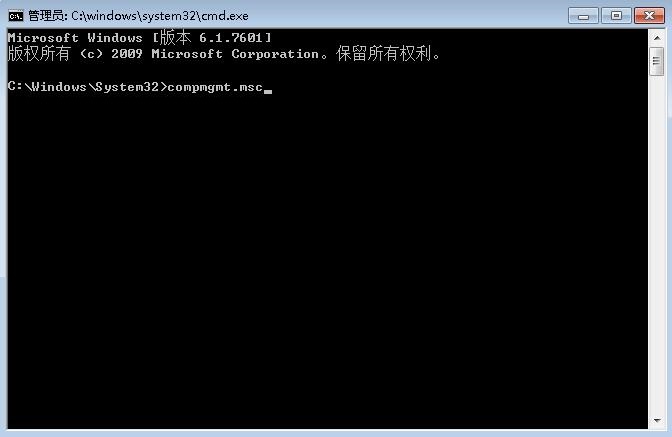
3、打开计算机管理,如下图所示打开本地用户和组——用户。
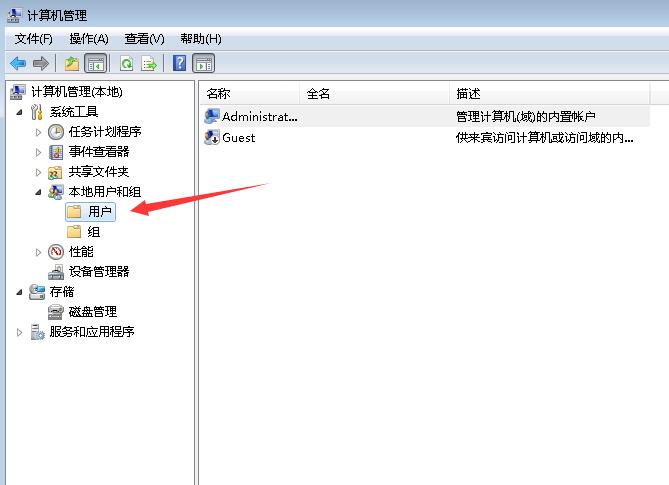
4、在界面右侧找到你被停用的用户,鼠标双击或右键打开属性,这里我们可以看到用户已禁用的复选框,去掉框里的钩点击确定即可解决win7电脑账户已被停用的问题。
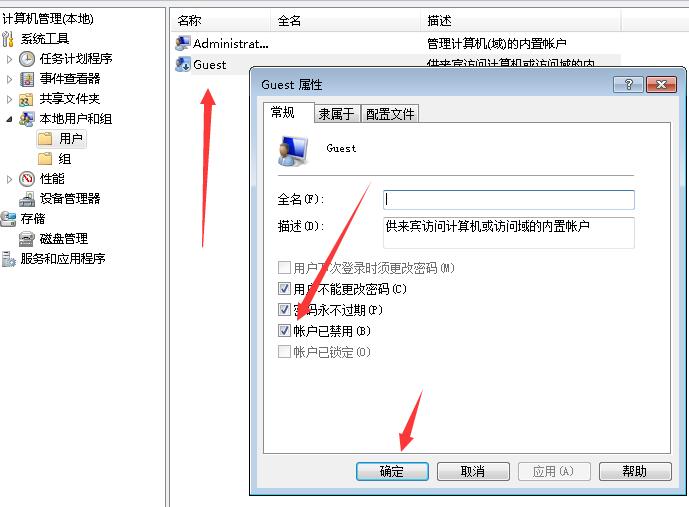
总结:
1、重启时进入安全模式,选择带命令行的安全模式;
2、打开cmd,输入命令按回车键;
3、打开计算机管理,再打开本地用户和组——用户;
4、去掉已禁用的复选框即可。
 有用
26
有用
26


 小白系统
小白系统


 1000
1000 1000
1000 1000
1000 1000
1000 1000
1000 1000
1000 1000
1000 1000
1000 1000
1000 1000
1000猜您喜欢
- 简述win7电脑打不开怎么办2023/01/21
- WPS表格阴影边框如何设置,小编教你如..2017/11/08
- win10连接不上win7共享打印机怎么办..2022/04/18
- 网络打印机,小编教你win7如何添加网络..2018/06/23
- 老毛桃U盘启动盘制作工具下载..2019/06/01
- 旗舰版win7官网下载地址合集..2023/01/02
相关推荐
- 告诉你怎么激活CAD20072019/02/23
- 窗口最大化,小编教你怎么网页窗口最大..2018/06/14
- 为你解答win7安全模式怎么进..2018/11/07
- 技嘉h510装win7系统教程2023/01/26
- 图文详解笔记本win7怎么重装系统..2023/03/23
- 重装系统win7没有声音如何解决..2023/04/13

















