简述台式电脑怎么重装系统win7
- 分类:Win7 教程 回答于: 2023年03月14日 09:10:18
平时在使用台式电脑的时候,如果出现了经常闪屏或者是比较卡的现象,很有可能就是自己的台式电脑系统即将要崩溃了,这时就要给台式电脑重装系统修复解决了,下面小编给大家带来台式电脑重装系统win7步骤教程,我们一起来看看吧。
工具/原料:
系统版本:Windows7系统
品牌型号:华硕灵耀14
软件版本:装机吧一键重装系统v2290+魔法猪一键重装系统V2290
方法/步骤:
方法一:使用装机吧一键重装系统工具给台式电脑在线重装win7系统
1、首先下载安装装机吧一键重装系统软件,双击打开,选择我们需要安装的系统,点击下一步。
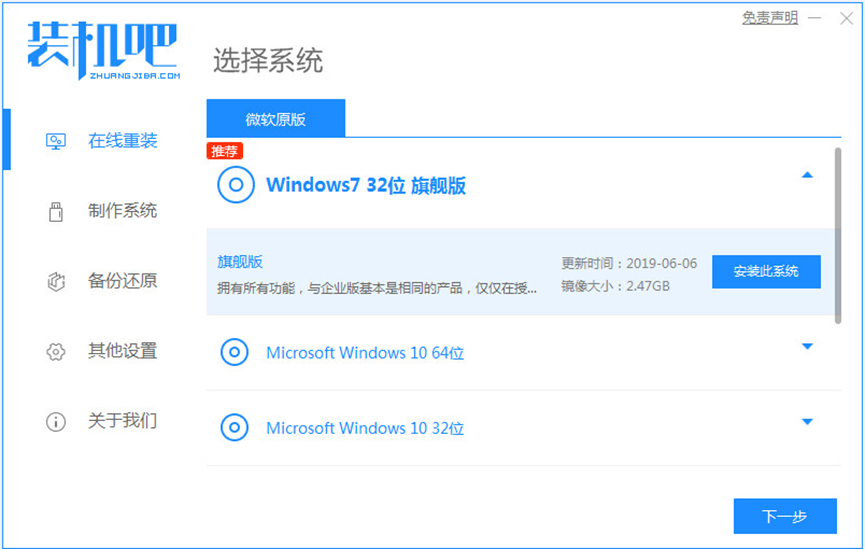
2、选择我们需要的软件,点击下一步。
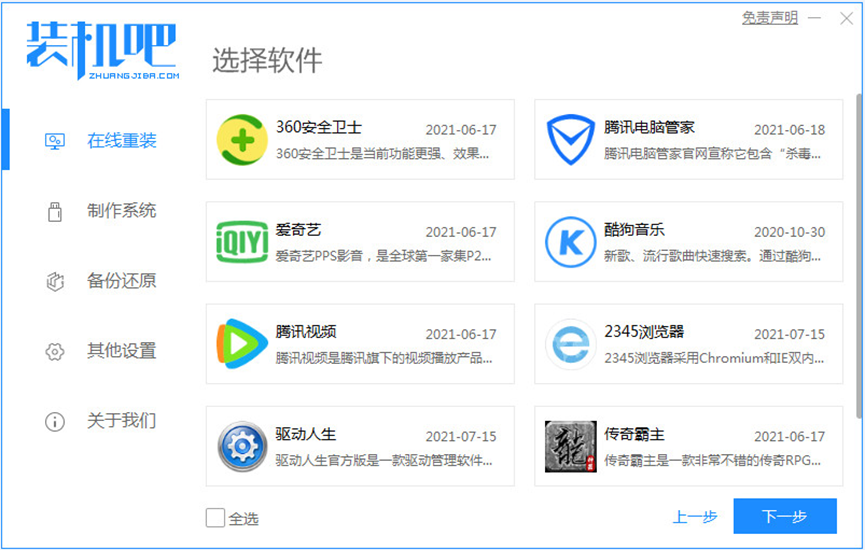
3、系统镜像下载过程中,请大家耐心等待。
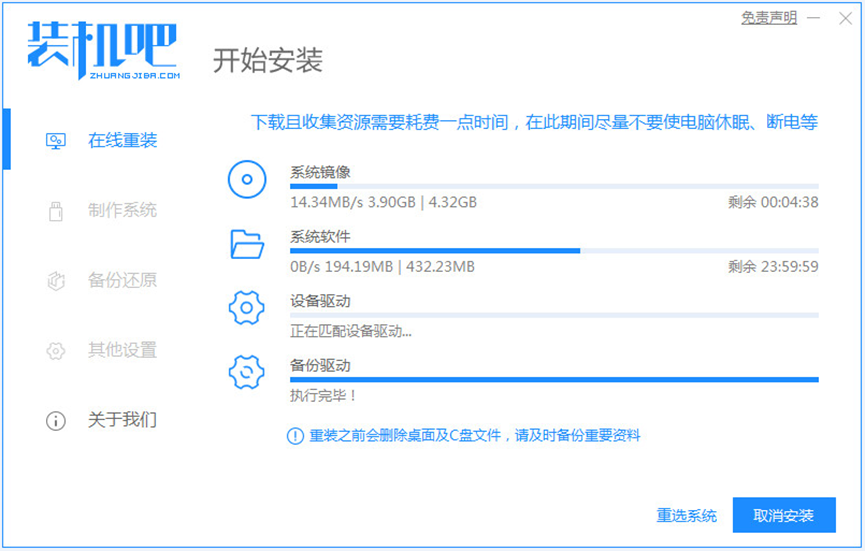
4、环境部署完毕后,点击立即重启。
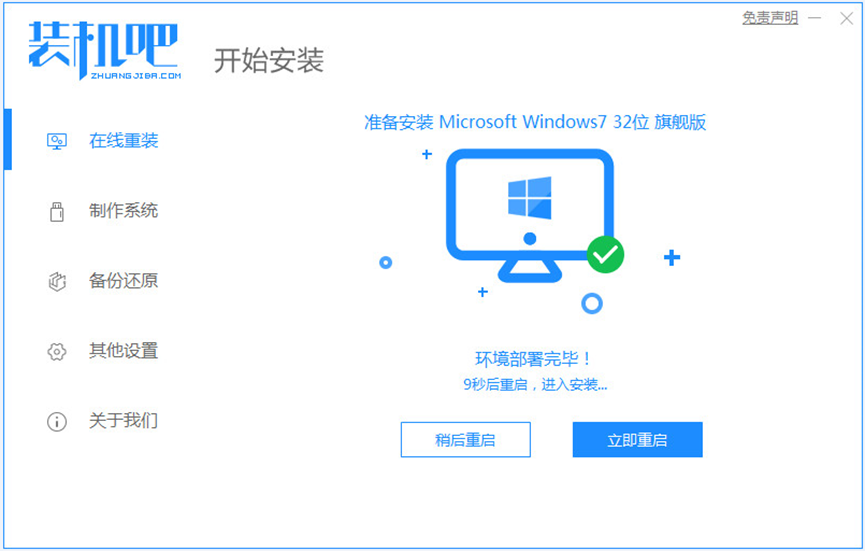
5、重启电脑之后,会出现windows启动管理器页面,选择第二个按回车键进入pe系统。

6、在电脑的pe系统界面,双击打开装机吧工具继续进行系统的安装。

7、耐心等待引导修复完成,系统安装完成之后,点击立即重启。

8、重启之后进入系统桌面,即说明台式电脑重装系统win7完成。

方法二:使用魔法猪一键重装系统工具给台式电脑在线重装win7系统
1、下载安装一个魔法猪一键重装系统工具到电脑并打开,选择我们需要安装的系统,点击下一步。

2、选择好我们需要的系统之后,魔法猪一键重装系统工具此时将会开始自动下载系统。
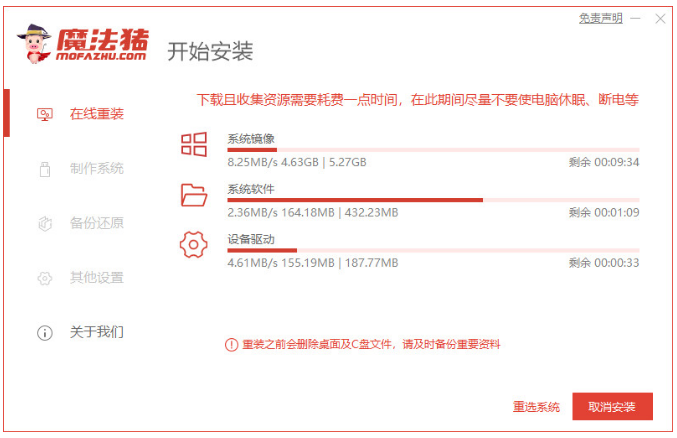
3、耐心等待系统部署环境结束制后,点击立即重启。
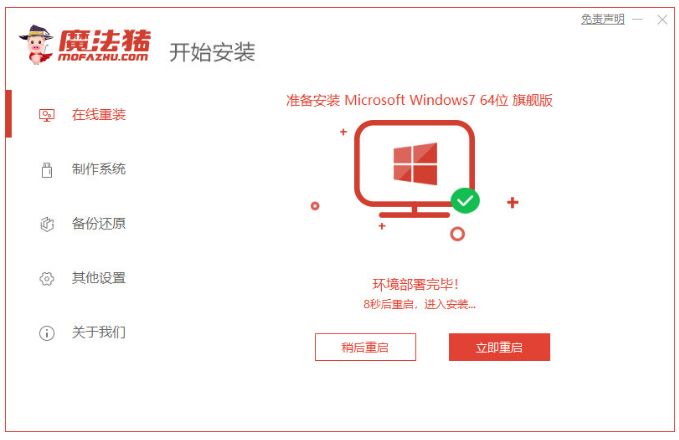
4、重启电脑之后进入了开机选项的界面,选择带有“PE-MSDN”的选项按回车键进入pe系统。
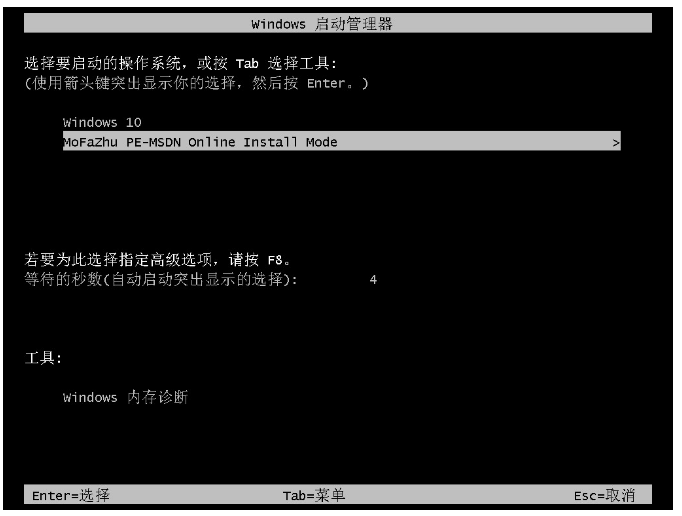
5、pe系统此时将会继续对windows7系统进行安装,期间不需任何操作。

6、提示系统安装完毕之后,点击立即重启电脑。

7、重启电脑后进入到windows7系统桌面,即说明台式电脑重装系统win7完成。

总结:
方法一:使用装机吧一键重装系统工具给台式电脑在线重装win7系统
1、打开重装系统软件,大家按照步骤进行。
2、进入pe系统开始安装系统,最后重启电脑即可。
方法二:使用魔法猪一键重装系统工具给台式电脑在线重装win7系统
1、打开魔法猪工具,选择win7系统进行安装。
2、重启电脑选择直至进入pe系统继续安装。
3、重启电脑直至进入win7系统即可正常使用。
 有用
26
有用
26


 小白系统
小白系统


 1000
1000 1000
1000 1000
1000 1000
1000 1000
1000 1000
1000 1000
1000 1000
1000 1000
1000 1000
1000猜您喜欢
- 电脑怎么重装系统win72022/07/04
- 老司机教你win7专业版激活秘钥有哪些..2019/01/24
- 设置开机启动项,小编教你电脑如何设置..2018/08/04
- 云骑士u盘装系统win7教程2022/08/13
- 联想YOGA S940笔记本怎么重装系统win7..2023/03/22
- win7超级终端是什么2023/01/15
相关推荐
- 电脑关机很慢,小编教你win7电脑关机很..2018/05/18
- 如何看电脑配置,小编教你怎么看..2018/05/09
- 小马windows7激活工具图文教程..2017/06/14
- acer笔记本重装系统win7的步骤演示..2022/07/25
- ghost windows7纯净版系统下载2017/06/21
- 技术编辑教您电脑开机无法进入系统怎..2019/01/19

















