win7系统重装如何操作
- 分类:Win7 教程 回答于: 2023年03月14日 09:45:02
对于很多用习惯了win7系统的小伙伴来说,win7系统良好的稳定性还有兼容性都驱使大家都会继续给电脑安装该版本系统进行使用。那么win7系统怎么重装呢?下面就给大家介绍下win7系统重装步骤教程。
工具/原料:
系统版本:windows7系统
品牌型号:华为matebook13
软件版本:魔法猪一键重装系统v2290+小鱼一键重装系统v2290
方法/步骤:
方法一:使用魔法猪一键重装系统工具一键安装win7系统
1、首先下载安装魔法猪一键重装系统软件,双击打开,选择需要安装的win7系统,点击安装。
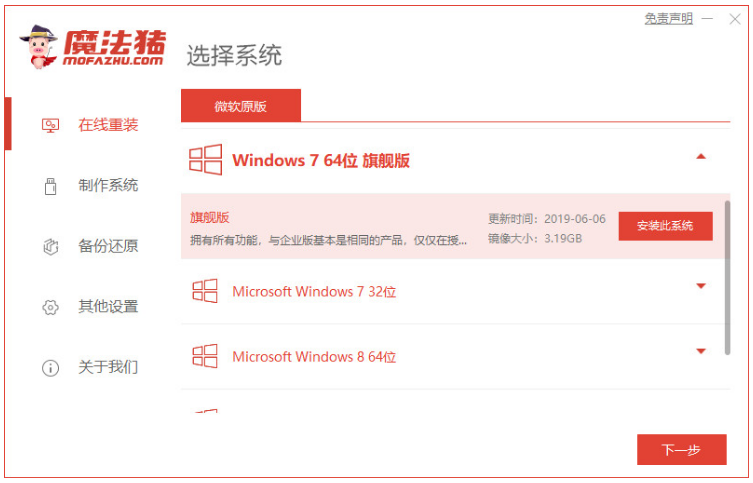
2、正在开始下载系统镜像文件及驱动设备等等。
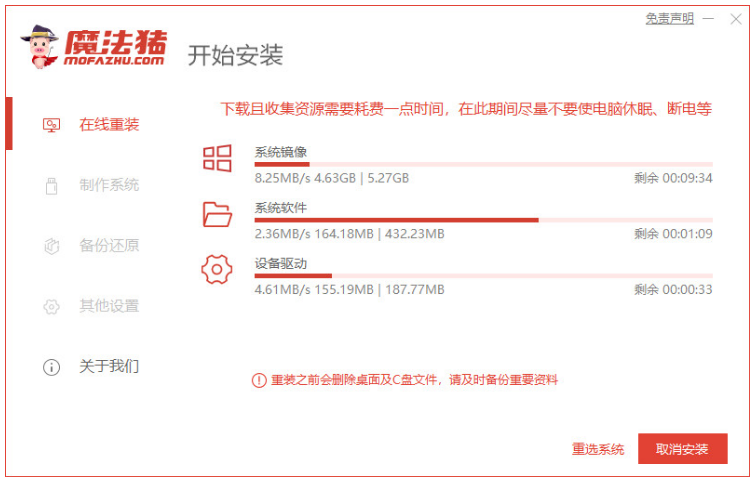
3、系统安装完成之后,点击立即重启电脑。

4、进入到启动项界面,选择第二个选项按回车键进入pe系统界面。
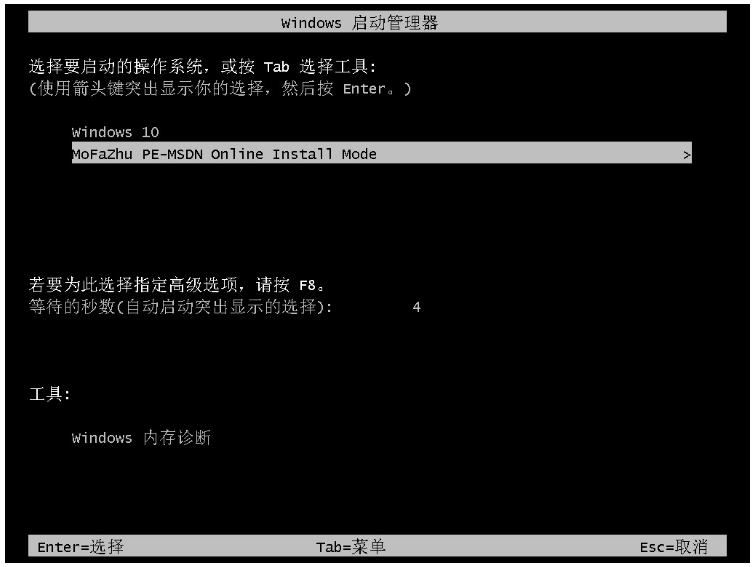
5、进入到桌面之后,此时将会开始安装系统镜像文件。
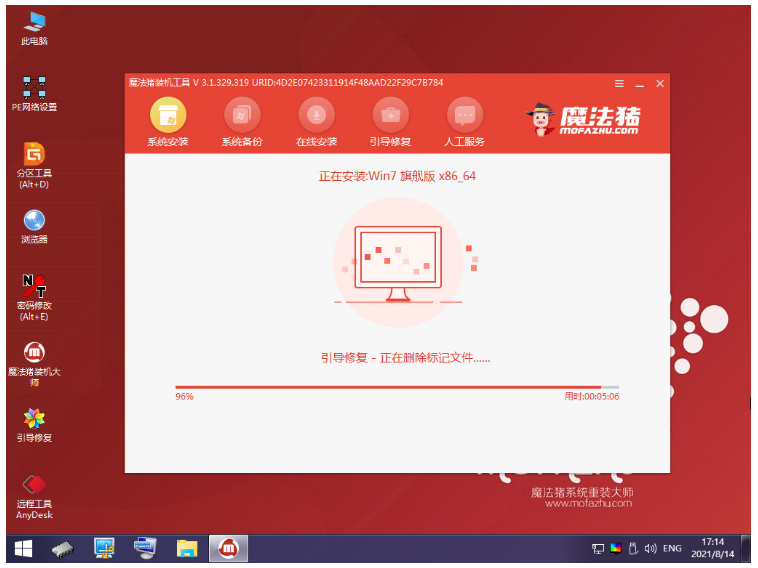
6、选择系统盘的目标分区c盘即可。
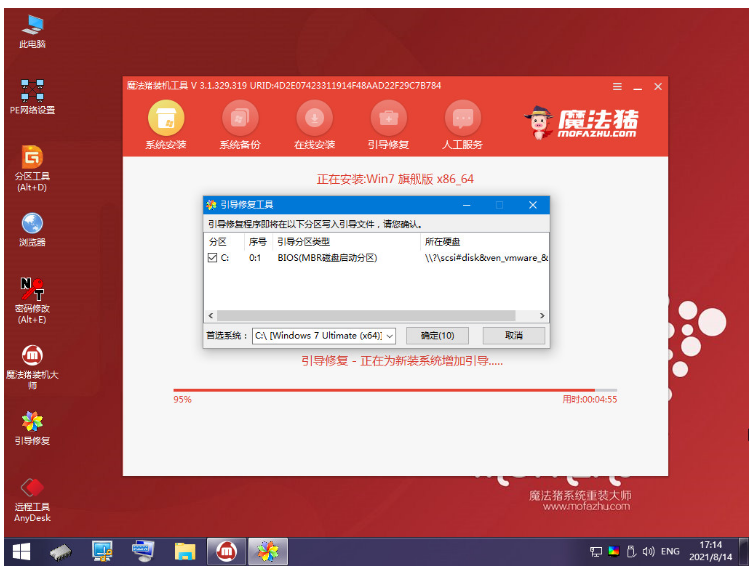
7、重启电脑后,直至进入到新系统桌面,即说明win7系统重装成功。

方法二:使用小鱼一键重装系统工具一键安装win7系统
1、首先下载安装好小鱼一键重装系统工具并打开,选择需要安装的win7系统,点击下一步。
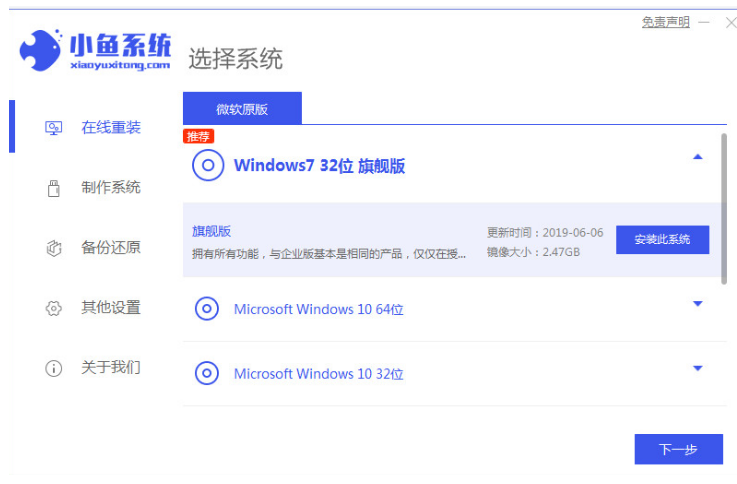
2、选择我们需要安装的软件,点击下一步。

3、耐心等待,装机软件此时将会自动开始下载win7系统镜像资料以及驱动等等。

4、环境部署完毕之后,点击立即重启电脑。

5、选择第二项按回车键进入到xiaoyu-pe系统界面。

6、进入pe系统内,小鱼装机软件此时将会自动开始安装win7系统。
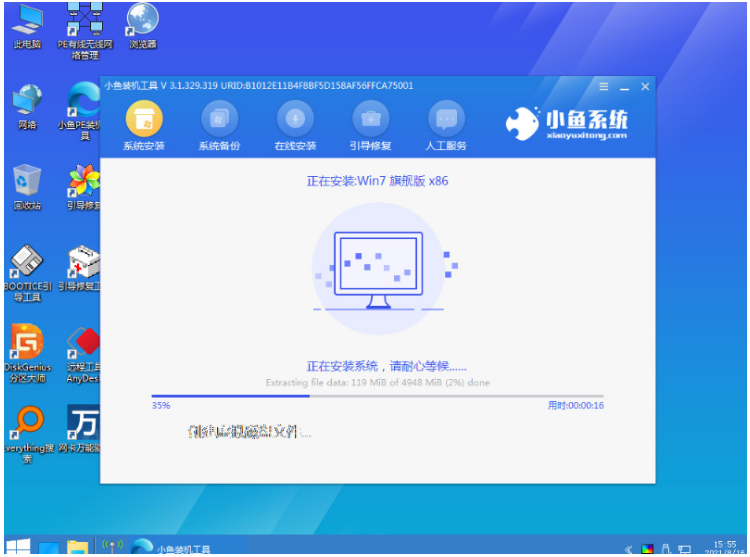
7、耐心等待,系统安装完成后选择立即重启,直至进入到win7系统桌面,即说明win7系统重装成功。

总结:
方法一:使用魔法猪一键重装系统工具一键安装win7系统
1.打开魔法猪一键重装系统软件,选择win7系统。
2.安装完成,重启电脑,选择第二个选项进入pe系统。
3.重启电脑之后进入到系统即可开始正常使用。
方法二:使用小鱼一键重装系统工具一键安装win7系统
1、打开小鱼一键重装系统工具,选择win7系统;
2、重启电脑,选择进入pe系统开始自动安装;
3、直至进入新的win7系统桌面即可开始正常使用。
 有用
26
有用
26


 小白系统
小白系统


 1000
1000 1000
1000 1000
1000 1000
1000 1000
1000 1000
1000 1000
1000 1000
1000 1000
1000 1000
1000猜您喜欢
- 快捷键,小编教你win7最常用的十大快捷..2018/06/02
- 安装电脑系统教程win7视频教程..2022/10/22
- 索立信电脑一键重装系统win7教程..2019/09/21
- 教你win7系统还原点怎么创建..2021/05/30
- 怎样手动给电脑重装系统win7..2023/04/13
- 金山重装高手能装win7吗2023/04/04
相关推荐
- 示例技嘉无法开机如何重装win7..2019/05/09
- windows7重装系统教程2023/02/13
- 小马激活工具官网下载激活win7教程..2022/10/22
- 电脑win7装系统步骤和详细教程..2023/01/15
- 错误720,小编教你宽带连接错误720怎么..2018/09/01
- dell Ghost windows7 sp1 系统64位旗..2017/06/18

















