电脑怎么重装系统win7
- 分类:Win7 教程 回答于: 2023年03月15日 10:20:23
现在的大部分电脑基本都是预装的win10系统,但是很多朋友因为使用win7系统习惯了无法适应win10系统等等操作,于是自己想要将电脑重装win7系统进行使用,对此电脑系统重装win7怎么操作呢?现在,小编就把电脑怎么重装系统教程分享给大家。
工具/原料:
系统版本:windows7系统
品牌型号:惠普战X 锐龙版13
软件版本:小白一键重装系统V2290+小鱼一键重装系统v2290
方法/步骤:
方法一:使用小白一键重装系统软件重装win7系统
1、电脑怎么重装系统呢?我们首先在电脑上下载并安装小白一键重装系统软件,然后点击打开,选择我们需要重装的windows系统,点击安装此系统。
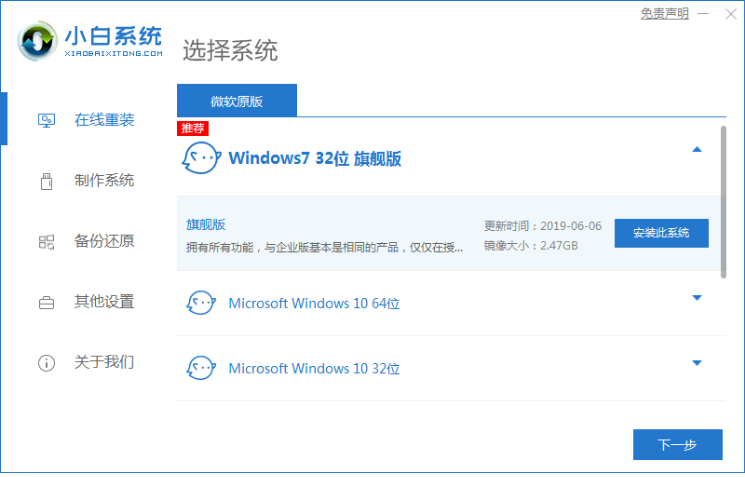
2、装机软件之后开始下载系统镜像文件,然后请注意保持电脑网络的畅通。

3、环境部署完毕之后,可以点击立即重启即可。
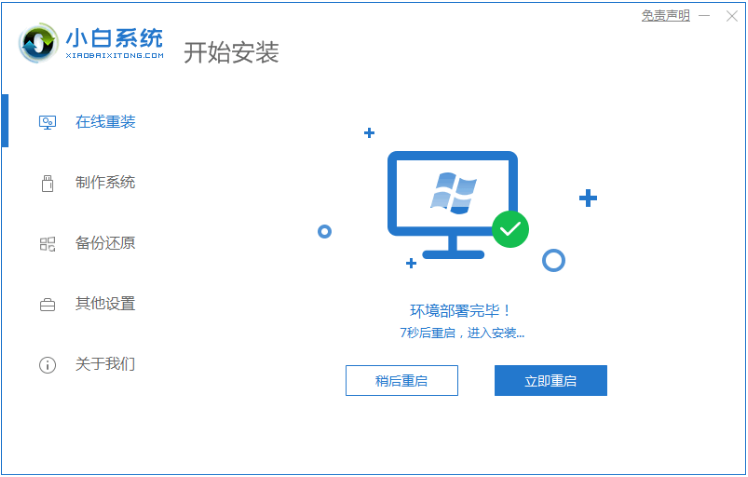
4、我们选择第二个选项按回车键进入PE系统。
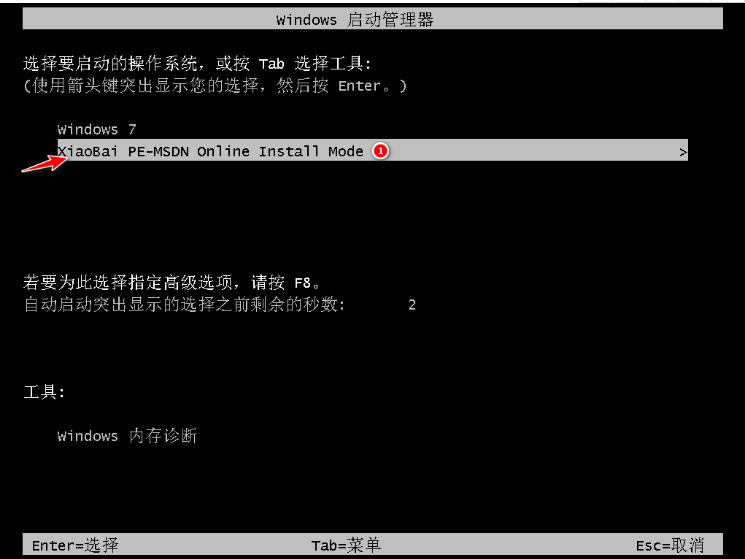
5、硬盘分区,修复引导等等,耐心等待。
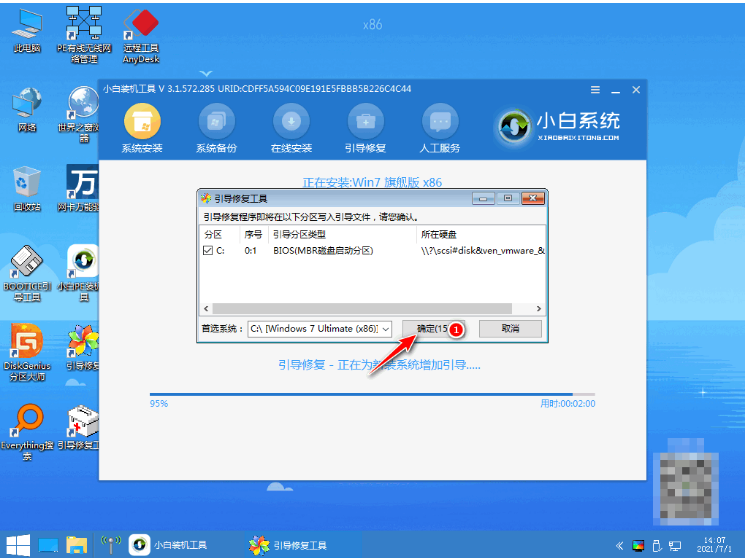
6、电脑系统安装完成之后,点击立即重启按钮。

7、直至电脑进入新系统界面,即说明电脑系统重装win7成功。

方法二:使用小鱼一键重装系统软件重装win7系统
1、我们首先在电脑上下载安装小鱼一键重装系统打开软件,然后选择本次需要的windows7 32位 专业版,点击安装此系统,点击下一步。
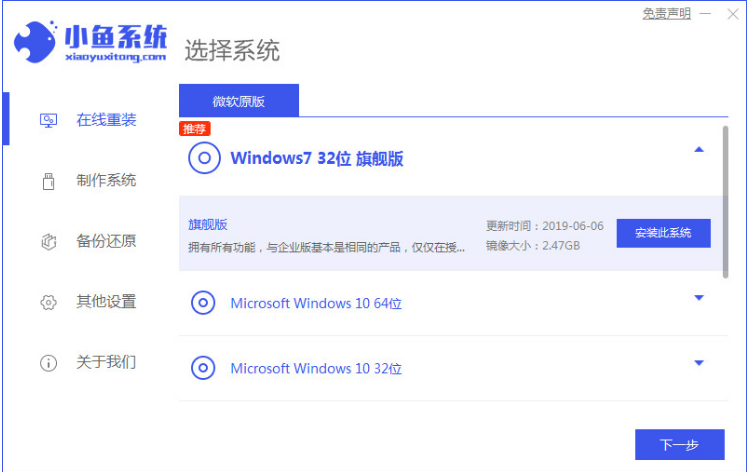
2、大家耐心等待装机软件安装系统,然后安装前要提前备份好数据以及文件防止重要文件丢失即可。
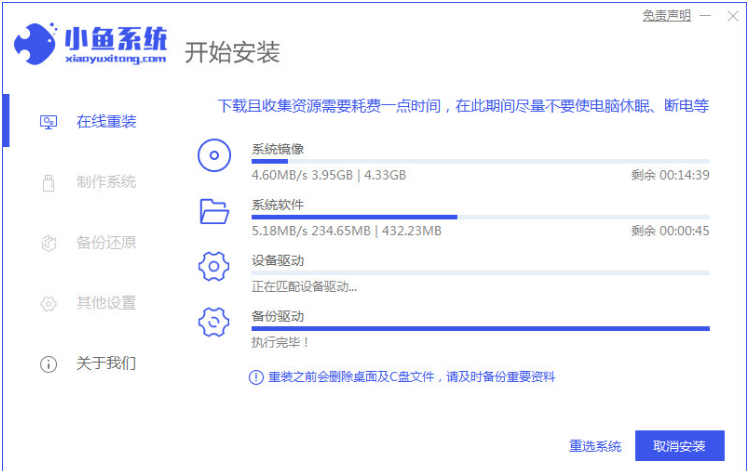
3、电脑环境部署完成之后,点击立即重启按钮。
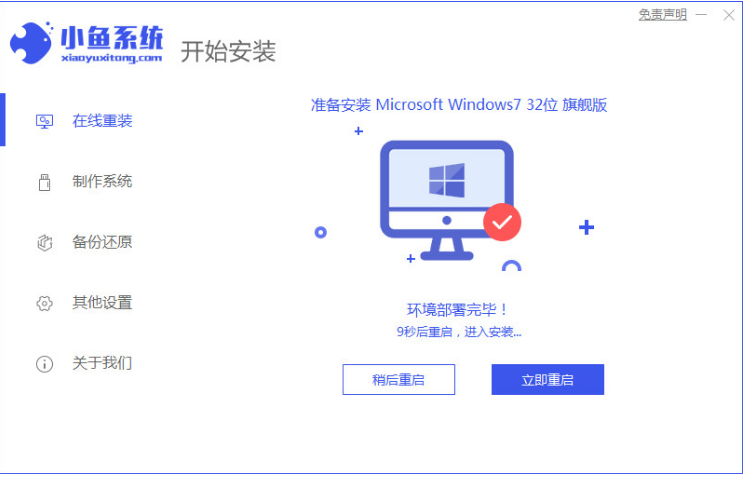
5、我们重启电脑之后,选择“XiaoYu PE-MSDN Online Install Mode”系统进入其中。
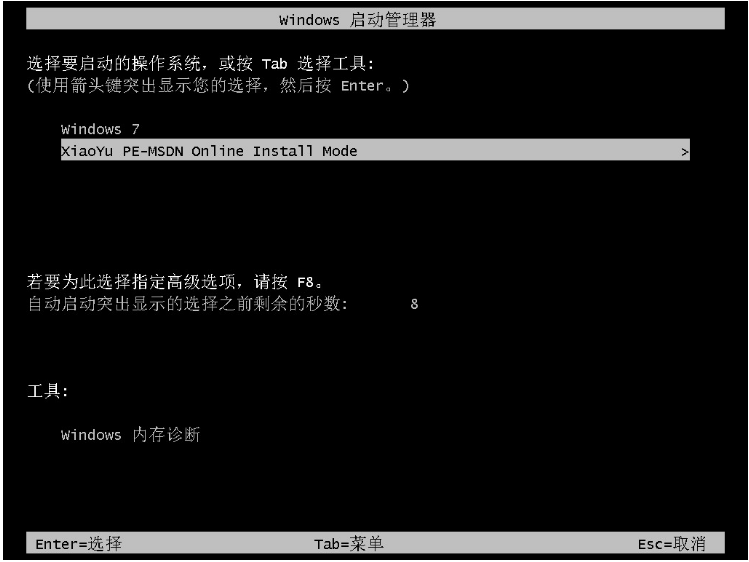
6、电脑系统安装完毕之后,点击立即重启电脑。
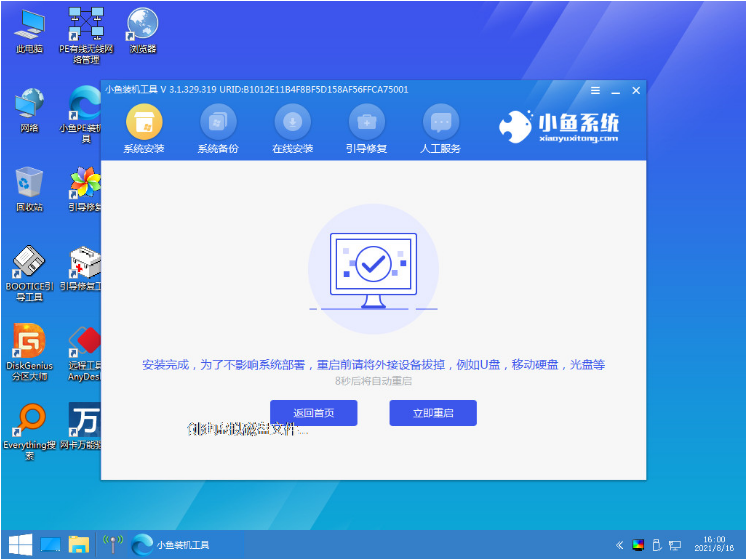
7、我们重启电脑时需要选择win7系统按回车键进入。
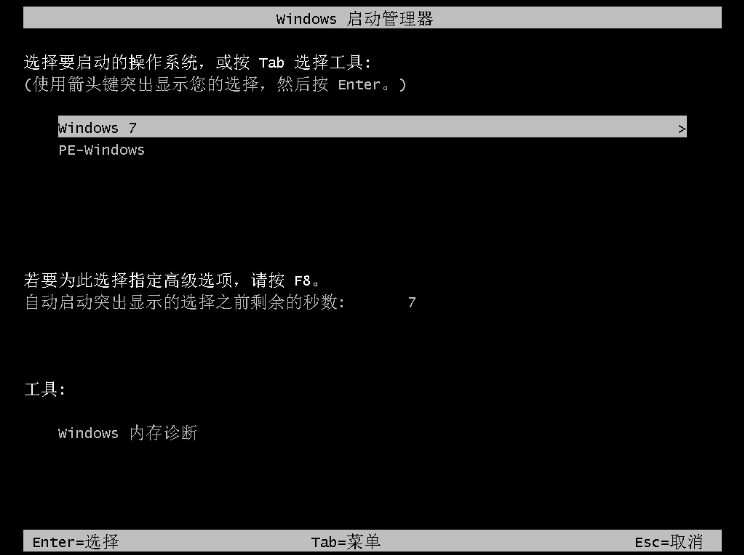
8、大家耐心等待,直至进入win7系统菜单界面,即代表电脑系统重装win7成功。

总结:
方法一:使用小白一键重装系统软件重装win7系统
1、我们打开小白一键重装系统软件,选择win7系统安装;
2、电脑环境部署完毕重启电脑,选择进入pe系统自动安装;
3、然后安装系统之后再次重启电脑即可开始正常使用。
方法二:使用小鱼一键重装系统软件重装win7系统
1、首先打开小鱼一键重装软件,选择win7系统安装;
2、电脑在安装系统的过程中请大家要耐心等待;
3、我们重启电脑后按照指示选择系统进入就可以啦。
 有用
26
有用
26


 小白系统
小白系统


 1000
1000 1000
1000 1000
1000 1000
1000 1000
1000 1000
1000 1000
1000 1000
1000 1000
1000 1000
1000猜您喜欢
- 演示win7 ghost备份系统的方法..2021/06/12
- 笔者教你怎么使用小马激活工具激活win..2018/12/28
- win7出现多个本地连接怎么办,小编教你..2017/11/13
- 鼠标灵敏度怎么调,小编教你win7系统的..2017/12/14
- 详解win7扫描仪在哪里2018/12/03
- 新装的win7怎么安装网卡驱动..2022/09/26
相关推荐
- win7定时关机如何设置2023/02/20
- 小编教你硬盘如何重装系统win7旗舰版..2021/04/03
- 隐藏任务栏,小编教你win7隐藏任务栏图..2018/10/15
- 一键激活ghost windows7系统工具下载..2017/06/13
- win7服务器版介绍2023/01/24
- win7怎么看电脑配置2022/11/19

















