简述电脑怎么用u盘重装系统win7
- 分类:Win7 教程 回答于: 2023年03月17日 10:20:15
很多小伙伴想用u盘安装win7系统,来修复解决电脑原有系统的故障情况,但是不想花钱去请人重装系统。其实只需找到合适的工具即可轻松实现自己重装系统,下面就给大家介绍下电脑用u盘重装系统win7步骤教程,我们一起来看看吧。
工具/原料:
系统版本:windows7系统
品牌型号:联想小新Air 13 Pro
软件版本:小白一键重装系统12.6.49.2290+魔法猪装机大师v2290
方法/步骤:
方法一:使用小白一键重装系统工具U盘安装wn7系统
1、首先打开下载安装好的小白一键重装系统,鼠标点击【制作系统】。插入准备好的u盘到电脑接口,点击【开始制作】。

2、选择我们需要安装的win7系统,点击【开始制作】。

3、正在下载选择好的资源以及安装所需要的环境等等。
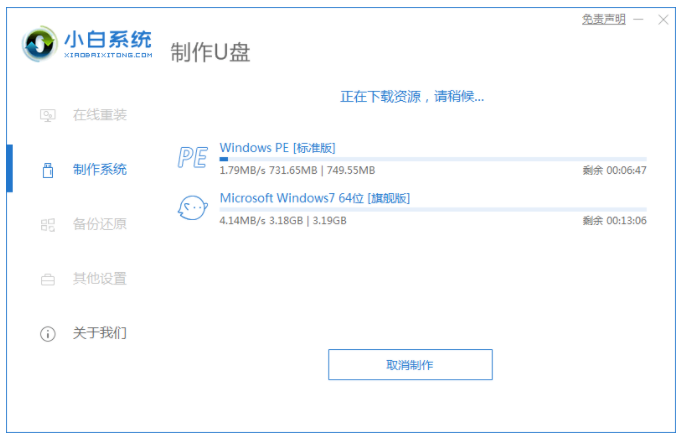
4、启动盘就制作好之后,点击【快捷键大全】快速预览电脑品牌的启动热键。
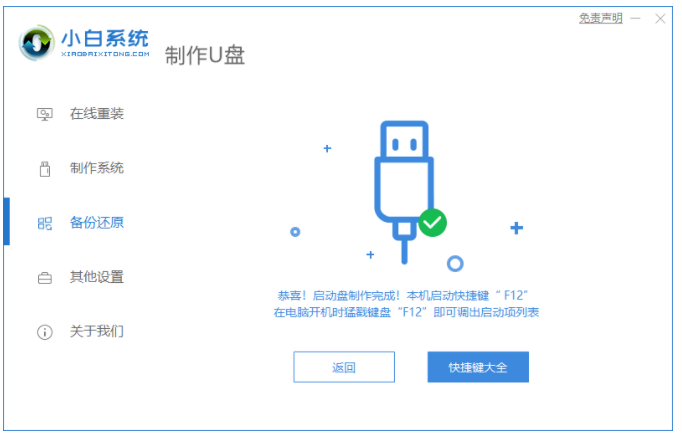
5、进入pe系统,系统将会开始自动安装。

6、进入引导修复界面,耐心等待15秒后,鼠标点击确定。
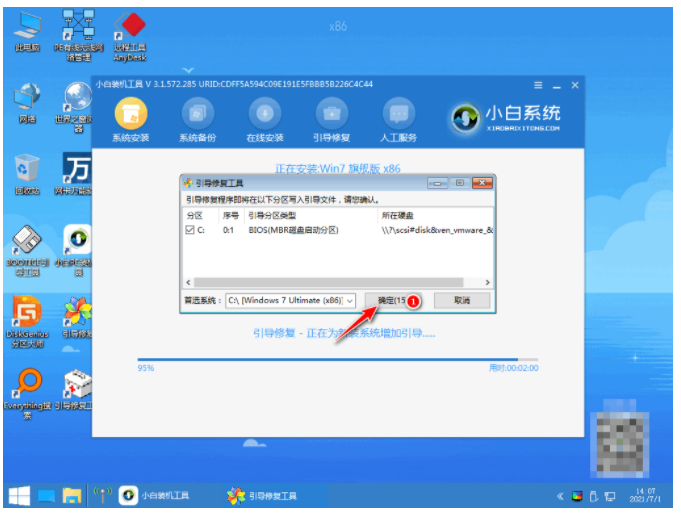
7、系统安装完成,等待重启电脑进入最后的部署工作。
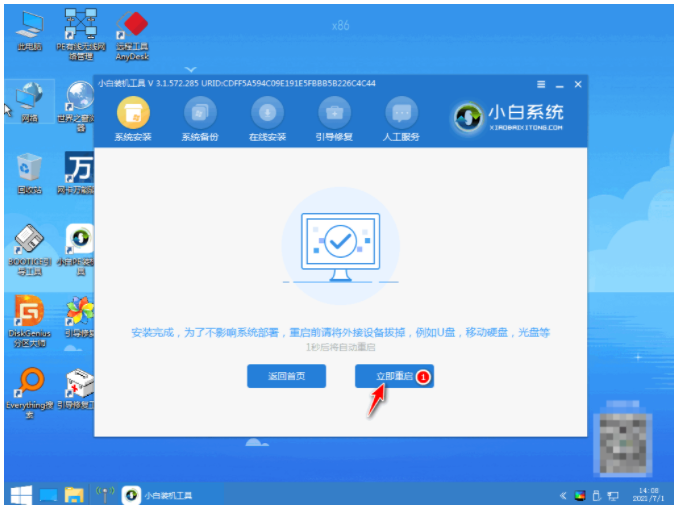
8、部署完成,进入全新的系统桌面,即表示电脑用u盘重装系统win7成功。
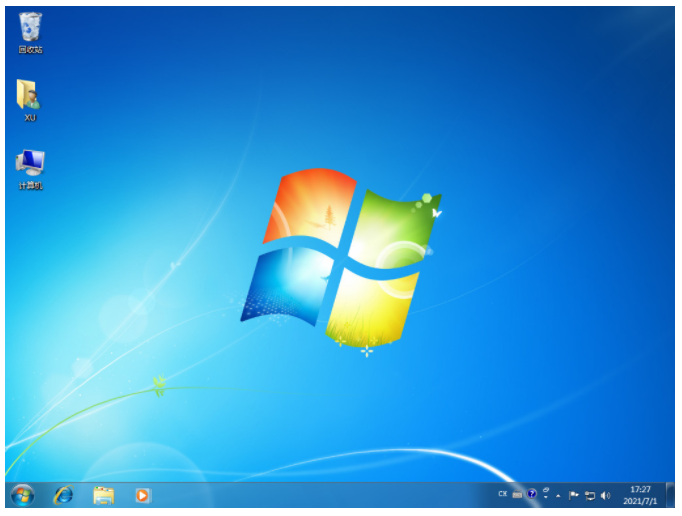
方法二:使用魔法猪装机大师工具U盘安装wn7系统
1、在一台可用的电脑下载安装魔法猪装机大师工具,插入空白u盘到电脑,打开软件后选择制作系统点击开始制作。
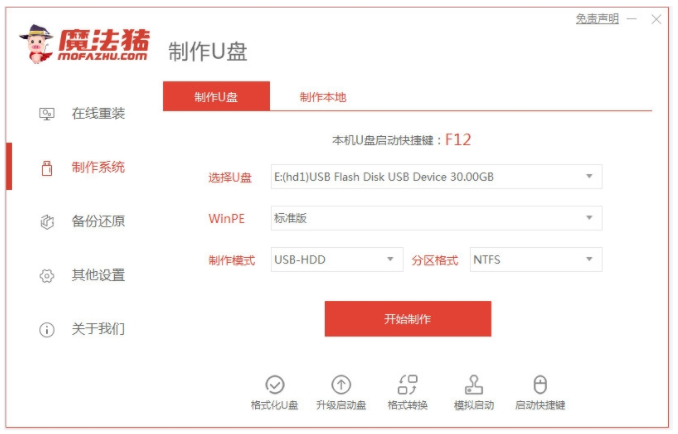
2、选择要装的win7系统制作u盘启动盘,点击开始制作。

3、耐心等待软件制作u盘启动盘,快速预览需要安装的电脑主板的启动热键,再拔除u盘退出。

4、插入制作好的u盘启动盘进需要安装的电脑上,开机不断按启动热键进启动界面,选择u盘启动项回车确定进入pe系统。打开魔法猪装机工具,选择需要的win7系统安装到c盘上即可。

5、装机软件自动开始安装,提示完成后立即重启。
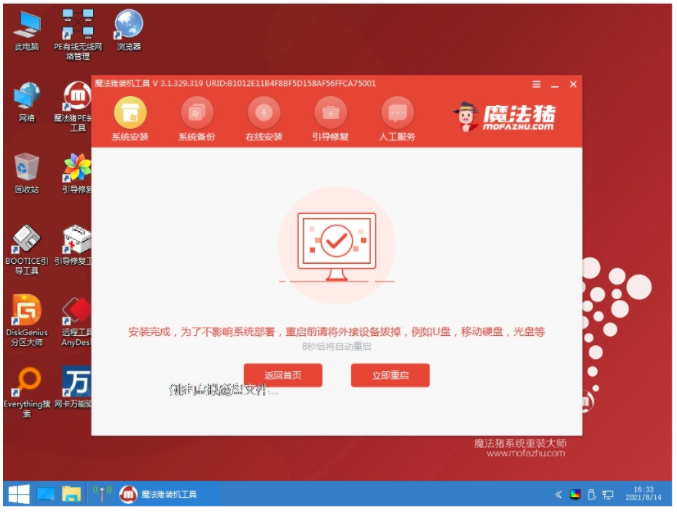
6、等待电脑进入到新的系统桌面,即说明电脑用u盘重装系统win7成功。

总结:
方法一:使用小白一键重装系统工具U盘安装wn7系统
1、打开小白一键重装系统,开始制作u盘启动盘。
2、插入u盘重启选择进入pe系统开始安装。
3、进入到新系统桌面即可正常使用。
方法二:使用魔法猪装机大师工具U盘安装wn7系统
1、打开魔法猪装机大师工具制作win7 u盘启动盘。
2、选择启动盘启动进入pe系统,打开魔法猪装机工具继续安装win7系统。
3、系统安装成功后重启电脑进入新的系统桌面即可。
 有用
26
有用
26


 小白系统
小白系统


 1000
1000 1000
1000 1000
1000 1000
1000 1000
1000 1000
1000 1000
1000 1000
1000 1000
1000 1000
1000猜您喜欢
- win7 如何重装系统2023/04/17
- 局域网共享文件,小编教你局域网共享文..2018/05/17
- 手把手教你win7如何安装打印机..2018/12/19
- 无线路由器怎么设置,小编教你无线路由..2018/10/09
- win7怎么重装系统教程2022/10/17
- 技术编辑教您win7桌面图标不见了怎么..2018/12/10
相关推荐
- 练习如何激活win7系统2019/03/16
- 手把手教你win7如何更改默认字体..2019/01/10
- 图文详解win7怎么给文件夹加密..2019/01/14
- 联想一键重装系统windows7如何操作..2023/01/13
- win7电脑安装pdf虚拟打印机,小编教你..2017/11/09
- 电脑开机后进不了桌面,小编教你电脑开..2018/01/19

















