简述怎么给电脑重装系统win7系统
- 分类:Win7 教程 回答于: 2023年03月17日 11:30:00
不少小伙伴都看到网上比较知名的小白系统一键重装软件,想要借助这款软件重装系统来使用,但是自己不知道要怎么操作,比如说怎么给电脑重装系统win7系统。下文就给大家展示下电脑重装系统win7系统步骤教程。
工具/原料:
系统版本:windows7系统
品牌型号:惠普暗影精灵3
软件版本:小白三步安装软件v1.0+装机吧一键重装系统V2290
方法/步骤:
方法一:使用小白三步装机版软件重装win7系统
1.首先在电脑上下载小白三步安装软件,打开软件,选择需要安装的win7系统,点击立即重装。

2.装机软件此时将会自动开始下载系统镜像文件以及驱动设备了,耐心等待。
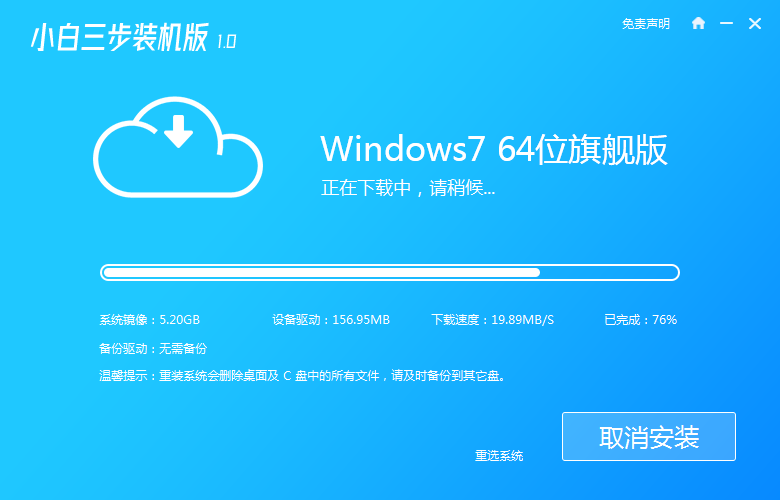
3.下载完成后装机软件将会开始帮助我们部署安装环境,点击立即重启。
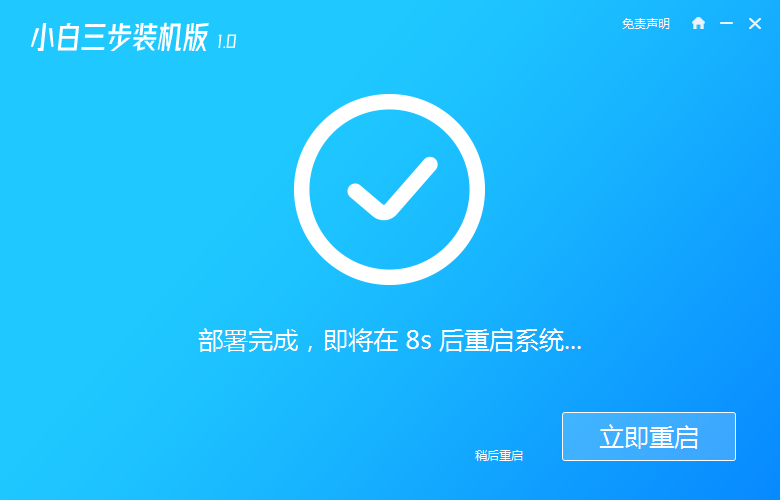
4.重启电脑之后,在开机菜单的界面,通过方向键选择带有“PE-MSDN”的选项,按回车进入。
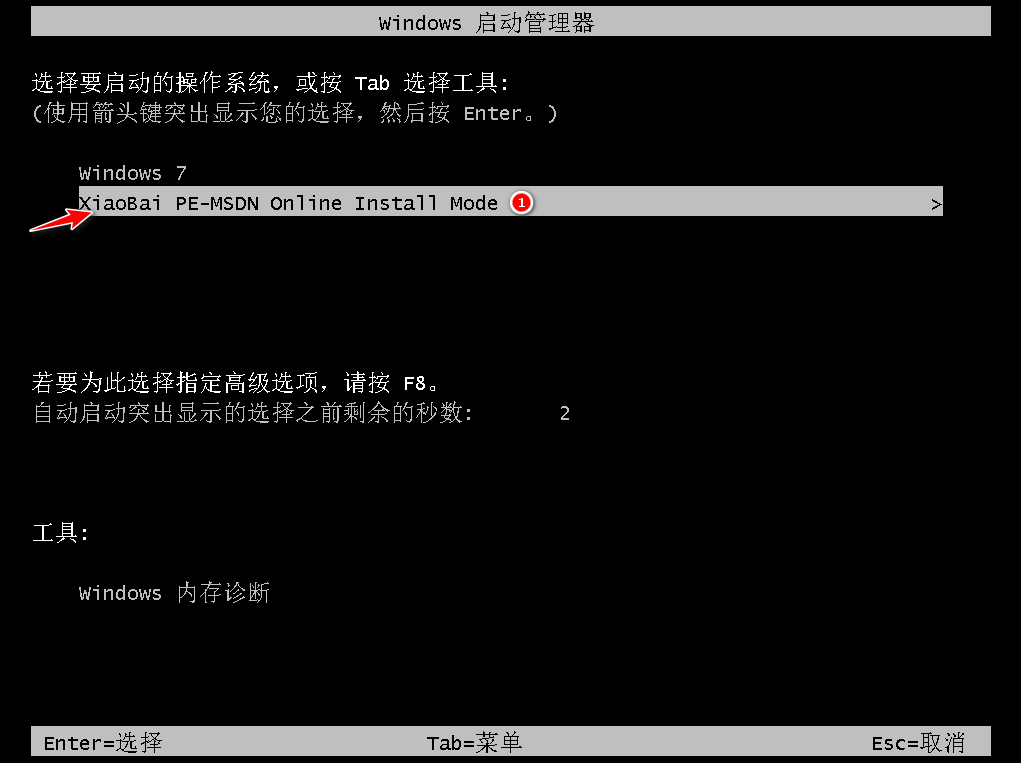
5.进入pe系统界面之后,装机软件此时将会开始自动帮助我们重装系统,安装提示进行操作。
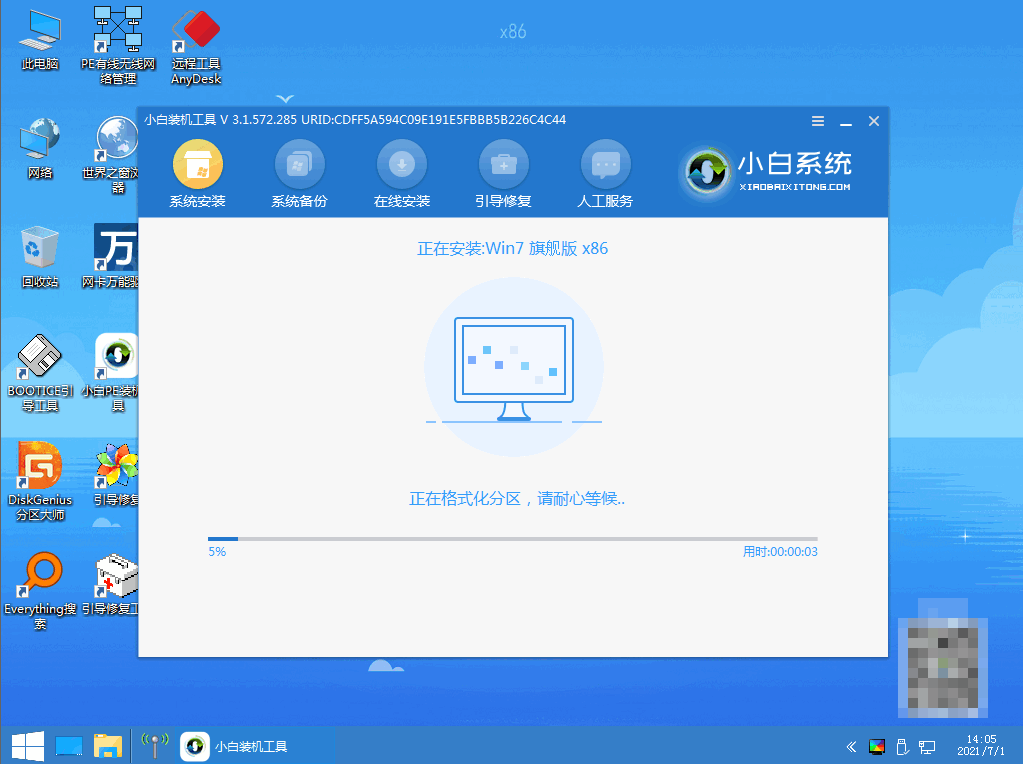
6.安装完成之后,点击立即重启。
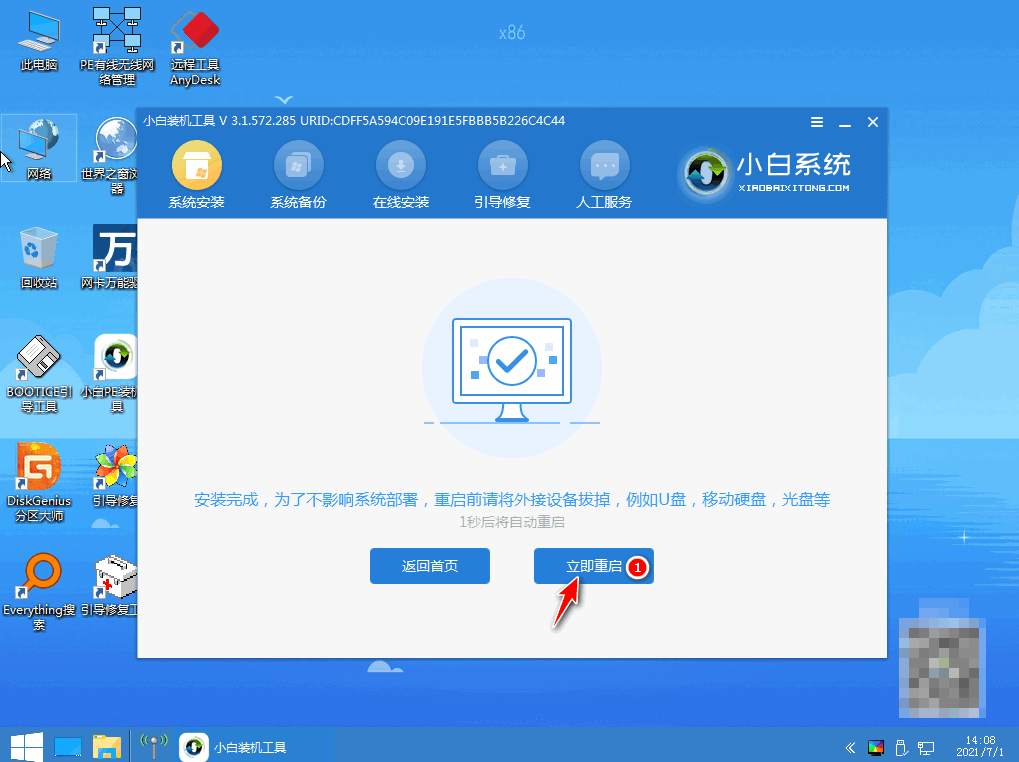
7.直至进入系统桌面,即说明电脑重装系统win7系统完成。
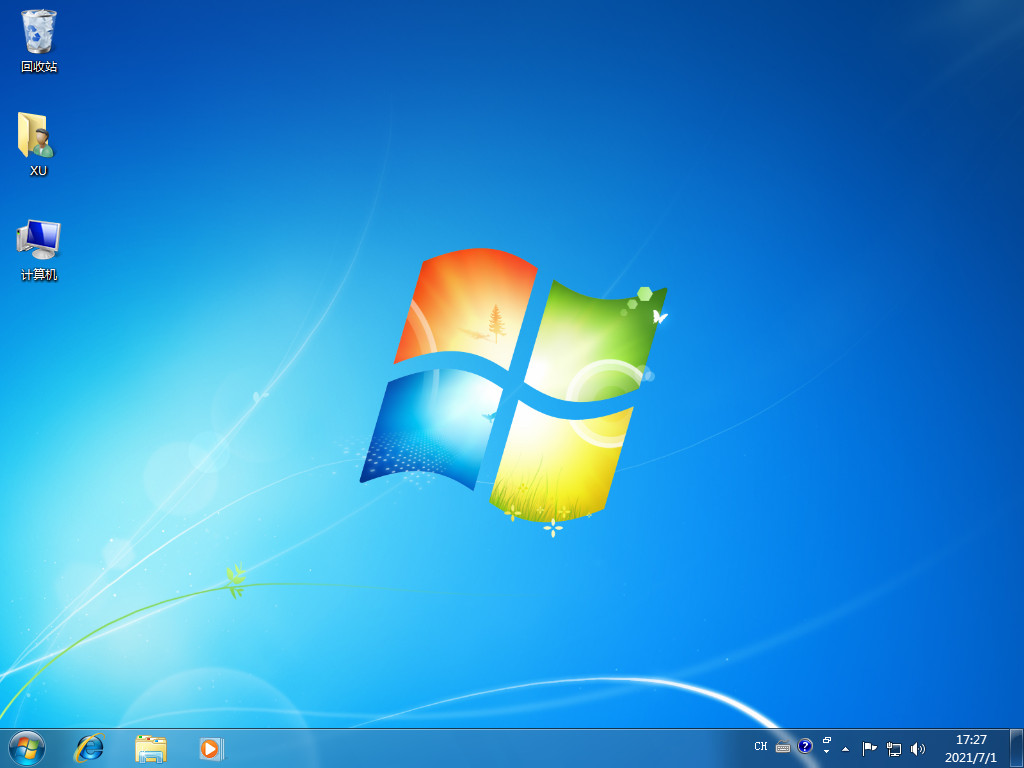
方法二:借助装机吧一键重装系统软件在线重装win7系统
1、首先下载安装装机吧一键重装系统软件,双击打开,选择需要安装的win7系统,点击下一步。

2、环境部署完后,点击立即重启。
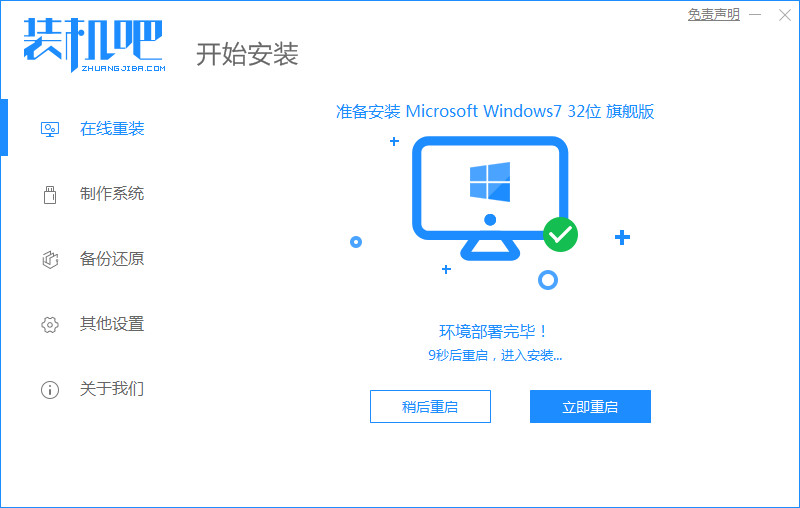
3、进入到启动管理,在菜单栏选择第二项,按回车键进入pe系统。

4、装机吧工具此时会自动安装win7系统。
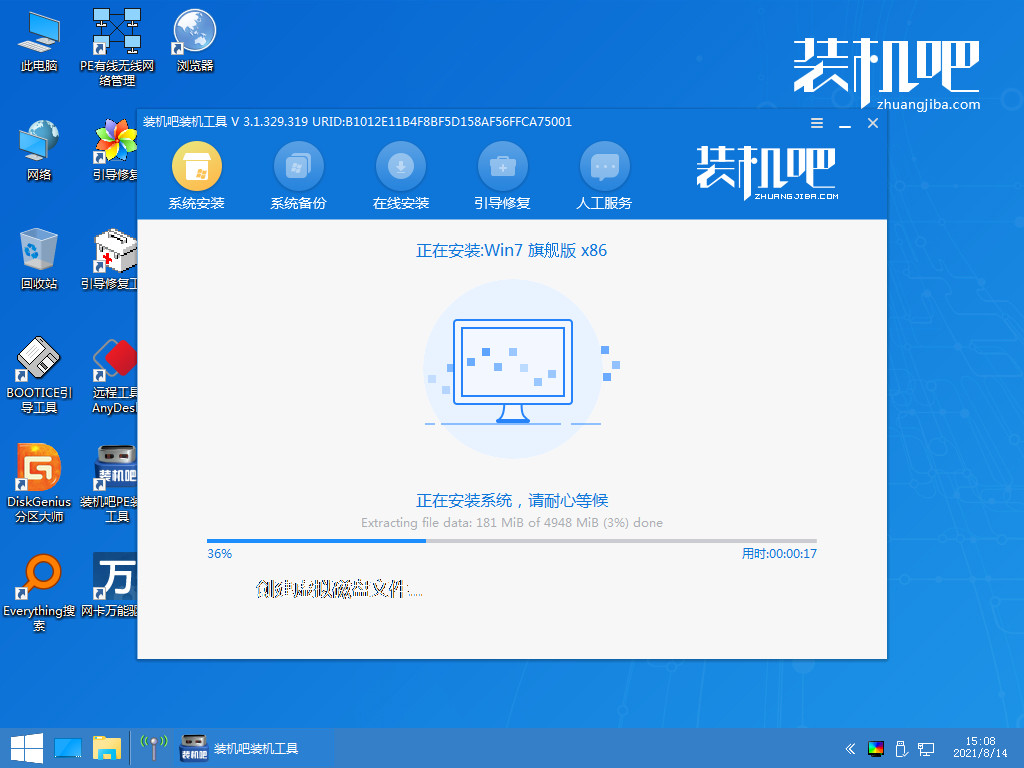
5、系统安装完成后,再次选择重启电脑,直至进入全新的桌面,即说明电脑重装系统win7系统成功。
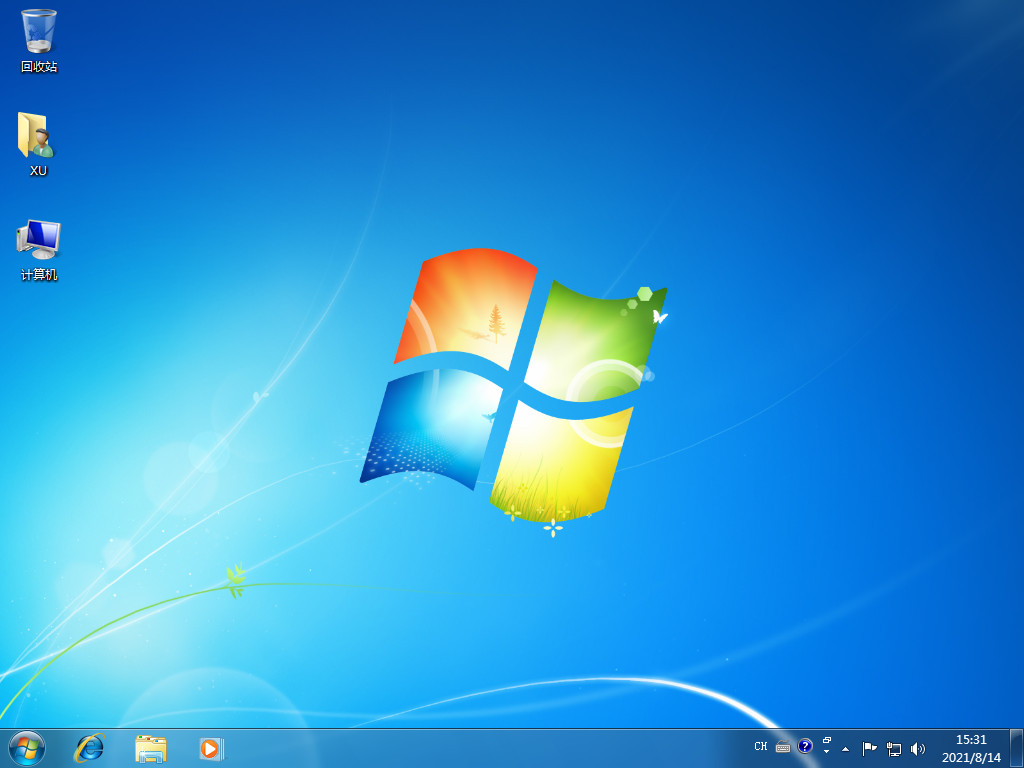
总结:
方法一:使用小白三步装机版软件重装win7系统
1、打开小白三步装机版,选择win7系统进行安装;
2、重启电脑之后进入pe系统继续进行安装;
3、再次重启电脑直至进入win7系统即可。
方法二:借助装机吧一键重装系统软件在线重装win7系统
1、打开装机吧工具,选择win7系统安装;
2、重启电脑进入pe系统开始自动安装;
3、安装完成重启电脑直至进入新系统。
 有用
26
有用
26


 小白系统
小白系统


 1000
1000 1000
1000 1000
1000 1000
1000 1000
1000 1000
1000 1000
1000 1000
1000 1000
1000 1000
1000猜您喜欢
- win7镜像安装教程2022/05/04
- 怎样重装电脑系统win7旗舰版..2022/03/04
- 外星人笔记本怎么自己重装系统win7..2022/08/09
- win7补丁安装失败怎么办2023/01/08
- qq登不上怎么办,小编教你电脑qq登不上..2018/06/11
- win7系统怎么升级为win10系统..2021/11/23
相关推荐
- 教你如何使用vmware安装win72021/09/09
- 详解windows7系统安装教程2019/01/24
- 磁盘清理命令,小编教你使用dos命令清..2018/09/13
- 定时关机命令,小编教你怎么使用命令行..2018/07/15
- 电脑如何重装win7系统2022/11/29
- 字体安装,小编教你字体怎么安装到电脑..2018/05/26

















