分享win7重装系统步骤u盘启动
- 分类:Win7 教程 回答于: 2023年03月30日 09:10:00
很多朋友都不知道如何设置u盘启动重装系统,现在小编给大家带来了设置win7重装系统步骤u盘启动教程,相信小伙伴们看了这个方法自己就会重装系统啦,具体步骤如下所示,请小伙伴继续往下看吧,希望可以帮助到大家。
工具/原料:
系统版本:windows系统
品牌型号:联想thinkpad e490
软件版本:口袋装机 v3.1.329.319+小白一键重装系统v2290
方法/步骤:
方法一:借助口袋装机从u盘启动重装win7系统
1、win7重装系统u盘启动如何操作呢?首先需要在电脑上下载安装口袋装机工具软件,然后点击U盘重装系统。
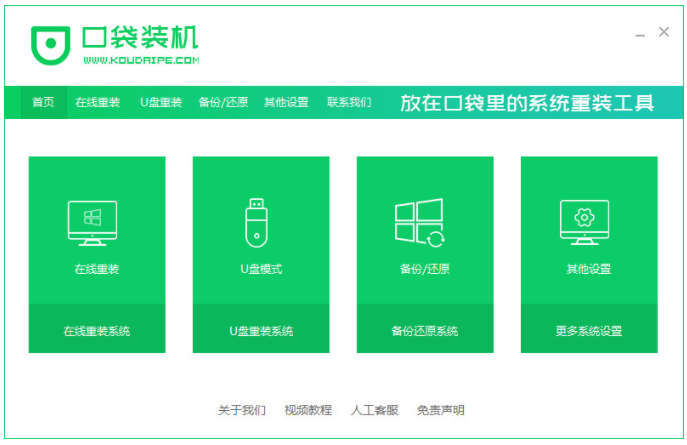
2、我们将u盘插入电脑接口中,然后准备制作u盘启动盘,可以点击开始制作。

3、选择需要安装的系统版本,点击开始制作。
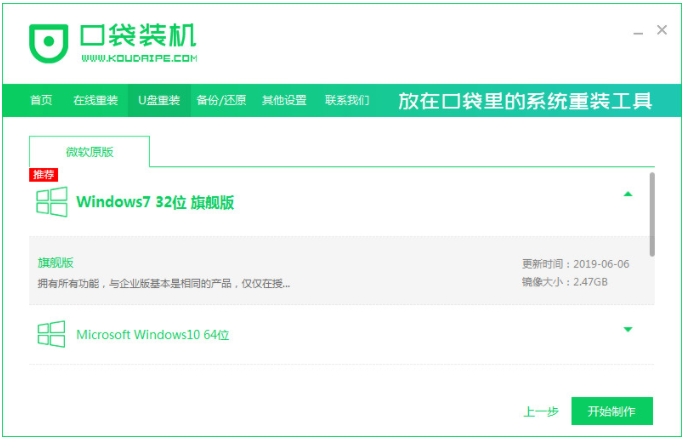
4、电脑装机软件此时将会提示是否备份了U盘内的资料,我们点击确定按钮。
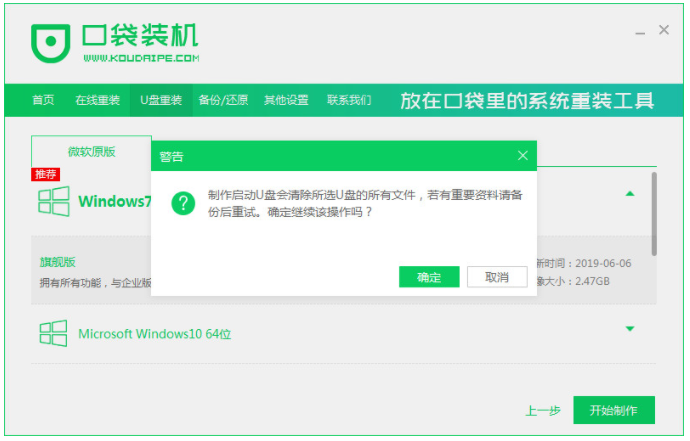
5、大家耐心等待下载系统资料。
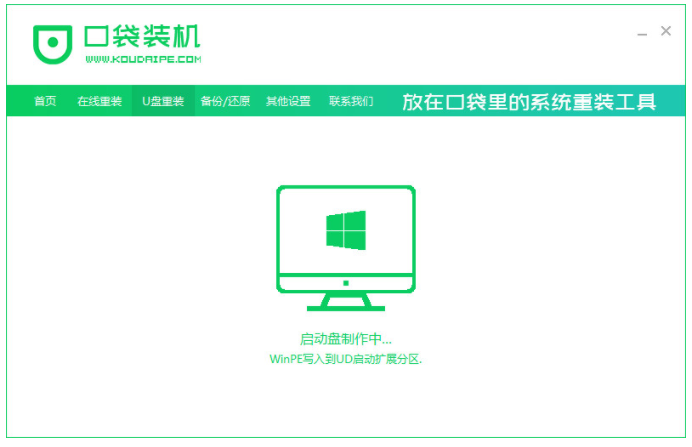
6、提示启动盘制作成功之后,我们再拔掉U盘,快速预览,大家需要记住电脑型号的启动热键。
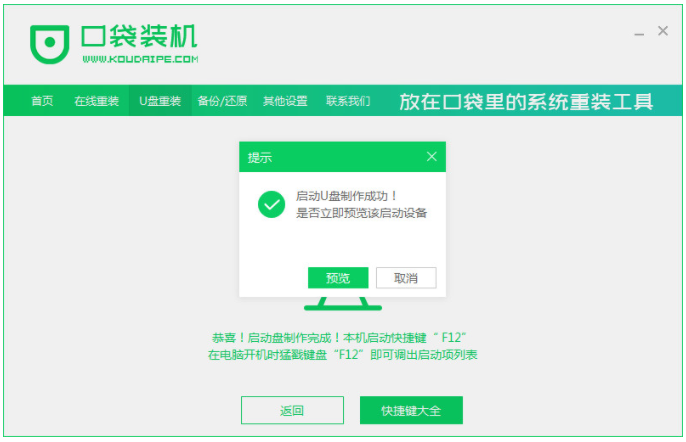
7、我们重启电脑之后,等待系统加载文件即可。
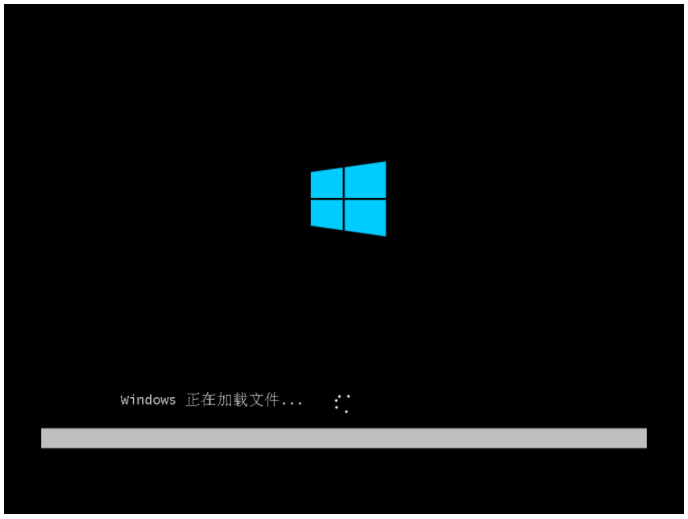
8、等待电脑系统安装完成,电脑部署完成之后,我们点击立即重启电脑。
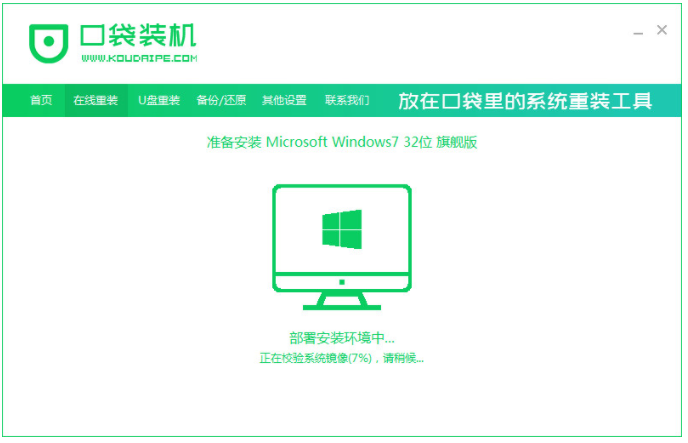
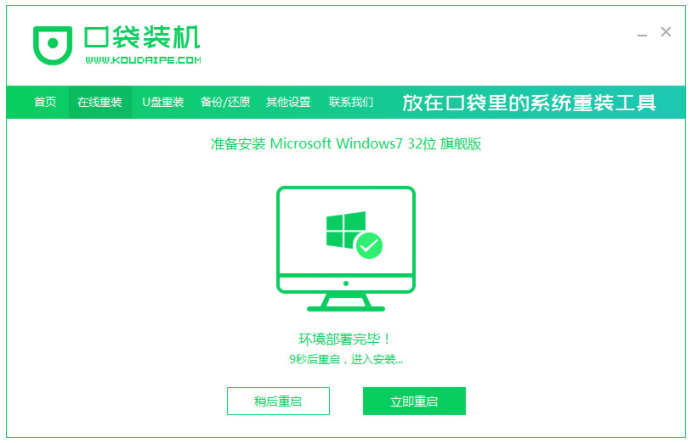
9、大家耐心等待系统启动后进入桌面,说明系统安装完成。
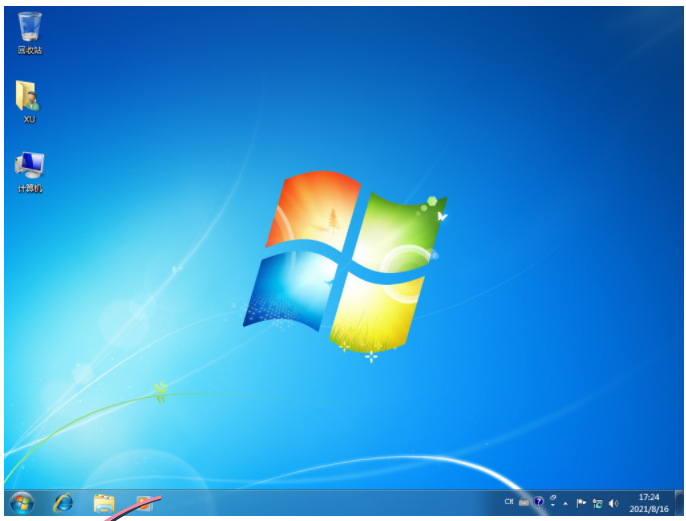
方法二:使用小白一键重装系统工具从u盘启动重装win11系统
1、我们将U盘插入可以联网的电脑接口中,然后在电脑网上下载安装并运行小白一键重装系统,点击开始制作。
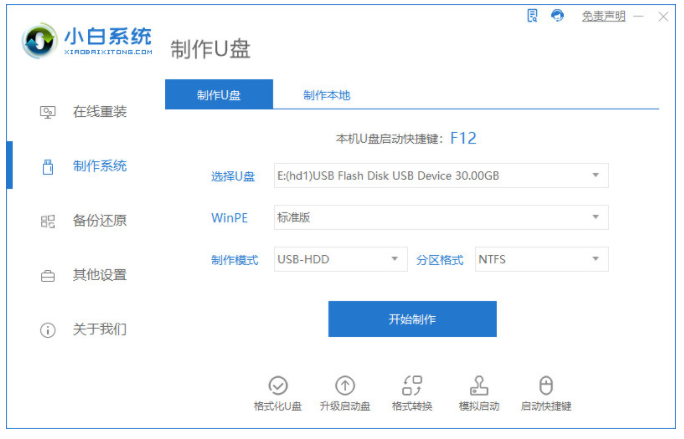
2.我们选择本次需要安装的系统,这里我们选择的是win11系统。
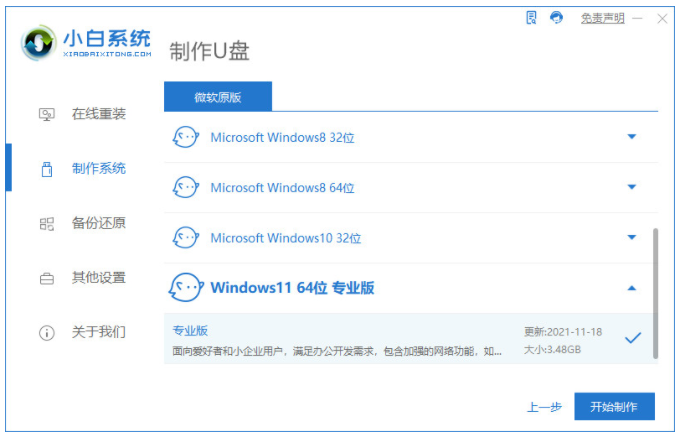
3.制作U盘启动盘之前,大家备份好U盘里数据,点击确定即可。

4.等待下载小白pe系统以及系统镜像等等各种相关文件。
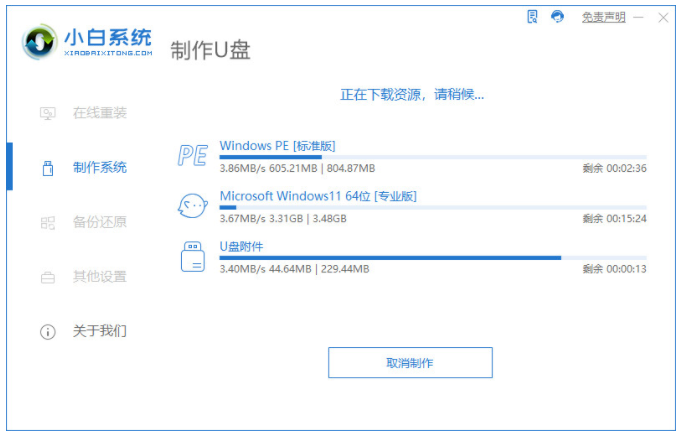
5、等待制作U盘还有系统进行分区设置等等。
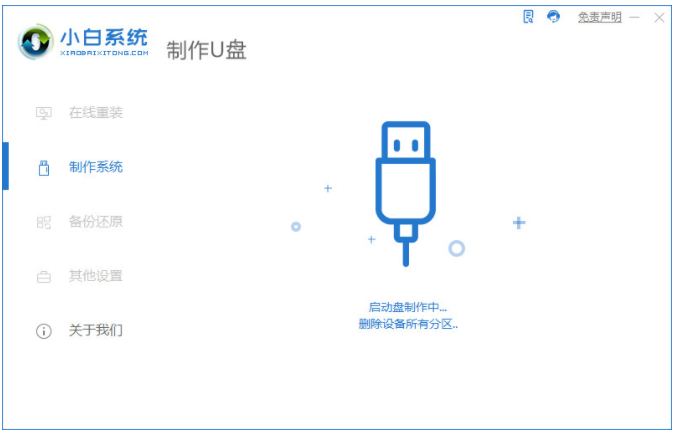
6.成功制作启动u盘之后,我们点击取消或预览结果即可。
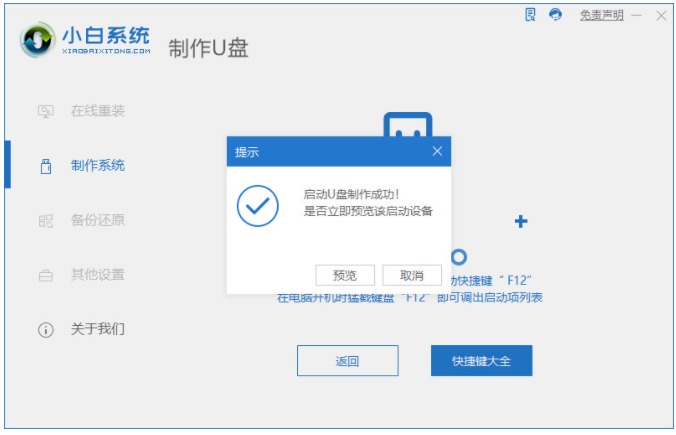
7.我们将U盘插入需要重装系统的电脑接口中,然后重新启动电脑时按启动快捷键进入bios界面。我们选择红色框,可以按Enter进入pe系统界面。

8.电脑进入pe系统界面之后,点击打开小白安装工具选择需要安装的系统版本,点击安装,大家耐心等待系统安装。
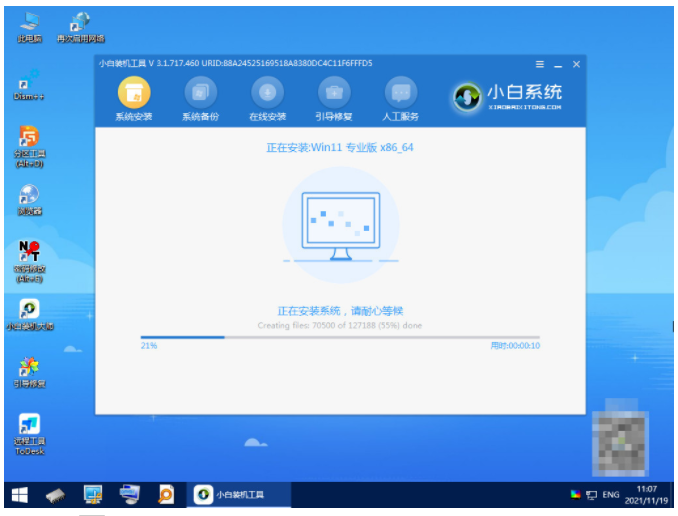
9.系统安装完成后将U盘拔掉,立即重启。
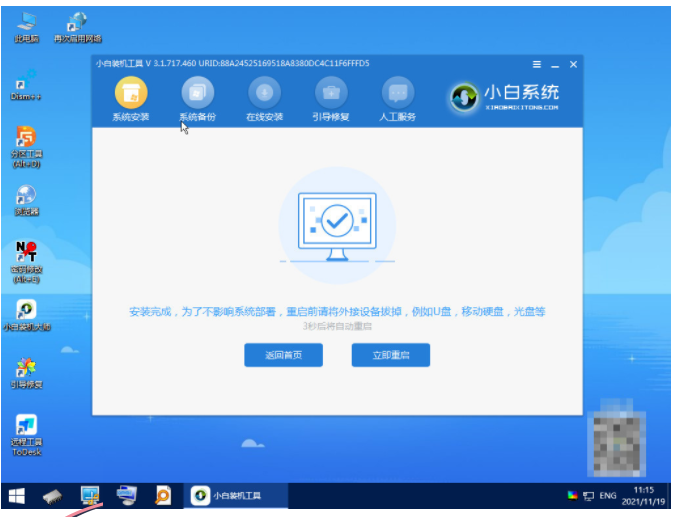
10、重启过程大家只要等待即可。
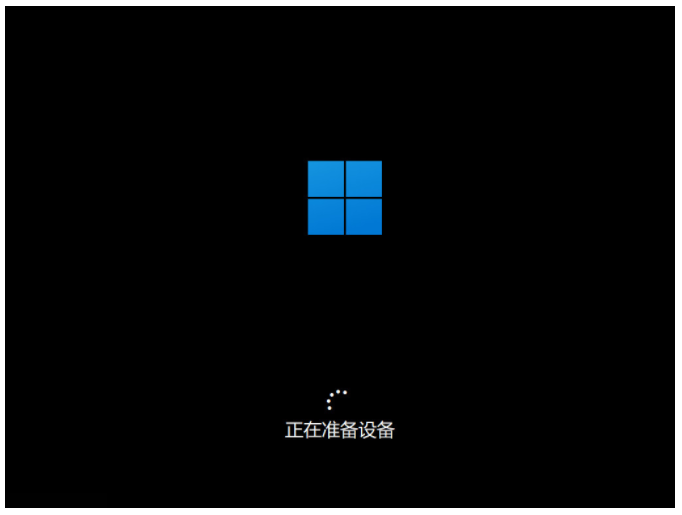
11.重新启动完成之后,直至电脑进入系统桌面即可正常使用。
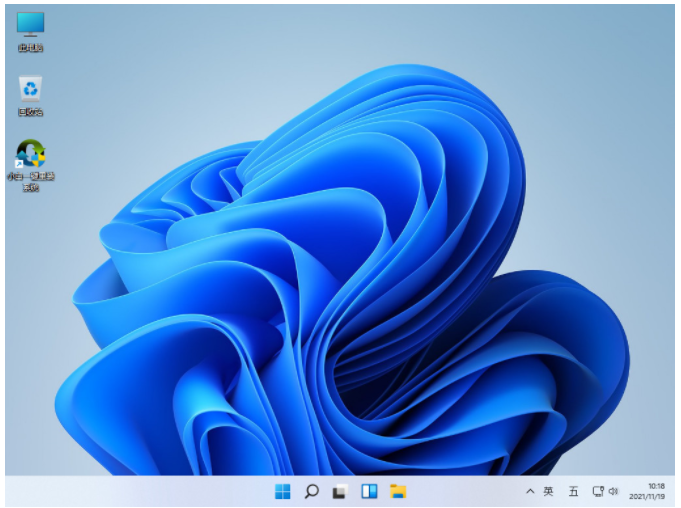
总结:
上述就是win7重装系统步骤u盘启动的全部内容,小伙伴可以借助实用的口袋装机工具又或者小白一键重装系统工具得以实现,使用起来都比较便捷,希望能帮到小伙伴大家。
 有用
26
有用
26


 小白系统
小白系统


 1000
1000 1000
1000 1000
1000 1000
1000 1000
1000 1000
1000 1000
1000 1000
1000 1000
1000 1000
1000猜您喜欢
- 好的重装系统win72022/09/30
- 一键重装系统win7的详细图文教程..2021/08/12
- 小白重装游戏版windows7系统步骤..2022/06/26
- 本地连接没有了,小编教你win7本地连接..2018/03/09
- cad不能复制粘贴,小编教你cad不能复制..2018/07/12
- 第几代cpu不支持win7系统2021/03/16
相关推荐
- 简述怎么重装系统win72022/12/01
- 如何添加网络打印机,小编教你如何添加..2018/06/02
- win7恢复初始状态方法2020/08/26
- 电脑win7重装系统网络怎么连接..2022/08/22
- win7电脑怎么删除隐藏的流氓软件..2022/01/27
- win7一键ghost重装系统的步骤教程..2022/06/26

















