小白电脑重装系统教程win7操作步骤
- 分类:Win7 教程 回答于: 2023年04月01日 16:10:03
小白电脑重装系统教程怎么操作?当电脑的运行速度严重下降时,其实很有可能是系统出现了系统故障等问题,其实都是可以考虑借助重装系统使电脑运行速度恢复如初。为此,下面我来分享小白电脑重装系统教程win7。
工具/原料:
系统版本:windows7旗舰版
品牌型号:惠普暗影精灵8plus
软件版本:装机吧一键重装系统V2290+小白一键重装系统v2290
方法/步骤:
方法一:通过装机吧工具重装系统win7
1、首先点击打开电脑上的装机吧一键重装系统软件,选择需要安装的win7系统,点击下一步。
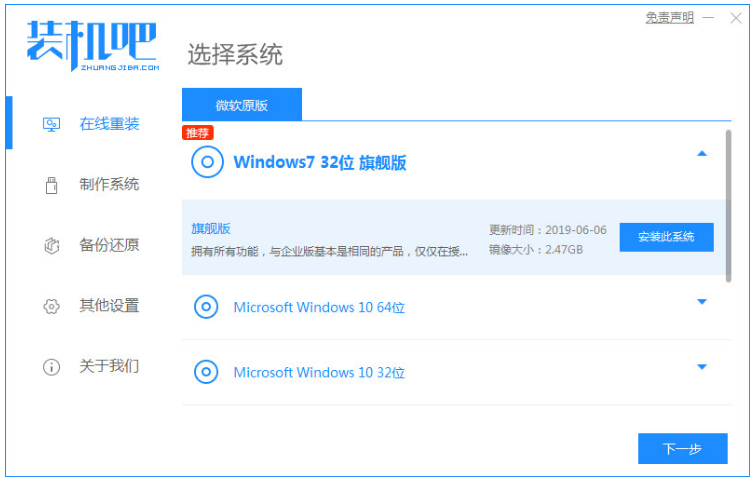
2、正在开始下载系统镜像文件等资料,耐心等下载和部署完后,点击立即重启电脑。

3、进入到启动管理页面后,在菜单栏选择第二项按回车键进入pe内。
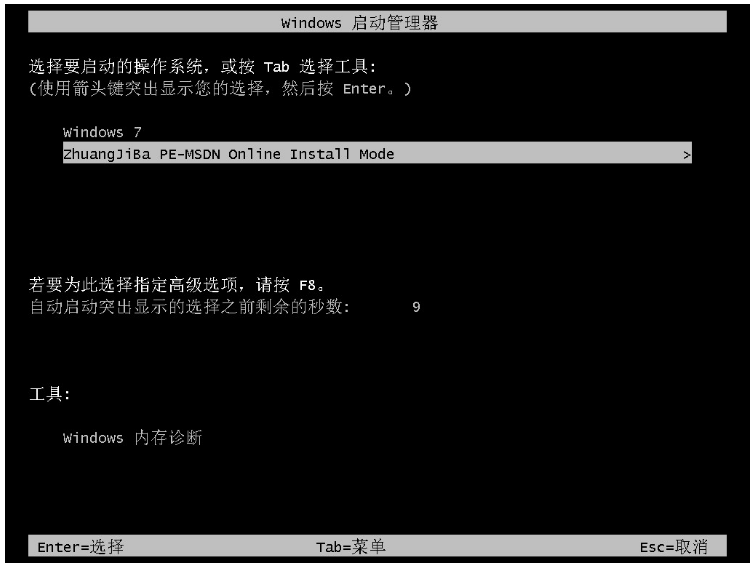
4、装机吧工具这时候将会自动安装win7系统,无需操作。
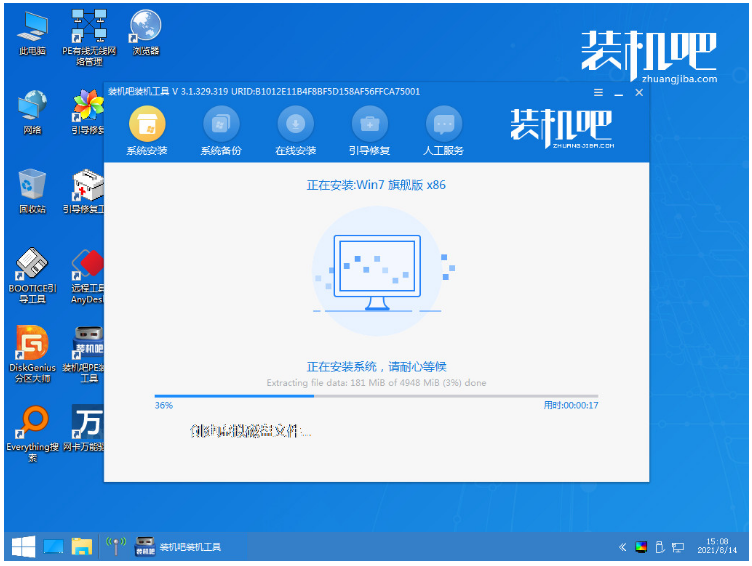
5、系统安装完成后,再次点击重启电脑,直至进入全新的桌面,代表重装电脑系统win7完成。
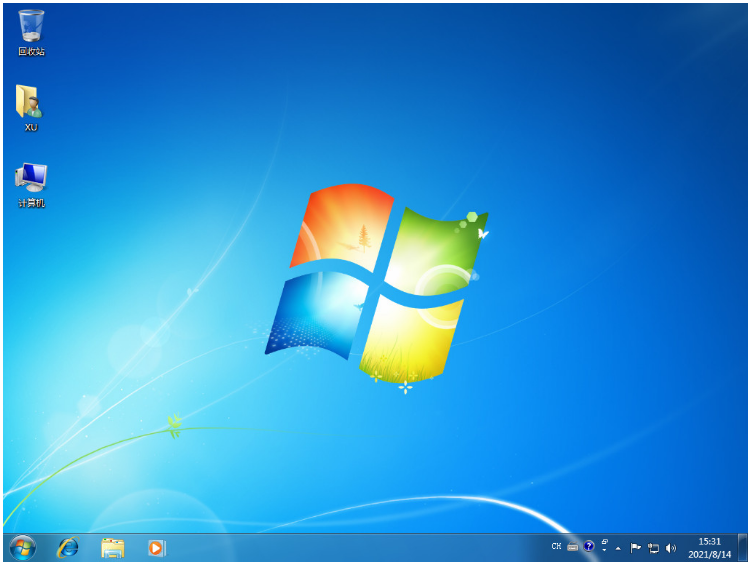
方法二:通过小白一键重装系统软件重装系统win7
1、首先要在电脑上下载安装好小白一键重装系统工具打开,选择win7系统,点击安装此系统,点击下一步。
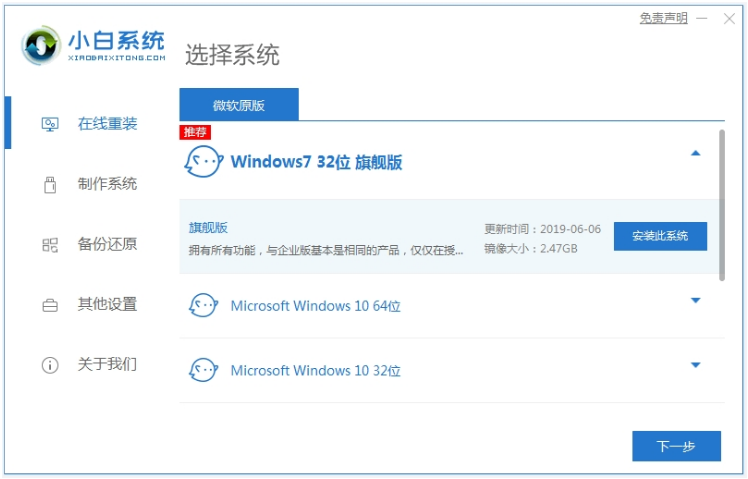
2、随后在等待软件自动下载系统镜像文件并部署完成好后,点击立即重启电脑。
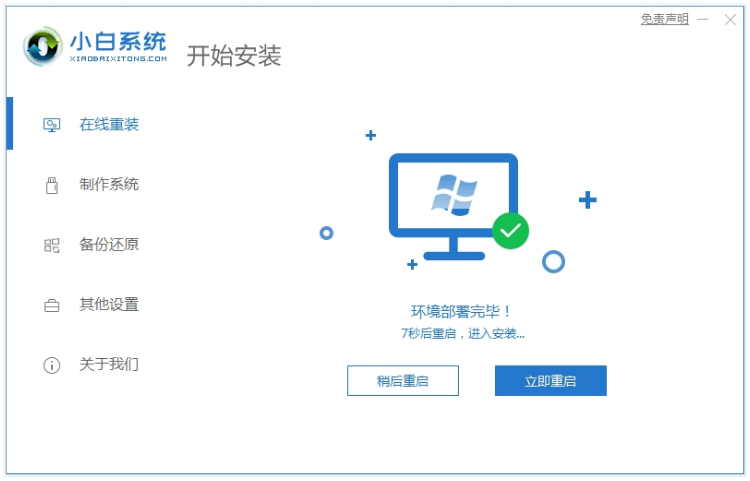
3、当进入到开机选项页面,选择第二项xiaobai-pe系统按回车键进入。
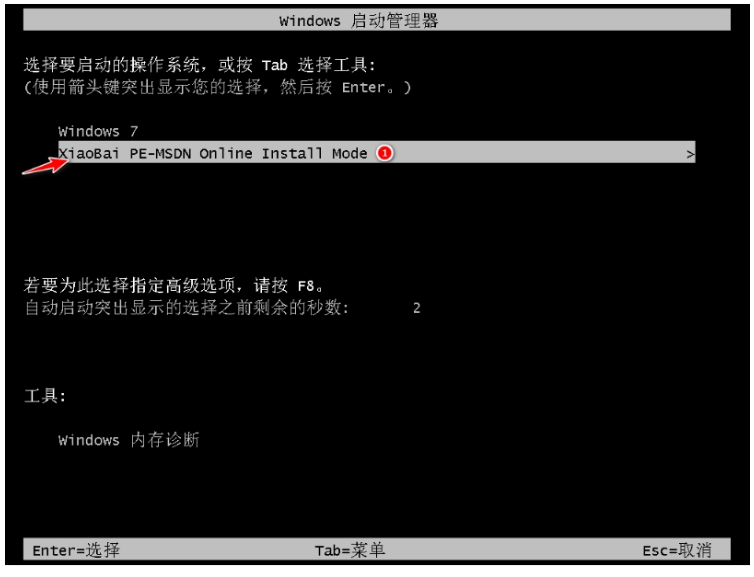
4、在pe系统当中,小白装机工具会自动安装win7旗舰版系统,当看到提示安装完成后点击立即重启电脑。

5、电脑可能会重启多次,当进入新桌面重装电脑系统win7后就可代表安装成功。
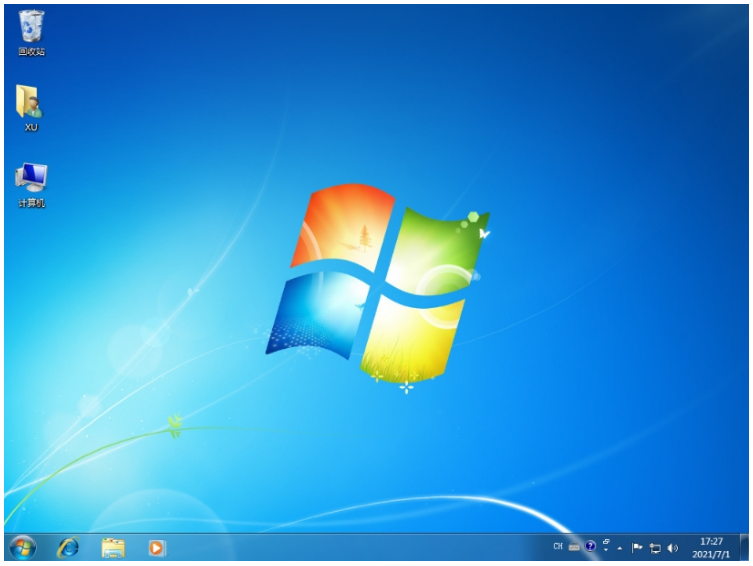
总结:
方法一:通过装机吧工具重装系统win7
1、首先点击打开电脑上的装机吧一键重装系统软件,选择需要安装的win7系统,点击下一步。
2、装机吧工具这时候将会自动安装win7系统,无需操作。
3、系统安装完成后,再次点击重启电脑,直至进入全新的桌面,代表重装电脑系统win7完成。
方法二:通过小白一键重装系统软件重装系统win7
1、在电脑上下载安装好小白一键重装系统工具打开,选择win7系统,点击安装此系统,点击下一步。
2、电脑可能会重启多次,当进入新桌面重装电脑系统win7后就可代表安装成功。
 有用
26
有用
26


 小白系统
小白系统


 1000
1000 1000
1000 1000
1000 1000
1000 1000
1000 1000
1000 1000
1000 1000
1000 1000
1000 1000
1000猜您喜欢
- 戴尔怎么重装系统Windows72022/08/03
- 联想一体机win7系统重装图文教程..2017/07/18
- 如何装系统,小编教你如何给电脑安装wi..2018/01/23
- windows7光盘激活教程和重装教程是什..2022/12/17
- win7截图怎么使用快捷键2023/01/27
- win7光盘重装系统教程2022/08/20
相关推荐
- win7无法系统还原怎么办2021/06/04
- win7系统还原的操作步骤2021/05/28
- 简述电脑重装系统镜像是什么意思以及..2023/04/12
- win732位重装系统详细教程2019/05/11
- windows7软件激活怎么操作2022/10/29
- 紫麦电脑一键重装系统win7详细步骤..2019/09/19

















