win7怎样给电脑重装系统视频图解
- 分类:Win7 教程 回答于: 2023年04月11日 11:30:00
如果我们的电脑经常卡顿,或者打开网络不流畅,玩游戏卡顿那一般就是因为电脑系统出现问题,那么在这个时候我们就需要进行重装系统了,如果我们不知道怎么装,别担心,今天为大家带来win7怎样给电脑重装系统视频图解教程,有需要的小伙伴一起来学习吧。
工具/原料:
系统版本:windows7系统
品牌型号:宏碁非凡S3X
软件版本:咔咔装机工具v3.1.39.319 & 魔法猪装机工具v3.1.39.319
方法/步骤:
方法一:通过使用咔咔装机工具u盘重装win7
1、win7怎样给电脑重装系统视频图解教程,我们在电脑下载安装咔咔装机软件,我们将u盘插入电脑,点击u盘重装系统。
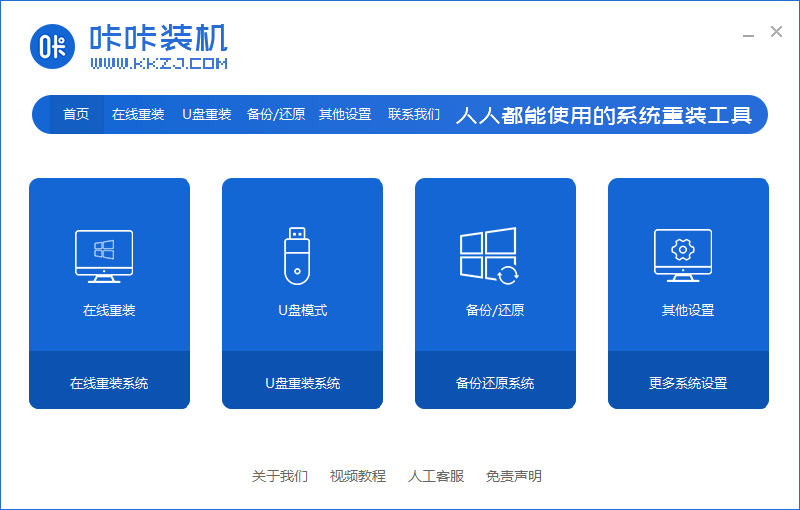
2、在进入后点击本地模式,设备栏选好自己的u盘,可以点击开始制作。
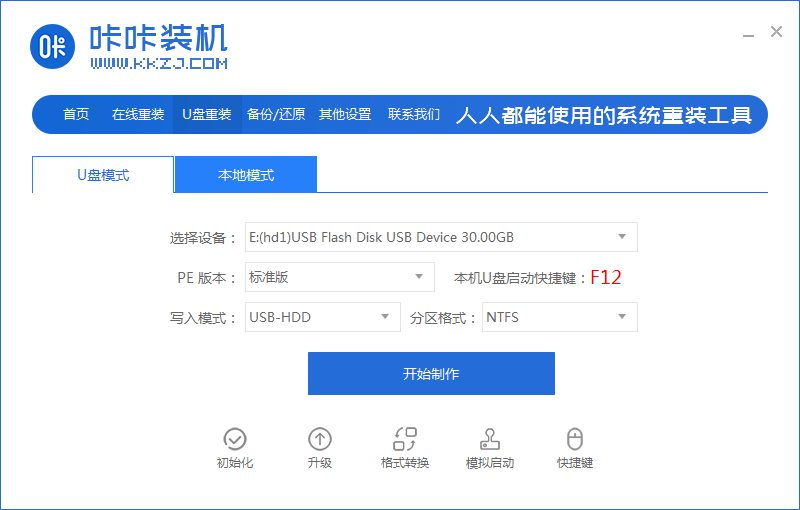
3、在选择要按装的系统版本,可以点击开始制作。
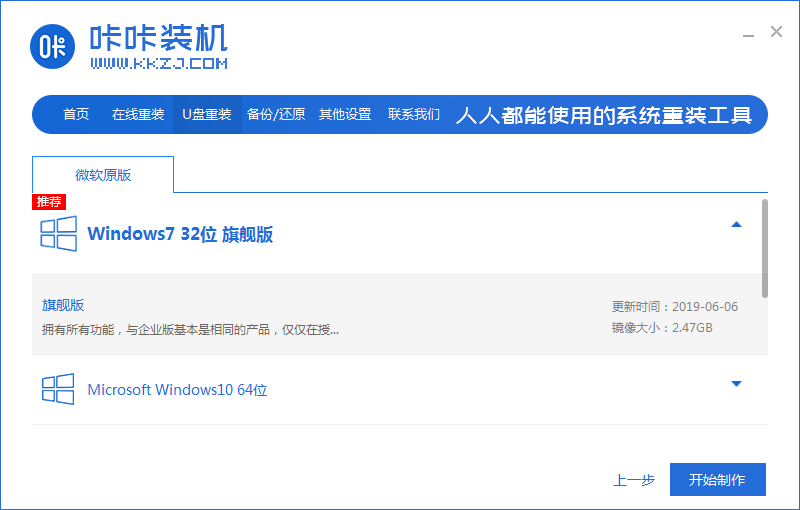
4、在这确认好电脑u盘内的重要资料都已保存妥当,就点击确定。

5、耐心等待下载制作启动u盘的资源。
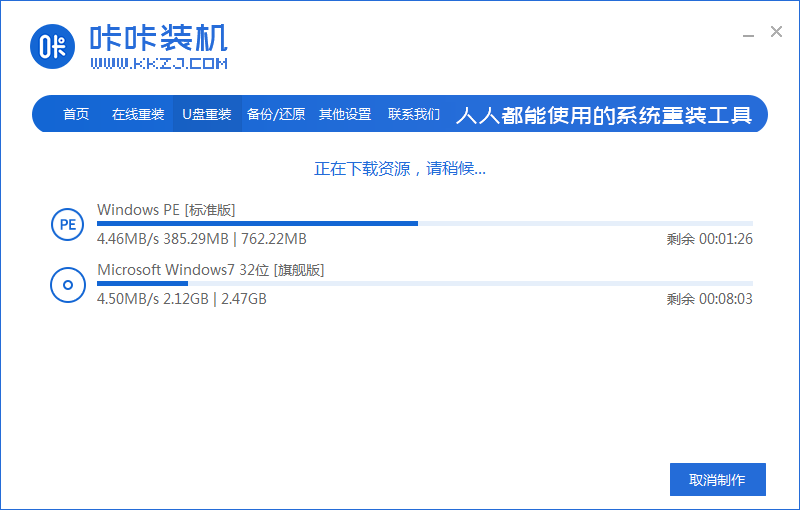
6、我们下载完毕后自动进入制作u盘的过程。
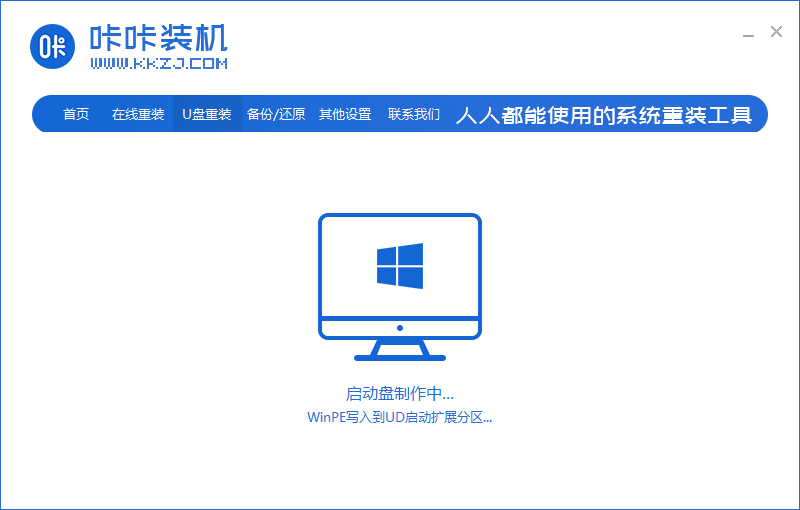
7、看到提示u盘制作成功后,可以点击取消,然后记住自己电脑型号的启动热键,点击重启电脑。
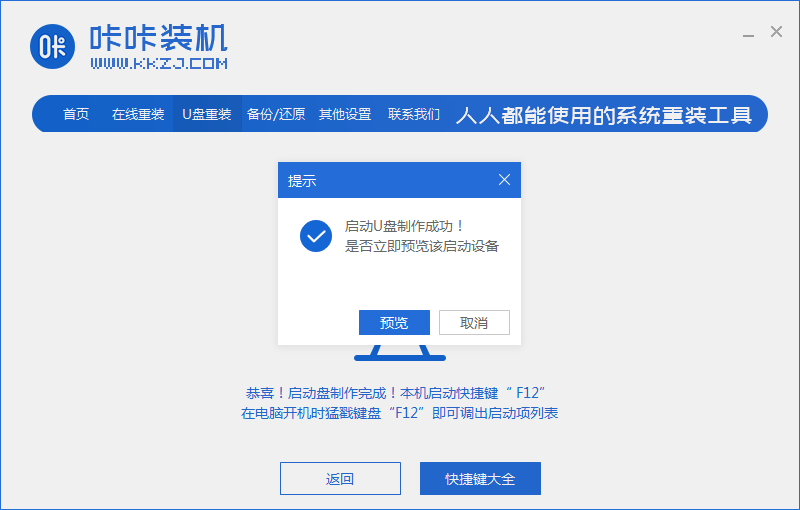
8、电脑开机后按热键进入bois,然后选择USB选项,点击回车。
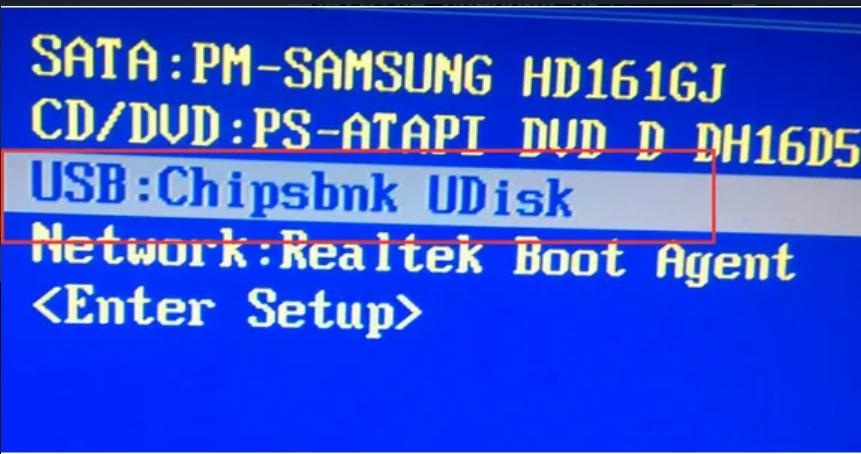
9、耐心等待电脑系统自动重装。

10、看到电脑提示安装完成后可以点击立即重启。

11、电脑重启完成后进入系统桌面,代表安装完成啦。

方法三:通过使用使用魔法猪装机工具u盘重装win7
1、我们在下载魔法猪软件后,我们在电脑上插入u盘,可以点击开始制作启动盘。
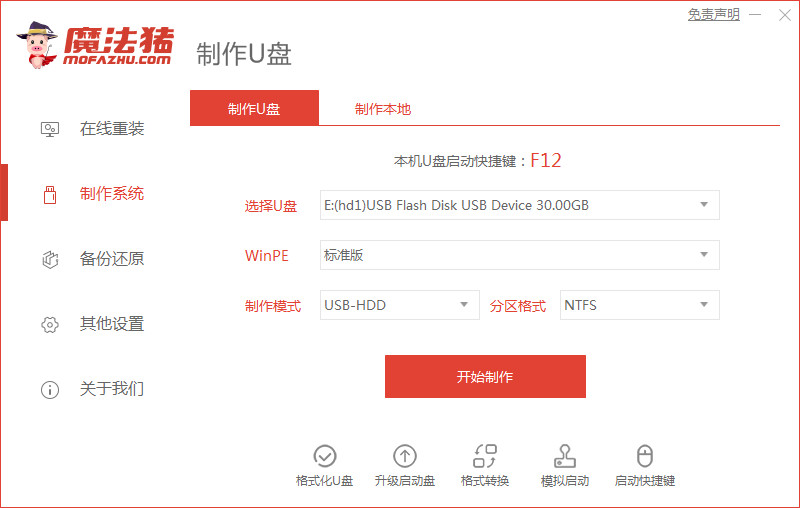
2、点击选择好要制作的系统版本,然后点击开始制作。
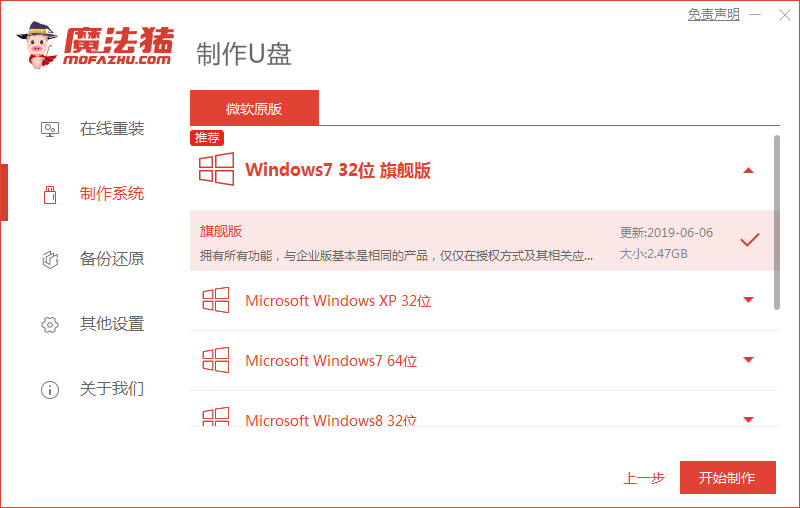
3、在确认好已备份好所有资料,可以点击确定。

4、耐心等待下载安装系统所需要的各种资源。
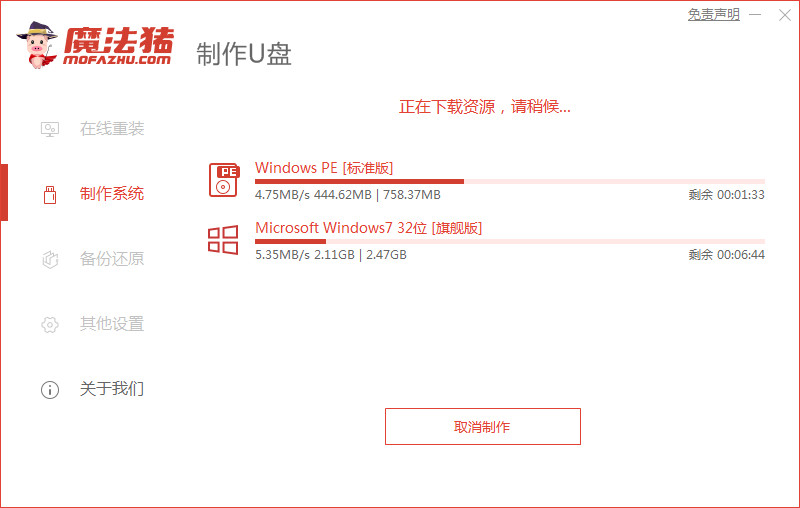
5、等待电脑启动盘制作中。
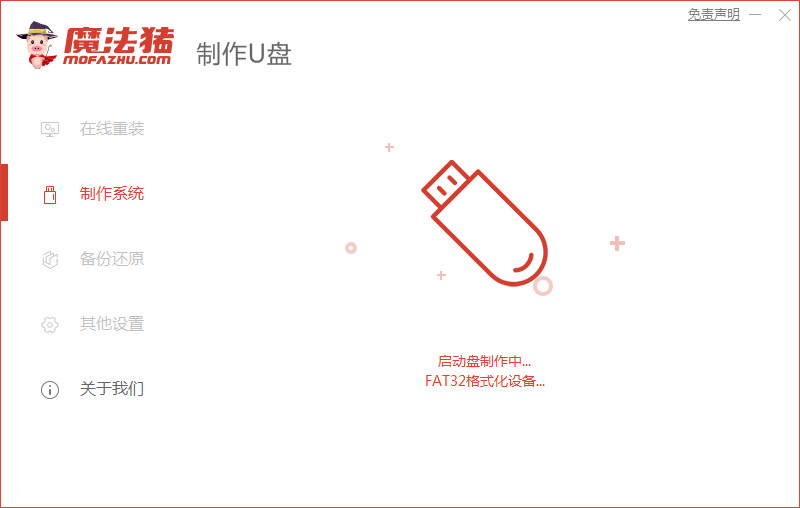
6、在提示u盘制作完成后我们需要点击取消。
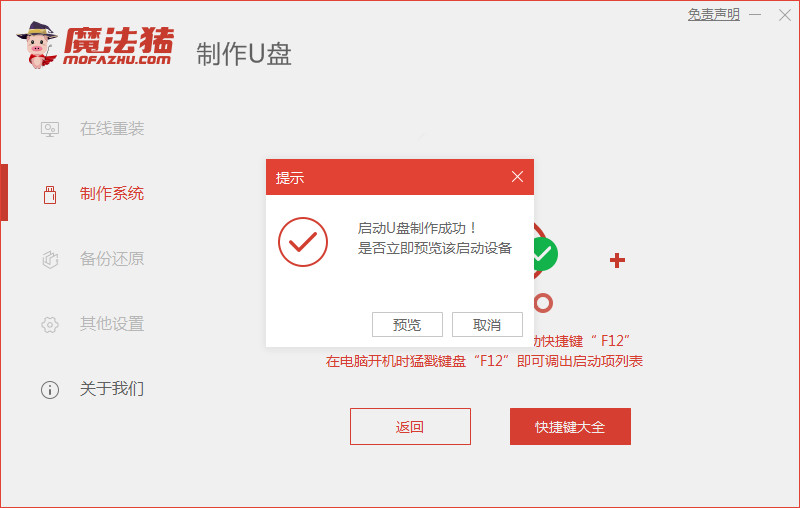
7、将电脑u盘插入要安装系统的电脑,然后开机按启动热键进入系统,然后选择usb选项,点击回车。
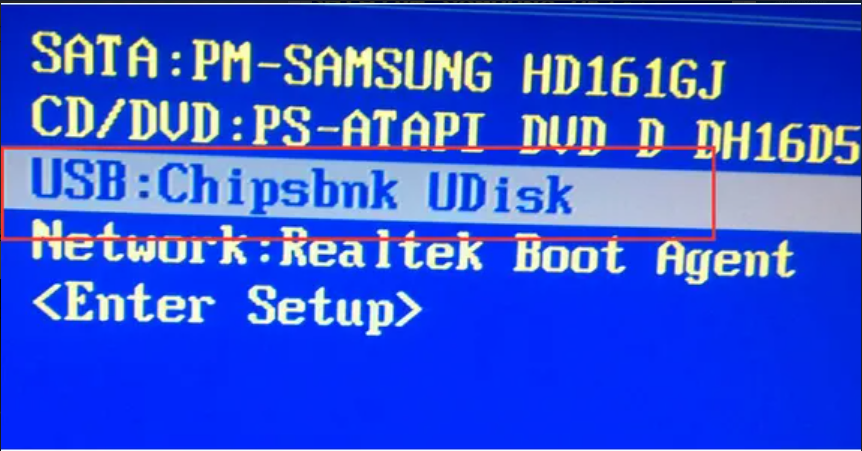
8、耐心等待电脑系统自动安装。
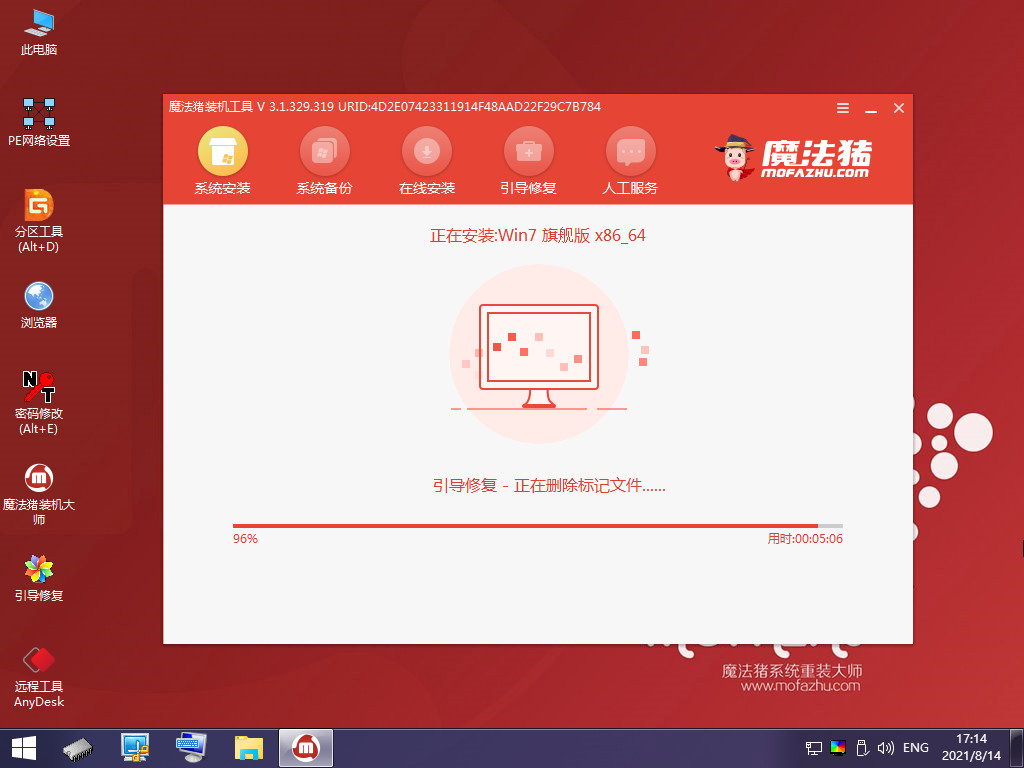
9、看到提示安装完成后我们点击立即重启。

10、在经过反复重启后,就最近进入系统桌面,代表安装完成。

总结:
关于win7如何重装系统视频图解的全部内容就介绍到这里,其实重装系统真的非常简单,我们有需要的朋友可以参考上面的文章进行安装。希望以上内容能够帮助到大家。
 有用
26
有用
26


 小白系统
小白系统


 1000
1000 1000
1000 1000
1000 1000
1000 1000
1000 1000
1000 1000
1000 1000
1000 1000
1000 1000
1000猜您喜欢
- 宏碁一体机怎么安装win7系统..2020/05/19
- windows7旗舰版重装系统黑屏怎么解决..2021/10/09
- 大白菜win7系统安装教程2022/07/21
- 演示硬盘windows7旗舰版装系统的方法..2021/03/30
- 最新萝卜家园w7纯净版64位下载..2017/07/01
- 电脑如何设置自动开机,小编教你如何设..2017/11/07
相关推荐
- 怎么安装win7系统2022/09/29
- 小白重装系统下载安装win7的方法..2022/10/21
- 详解win7扫描仪在哪里2018/12/03
- 电脑打不开网页,小编教你电脑打不开网..2018/09/17
- win7旗舰版和家庭普通版什么区别..2022/11/09
- windows7旗舰版重装系统黑屏怎么办..2022/03/09

















